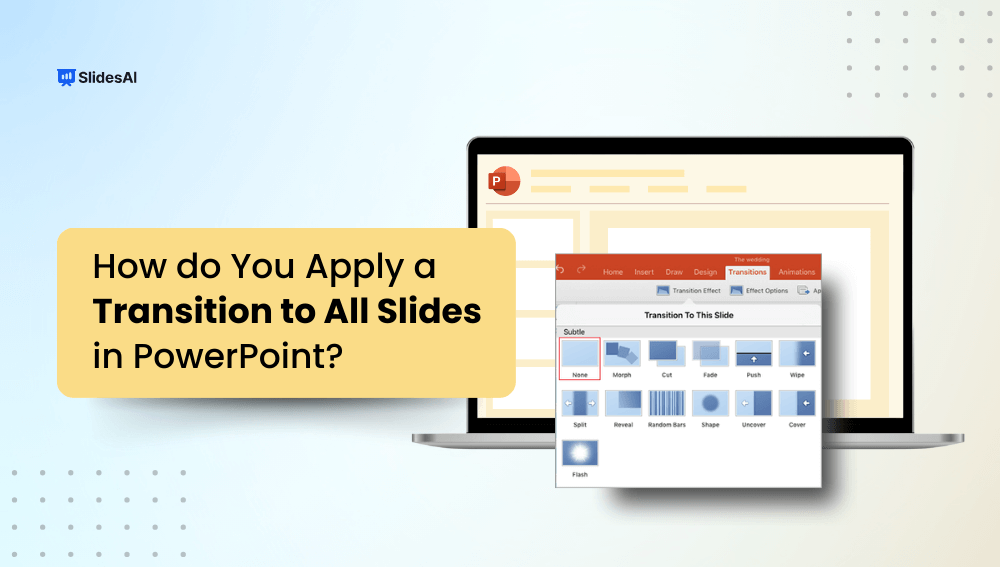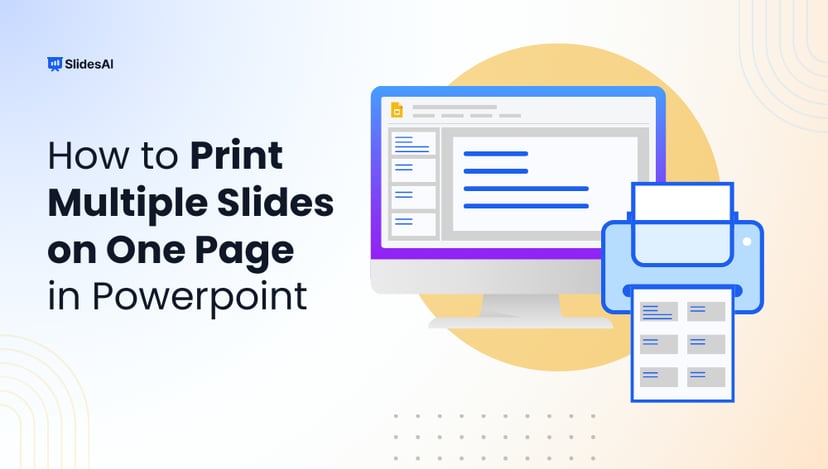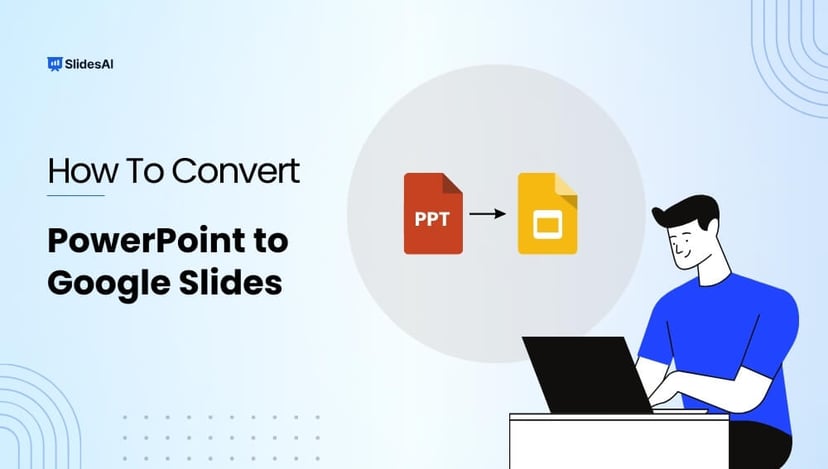In the realm of presentations, engaging your audience is crucial. Slide transitions are an efficient approach to enhance your PowerPoint presentations while also keeping your audience’s attention. Slide transitions are animations that occur when you go from one slide to the next.
Applying transition to all slides in PowerPoint helps to generate a visual flow that can influence how your audience receives your content. This article looks at how to use slide transitions successfully and why they are essential for successful presentations.
Why Use Slide Transitions?
Using slide transitions may improve your presentation in a variety of ways. Here are some significant reasons to have them in your PowerPoint toolkit:
- Enhanced Engagement: Smooth transitions during presentations may increase audience engagement by 60%, according to statistics. Transitions assist in creating a continuous flow between slides, resulting in a seamless narrative that keeps your audience engaged. Transitions, when done appropriately, may generate anticipation and increase the impact of your messages.
- Improved Visual Appeal: The visual component of a presentation is crucial for information retention. Well-chosen transitions contribute to a polished appearance, giving your presentation a professional feel. They make your material more remembered and visually appealing.
- Better Storytelling: Transitions may highlight significant moments in your tale, establishing emotional connections with your audience. Transitions can be used deliberately to create excitement or to emphasize key themes. Compelling storytelling improves comprehension and retention of knowledge.
- Improved Organization: Transitions assist your viewers through your presentation, effectively indicating material alterations. It clarifies the links between distinct sections or concepts, resulting in a better overall grasp of your information.
Pro Tip: If you’re a Google Slides user, try QuickAnimate by SlidesAI to instantly add animations to Google Slides™ using keyboard shortcuts!
Create Presentations Easily in Google Slides and PowerPoint
15M+Installs

Types of Transitions in Microsoft PowerPoint
Within PowerPoint, you have a wealth of transitions at your disposal, classified into three major types:
- Subtle Transitions: These fundamental transitions use simple animations. They are a safe choice for professional situations, keeping the attention on the content rather than the transitions themselves.
- Exciting Transitions: These transitions use complicated animations to produce visually dramatic changes between presentations. They can add spice to a presentation but, if used excessively, might distract from its professionalism. A balanced approach is required here; moderation enriches rather than overwhelms.
- Dynamic Content: When moving between slides with comparable layouts, dynamic transitions allow the placeholders to move while the content remains consistent. This strategy may bring your presentation together and offer a level of complexity.
While slide transitions can be helpful, they should be used in moderation. Using too many or too dramatic transitions might be distracting for your viewers. Aim for a subtle approach, keeping thrilling transitions for critical occasions.
Read Related – How to Add Music in PowerPoint
How to Apply a Transition to All Slides in PowerPoint?
Using slide transitions in PowerPoint regularly helps improve the overall flow of your presentation. Take these simple steps:
- Open PowerPoint and pick the appropriate file.
- Select the slide you wish to start with.
- Click the “Transitions” tab on the ribbon at the top of the PowerPoint window.
- Browse the different transitions and choose the one that best suits your presenting style.
- Optional: Customize the transition:
- Speed: Change the duration of the transition to achieve a smoother effect.
- Sound: Include an audio element to improve the transitional experience.
- Duration: Determine how long the transfer will take.
- Direction: Determine whether the transition should enter from the left, right, or another angle.
- Once you are pleased, click “Apply to All” to apply your chosen transition to all the slides throughout your presentation.

Build Stunning Slides in Seconds with AI
- No design skills required
- 3 presentations/month free
- Don't need to learn a new software

How to Remove Slide Transitions in PowerPoint?
You may find that some transitions do not work as well as you initially imagined. To remove undesired transitions, follow these steps:
- Select the slide that has the transition you want to remove.
- On the transitions tab in the transitions gallery, select “None.”
- To remove all transitions from the presentation, after selecting none, click “Apply to all.”
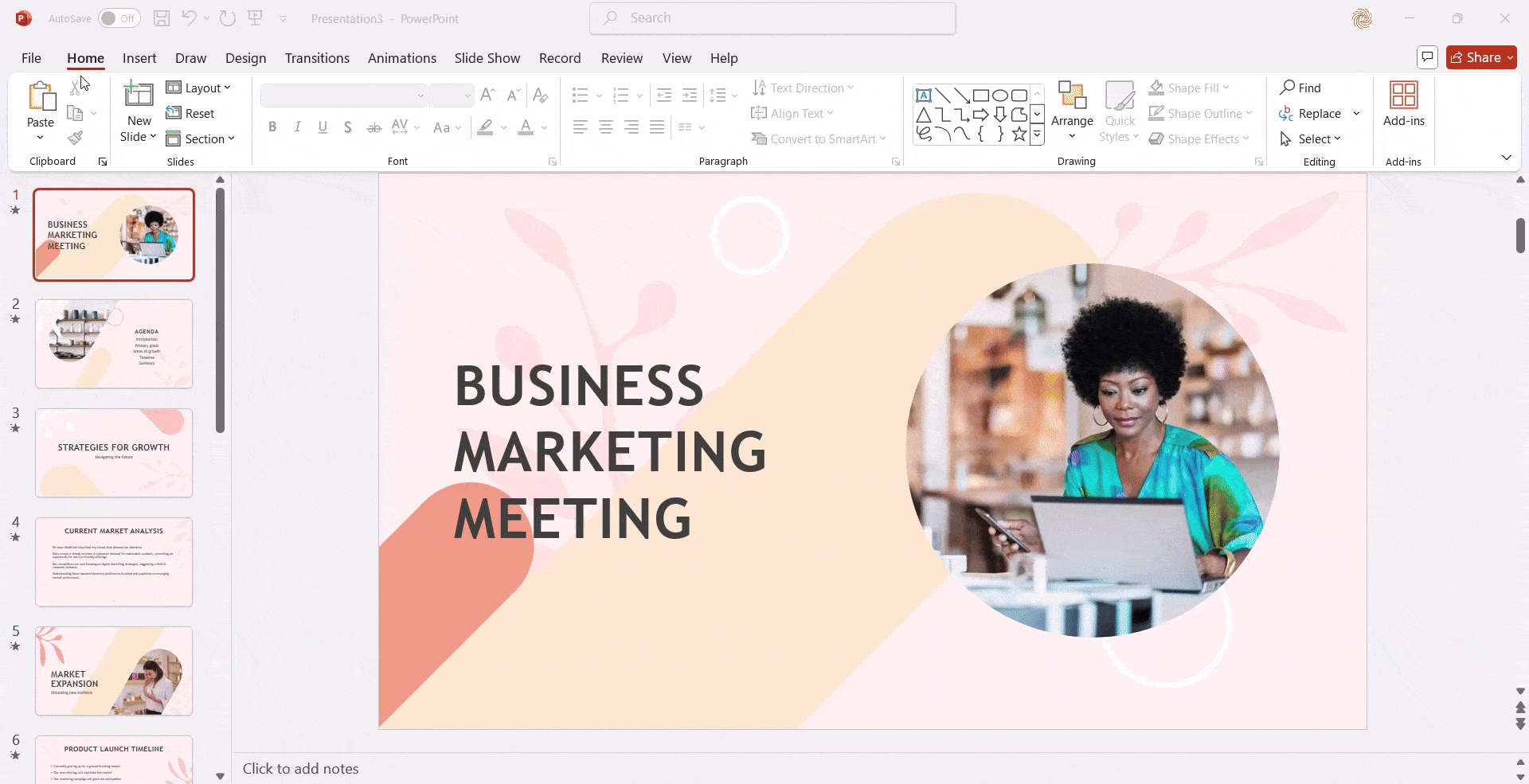
How to Change Slide Transition in PowerPoint?
Modify your transition effects easily by following these straightforward steps:
- Select the slide you wish to edit.
- On the Transitions tab, select Effect Options, then choose your preferred modification from the dropdown menu.
- In the Timing group, you can change the duration or set the transition to occur after a particular event, like a mouse click. This ensures your transitions fit seamlessly into your presentation’s narrative.

Read Related – How Add Animation in PowerPoint
Factors to Consider When Selecting Transitions in Microsoft PowerPoint
Selecting the proper transitions requires context. Here are several factors you should consider:
Content and Theme
- Nature of Content: Tailor transitions to fit your subject matter. Technical content may necessitate subtle animations, while a creative theme can accommodate bolder effects.
- Presentation Theme: Ensure consistency between transitions and the overall mood of your presentation. Cohesion bolsters professionalism.
Audience
- Age and Background: The demographic of your audience can significantly influence their preference for certain types of transitions. Younger audiences might enjoy more dynamic options, while older groups may prefer simplicity.
- Cultural Considerations: Be sensitive to cultural norms when choosing transitions. Highlighting a culturally significant point can sometimes necessitate a more subdued approach.
Presentation Style
- Formal or Informal: Your presentation’s tone should dictate your choice of transitions. For formal environments, understated transitions work best, while casual settings can embrace more lively effects.
- Pace and Rhythm: The overall tempo of your presentation should inform your transition choices. Smooth, fluid transitions help maintain engagement without interrupting the flow.
Purpose of the Transition
- Highlighting Key Points: Dramatic transitions can accentuate succinct and essential pieces of information.
- Creating a Sense of Movement: Use transitions to suggest progression, giving your presentation a dynamic feel.
- Indicating Relationships: Select transitions that clearly illustrate how your slides relate to one another.
Transition Type
- Subtle vs. Dramatic: Choose based on the tone and subject matter. Subtle transitions provide flow, whereas dramatic transitions can create impact.
- Ease of Use: If you are new to PowerPoint, stick with simpler options until you feel comfortable exploring more complex transitions.
Avoid Overuse
- Consistency: Consistent use of transitions throughout your slides enhances cohesiveness.
- Moderation: Resist the temptation to overload your presentation with flashy transitions, which can dilute your message.
Create Presentations Easily in Google Slides and PowerPoint
- No design skills required
- 3 presentations/month free
- Don't need to learn a new software

Closing Thoughts
Slide transitions are more than just eye candy. They are instrumental in enhancing audience engagement, organizing content, and creating a cohesive storytelling experience.
By understanding how to use them effectively—be it through subtle animations or dynamic effects—you can elevate your presentations to new heights of professionalism.
As you experiment with transitions, remember that practice makes perfect. Start by applying transitions to all slides in PowerPoint and keep modifying them within your presentations. This way, you can learn what works best for your content and audience and make notes for future reference.
Your journey to mastering the art of presentations has just begun—dive deeper, explore, and always strive for improvement!