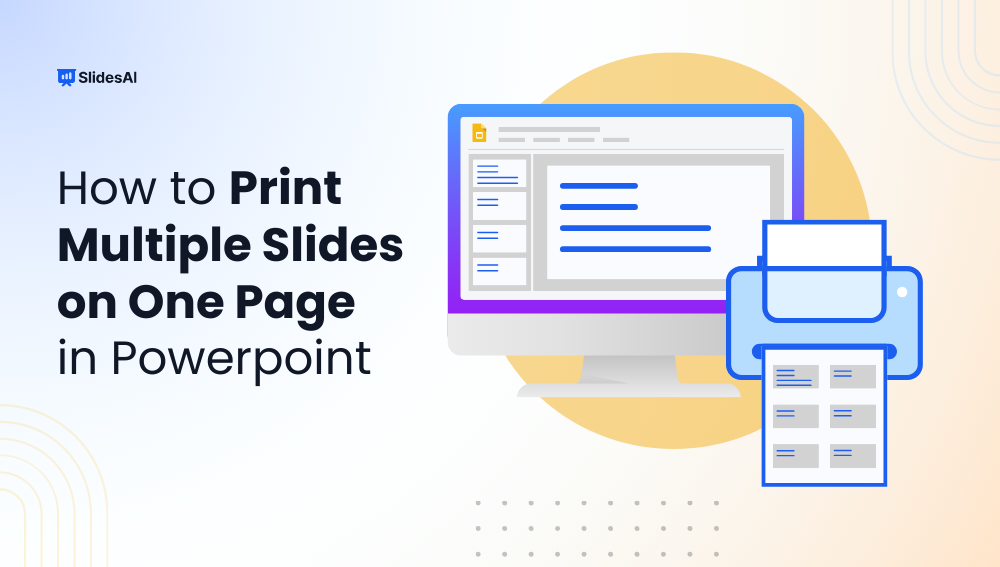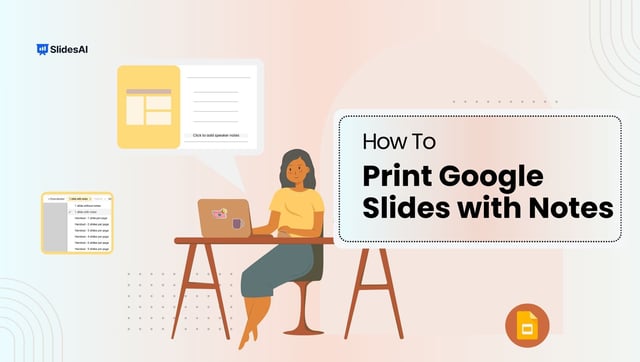PowerPoint is a powerful tool for creating presentations. It offers various options for printing slides in different formats. Whether you want to save paper, make notes on a hard copy, or organize your presentation more compactly, printing multiple slides on one page can be a great solution.
Let’s walk through how you can easily print multiple slides per page to create the perfect handout for your next meeting or presentation.
How to Print Multiple Slides on One Page in Microsoft PowerPoint?
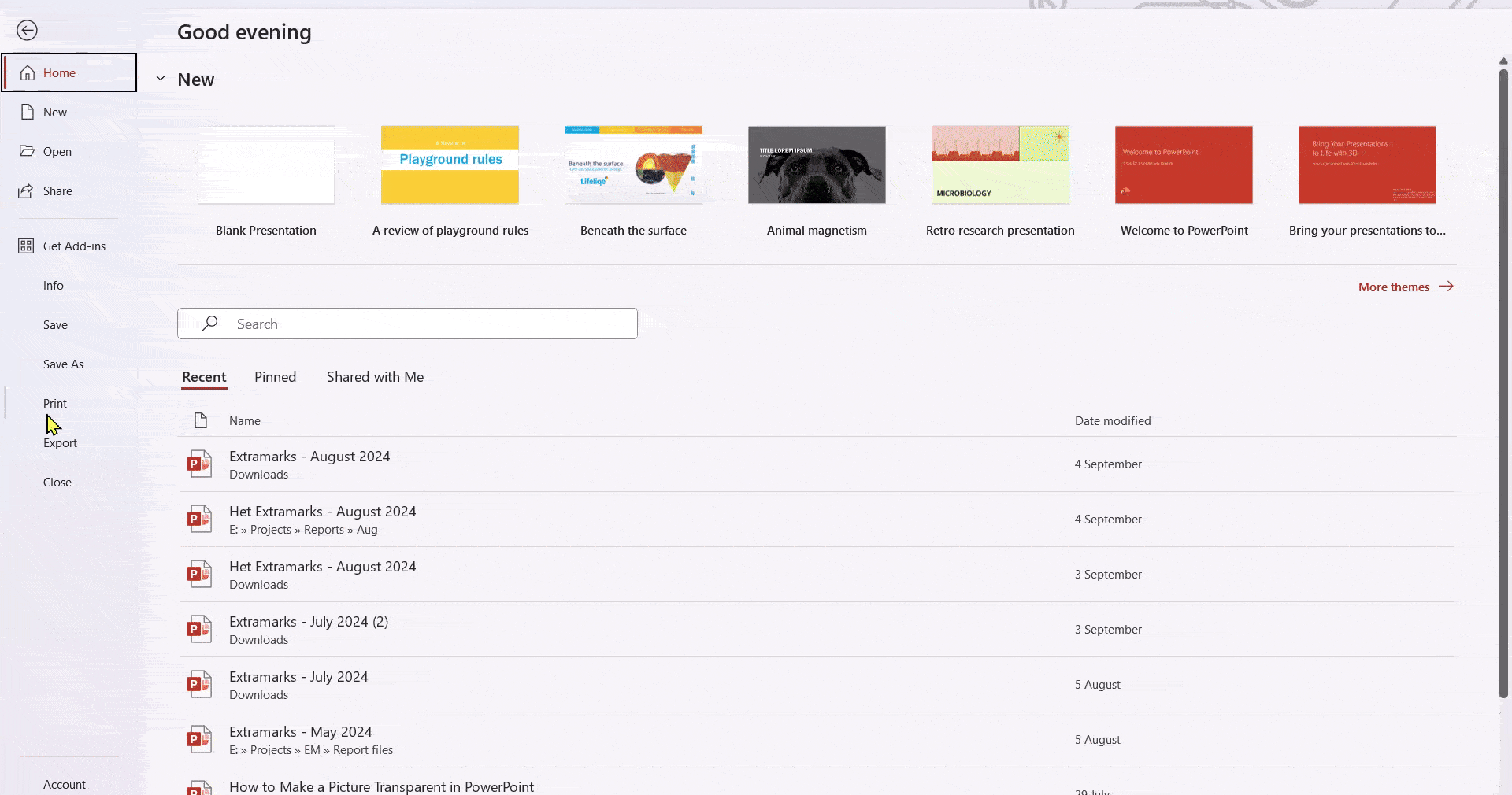
1. Open Your Presentation:
Begin by ensuring you have the final version of your PowerPoint presentation ready for printing. This step is crucial to avoid any unintentional changes or errors.
2. Access the Print Menu: To initiate the printing process, click on the “File” tab located in the top left corner of your PowerPoint window. This will open the backstage view, where you can access various options related to your presentation. From the left-hand menu, select “Print.”
3. Choose the “Handouts” Option: The “Settings” section of the Print dialog box will likely default to “Full Page Slides.” This means each slide will be printed on a separate page. To print multiple slides on a single page, click the dropdown menu under “Settings” and select “Handouts.”
4. Select Your Desired Layout: Once you’ve chosen “Handouts,” you’ll be presented with several layout options. These options determine how many slides will be printed on each page. You can choose to print 2, 3, 4, 6, or 9 slides per page in either a vertical or horizontal orientation.
5. Preview Your Layout: To visualize how your chosen layout will look, refer to the small preview window on the right side of the Print dialog box. This preview will provide a visual representation of how your slides will be arranged on the printed page.
6. Specify a Slide Range (Optional): If you only want to print specific slides from your presentation, you can adjust the slide range. In the “Slides” field under “Print range,” enter the starting and ending slide numbers separated by a hyphen. For example, to print slides 3 through 7, you would enter “3-7.”
7. Adjust Print Settings (Optional): You can further customize your print settings to suit your preferences. This includes:
- Orientation: Choose between “Portrait” and “Landscape” to determine the page layout.
- Margins: Adjust the margins to control the spacing around your slides on the printed page.
- Scale to Fit Page: If your slides have varying content amounts, you can enable this option to ens00ure that all content fits proportionally on the printed page.
8. Preview and Print: After making your desired adjustments, review the preview window to ensure that the layout, slide order, and print settings are correct. Once you’re satisfied, click the “Print” button to send your presentation to the printer.
Create presentation slides with AI in Seconds in PowerPoint
- No design skills required
- 3 presentations/month free
- Don't need to learn a new software
Works with PowerPoint

Also Read – How to Save a PowerPoint Slides as an Imaget
Tips for Effective Handouts
When printing multiple slides per page, it’s important to select the layout that best suits your audience. For instance:
- Use fewer slides per page (2 or 3) for presentations with a lot of text.
- Opt for 6 or 9 slides per page for visual-heavy presentations where detailed viewing is less crucial.
- Consider using larger fonts and high-contrast colours to ensure that your slides are easy to read, even when displayed in a condensed form.
Conclusion
Printing multiple slides on one page in PowerPoint is an easy and effective way to save resources and create efficient handouts. Whether you’re distributing hard copies or saving your slides as a digital PDF, PowerPoint offers various options to help you achieve the right format for your needs. Experiment with this feature to find the best layout for your purposes.
Frequently Asked Questions About Printing Multiple Slides on One Page PowerPoint
Why Print Multiple Slides on One Page?
Printing multiple slides on a single page can be beneficial for several reasons: It helps conserve paper and ink, resulting in cost savings. Additionally, it enhances the professionalism and readability of handouts, making it easier for the audience to follow along during presentations and review the content afterwards. Finally, printing multiple slides on a page reduces the overall size of the printed materials, making them more convenient to carry and distribute.
What are the different types of PowerPoint Print Layouts?
PowerPoint Print Layouts allow you to customize how your slides appear when printed. Common types include Normal (shows one slide per page), Outline (displays slide titles and outlines), Slides (prints all slides sequentially), Handouts (multiple slides per page), Notes Pages (combines slides with speaker notes), and Custom (allows you to create your own layout).
How to troubleshoot common issues while printing multiple slides on one Page in PowerPoint?
To troubleshoot multiple slide printing issues in PowerPoint:
- Check Paper Size: Ensure your paper size matches the layout settings.
- Adjust Margins: Reduce margins to fit more slides.
- Verify Orientation: Use Portrait for vertical or Landscape for horizontal layouts.
- Review Slide Scaling: Adjust scaling options to fit slides within the page.
- Check Printer Settings: Verify printer settings for quality and paper handling.
- Test Print: Print a test page to identify and resolve any problems.
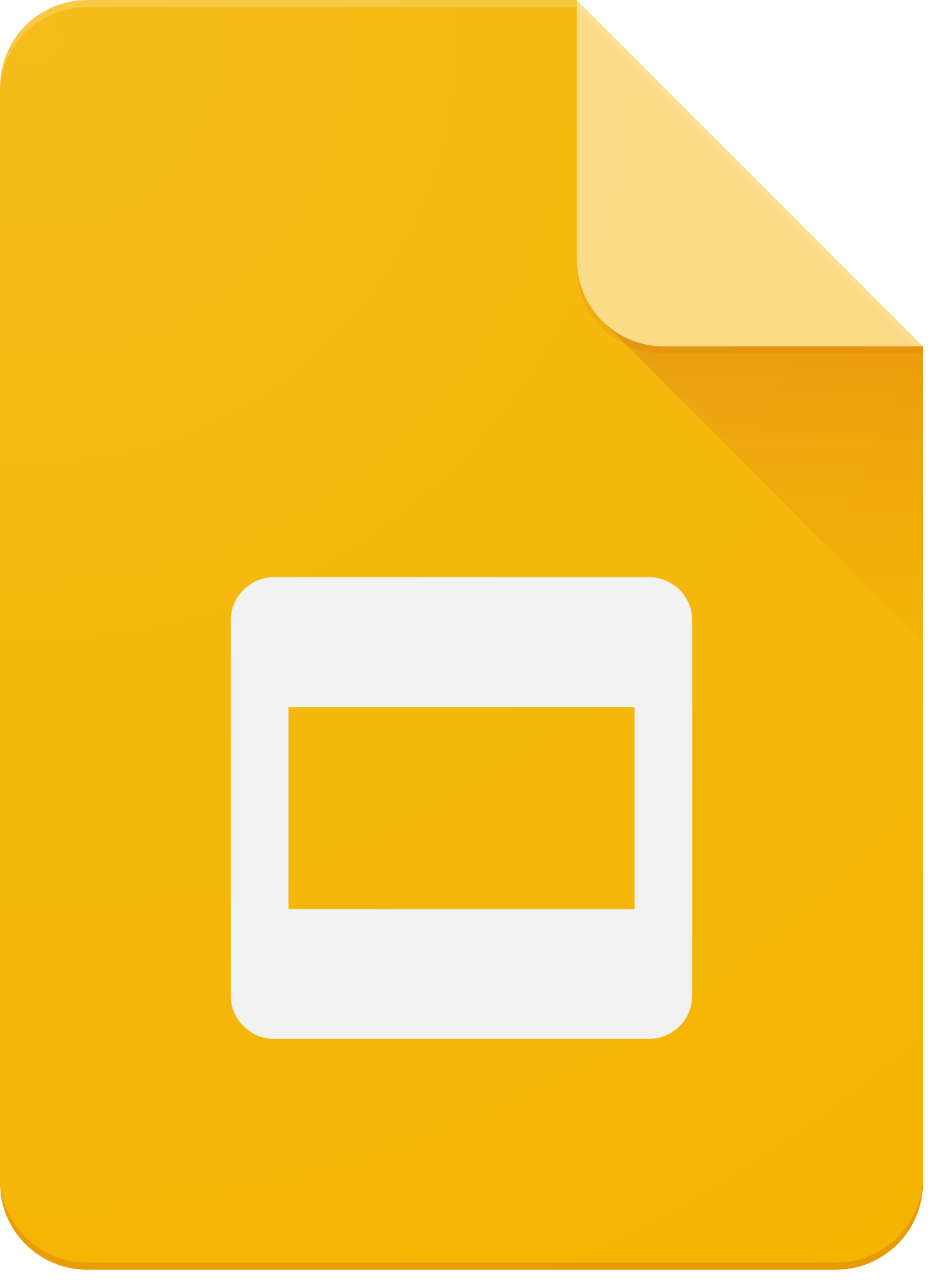 Install SlidesAI
Install SlidesAI