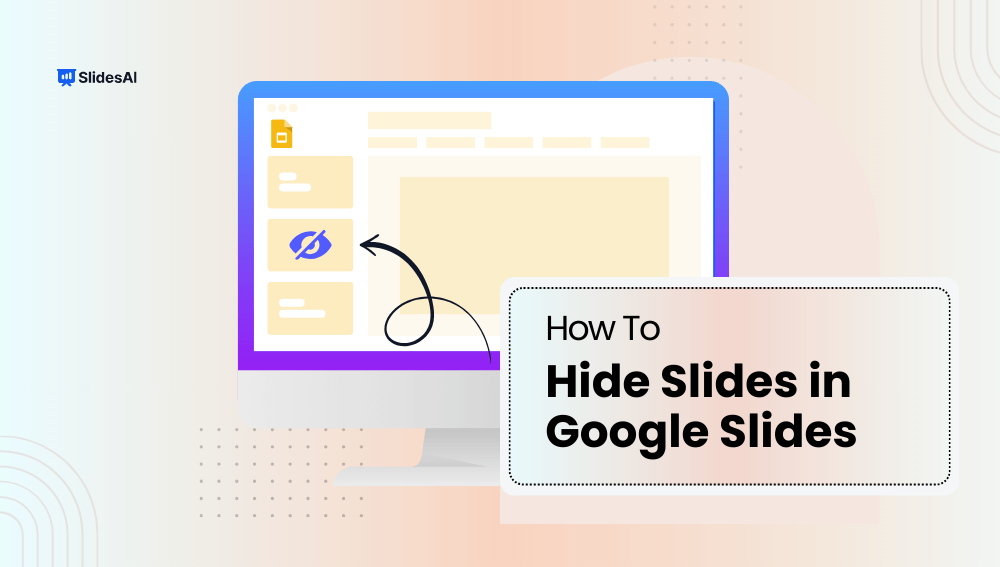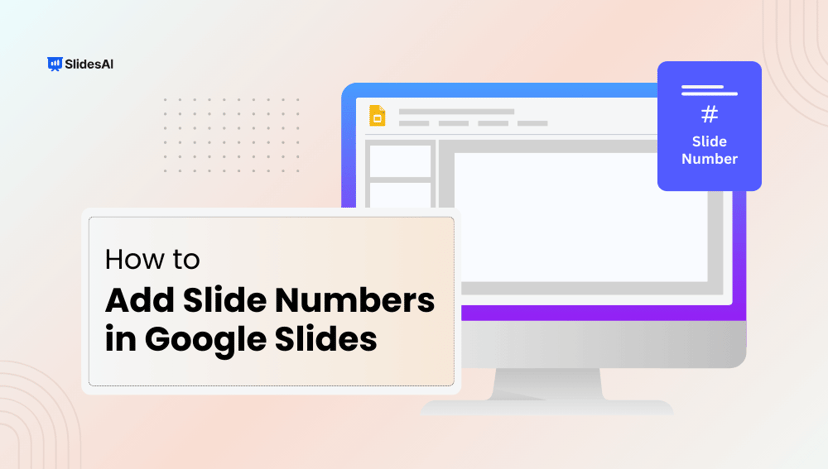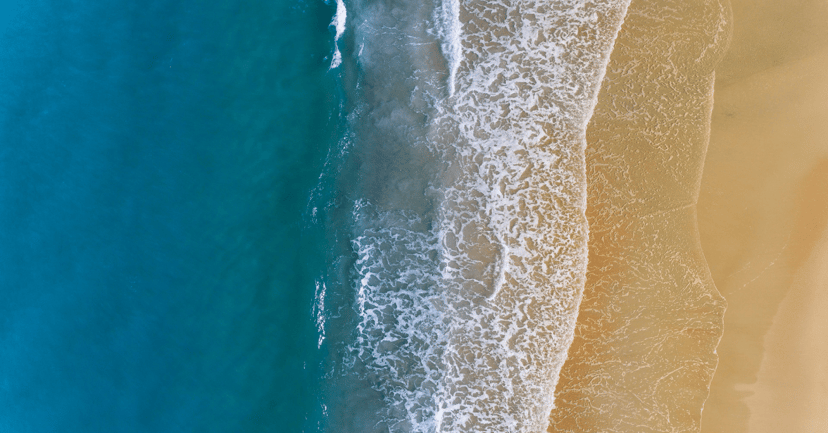Have you ever had that slide you want to keep up your sleeve but are waiting to reveal at the perfect instant? Hoping to find the perfect way to utilize its elements but want to keep it hidden from your final presentation?
We have the perfect solution!
Google Slides empowers you to make that slide disappear during your presentation and get it back in the spotlight exactly when needed. By leveraging the “hide slide” feature, you can easily keep these extra slides hidden while keeping them accessible for reference.
Wondering how?
Dive in, and let’s talk about how to hide a slide in Google Slides.
Why Hide Slides in Google Slides?
Hiding slides in Google Slides is similar to keeping a hidden toolset inside your slide show. Hiding less important slides when covering a lot of terrain helps you keep your focus and reduces interruptions.
It serves as your secret weapon for tricky queries or subjects. You can conceal a slide and then reveal it to create more impact while building up to an exciting moment. Slides can be hidden to allow you to customize your material to each audience’s specific needs and interests.
It also makes practicing much easier because you can focus on key aspects with minimal distractions. Additionally, hidden slides can be your go-to option for updating without completely changing your strategy if the discourse during your presentation takes an unanticipated turn.
How to Hide A Slide In Google Slides On A Computer?
You can hide the slides in Google Slides in three ways:
- Hide A Slide in Google Slides Using Right-Click
- Hiding Slides via the ‘Slide’ Menu
- Hide A Slide In Google Slides Using Grid View
Let’s explore how.
Method 1: Hide a Slide in Google Slides Using Right-Click
The “Right-Click” technique makes hiding a slide in your Google Slides presentation the simplest. Take these actions:
Step 1: In Google Slides, create a new presentation.
Step 2: From the slide list, pick the individual slide you wish to conceal.
Step 3: Right-click on that slide. There will be a menu.
Step 4: Go to the menu and choose “Skip Slide.
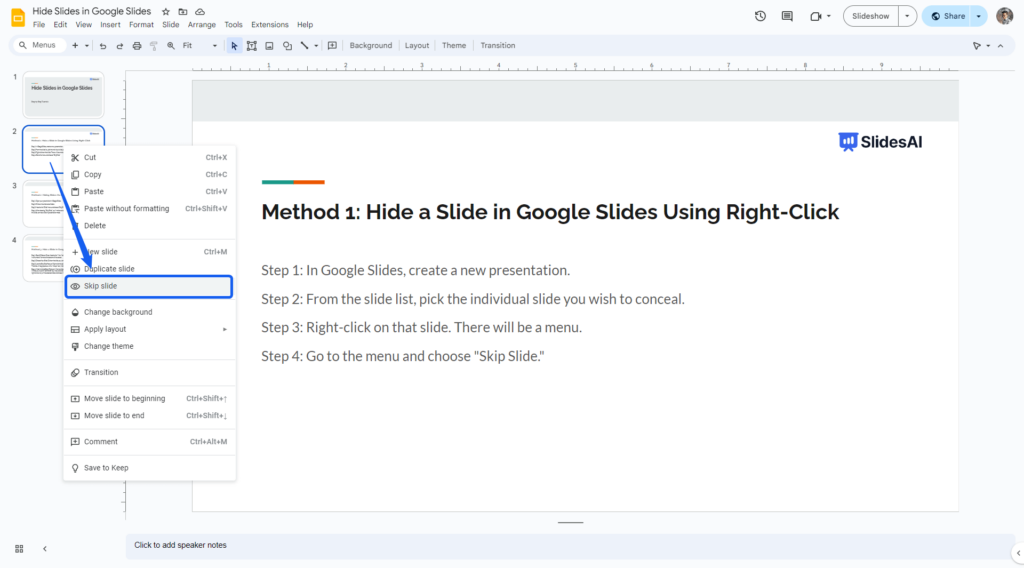
These steps will help you hide your selected slides from a presentation.
Create Presentations Easily in Google Slides and PowerPoint
15M+Installs

Method 2: Hiding Slides Via the ‘Slide’ Menu
To hide a slide in your Google Slides presentation without resorting to right-clicking, follow these steps:
Step 1: Open your presentation in Google Slides.
Step 2: Click on the slide to be hidden.
Step 3: Head to the “Slide” menu and choose “Skip Slide” from the dropdown.
Step 4: After choosing “Skip Slide,” you’ll notice a crossed-out eye icon on the hidden slide. Subsequently, this slide won’t be visible in presentation mode.
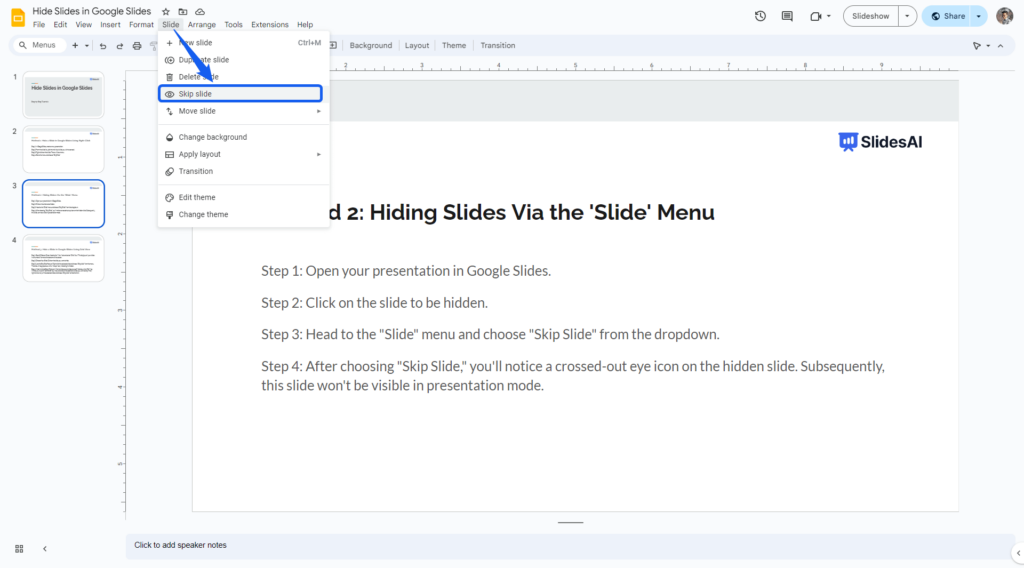
You can also swiftly hide multiple slides within Google Slides. Select the desired slides while holding the Ctrl key, then proceed with steps 2 and 3. The selected slides will remain hidden, providing a convenient way to tailor your presentation’s content.
Method 3: Hide a Slide In Google Slides Using Grid View
Google Slides offers a handy feature called “Skip Slide” that lets you temporarily hide slides. Here’s how to do it using Grid View:
Step 1: See All Slides at Once: Head to the “View” tab and select “Grid View.” This displays all your slides in a thumbnail format at the bottom of the screen.
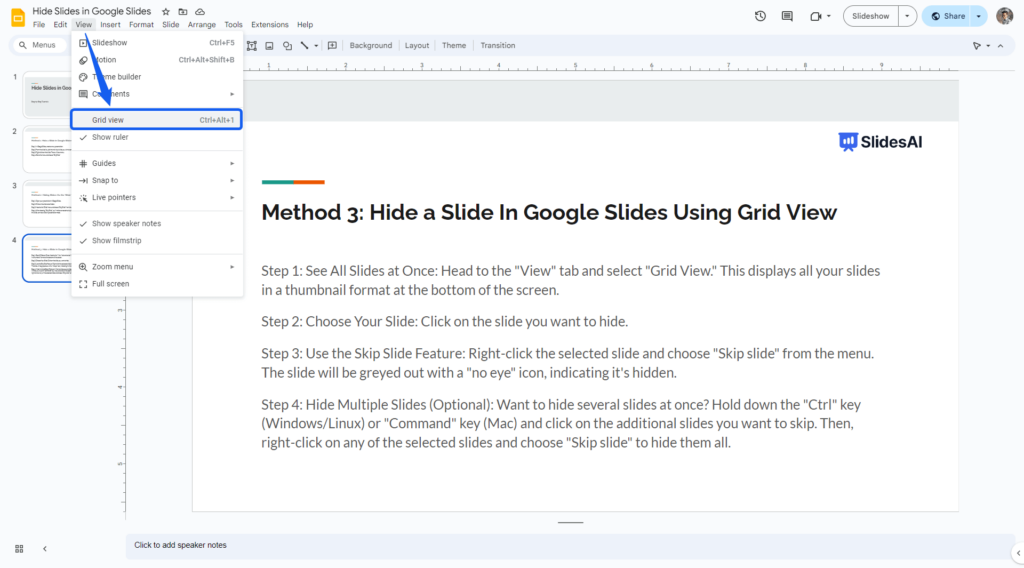
Step 2: Choose Your Slide: Click on the slide you want to hide.

Step 3: Use the Skip Slide Feature: Right-click the selected slide and choose “Skip slide” from the menu. The slide will be greyed out with a “no eye” icon, indicating it’s hidden.
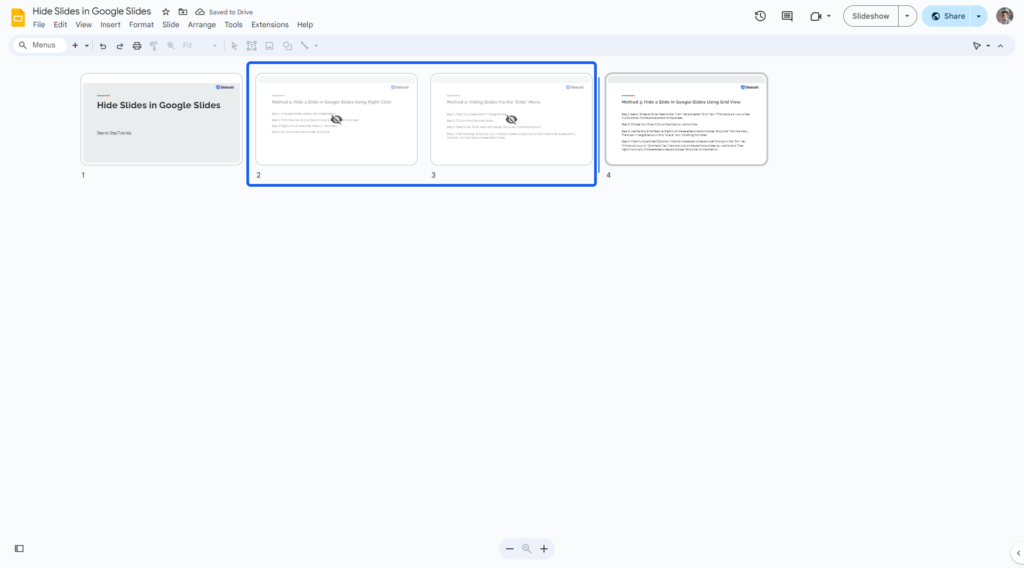
Step 4: Hide Multiple Slides (Optional): Want to hide several slides at once? Hold down the “Ctrl” key (Windows/Linux) or “Command” key (Mac) and click on the additional slides you want to skip. Then, right-click on any of the selected slides and choose “Skip slide” to hide them all.
Now that you’ve mastered hiding slides, let’s explore how to bring them back into the presentation flow. We’ll cover the steps to unhide slides in the next section.
Build Stunning Slides in Seconds with AI
- No design skills required
- 3 presentations/month free
- Don't need to learn a new software

How to Unhide a Slide in Google Slides on a Computer?
There are three ways to unhide slides in Google Slides on your computer: using right-click, the toolbar menu, and grid view.
1. Right-Click Method:
- Open your presentation in Google Slides.
- Right-click on the slide you want to unhide.
- Select “Unskip Slide” from the menu.
To unhide multiple slides: Hold Ctrl (Windows/Linux) or Cmd (Mac) while clicking the desired slides. Then, right-click and choose “Unskip Slide”.
2. Toolbar Method:
- Select the slide you want to unhide.
- Go to the “Slide” menu at the top and choose “Unskip Slide”.
For multiple slides: Use Ctrl/Cmd to select them, then go to the “Slide” menu and choose “Unskip Slide”.
3. Grid View Method:
- This method offers a visual overview of your slides.
- Go to the “View” menu and select “Grid View”.
- Click the slide(s) you want to unhide.
- Right-click any selected slide and choose “Unskip Slide” or use the “Slide” menu option as described above.
Your unhidden slides will now be included in the presentation sequence.
How to Print a Presentation in Google Slides with Hidden Slides?
If you’re getting ready to share a printed version of your upcoming presentation, and there are hidden slides that you want to include in the print, no worries!
It can be time-consuming to exclude or include particular page numbers by navigating through the printer’s settings. Although it simply requires a few clicks, a more effective solution exists.
Step 1: Go to the File menu.
Step 2: Select Print options and preview from that point on.
Step 3: The window will enter printing preview mode. You can easily find a button in this view that reads, “Include skipped slides.” This option is turned on by default, and all your hidden slides will be printed, too.
Also Read: How to Print Google Slides with Notes?
How to Hide Slides in Google Slides on Android?
Hiding slides on the Google Slides App on Android is easy. Take a look at the steps below to see how it’s done:
- Open the Google Slides app and navigate to your presentation.
- Switch to edit mode by tapping any slide and selecting “Edit Slide” (if needed).
- Find the slide thumbnails at the bottom of the screen.
- Long-press the slide you want to hide.
- Tap the three dots in the top-right corner.
- Select “Skip Slide” to hide the slide. A greyed-out slide with an eye-bar symbol indicates it’s hidden.
Hide Multiple Slides:
- Long-press a slide and then tap to select additional slides you want to hide.
- With multiple slides selected, tap the three dots again and choose “Skip Slide” to hide them all.
How to Unhide Slides in Google Slides on Android?
In Google Slides for Android, you can easily hide slides you don’t want to show during your presentation. But what if you accidentally hid a slide and want it back? Here’s how to unhide a single slide or multiple slides:
- Open your presentation: Launch the Google Slides app and select the presentation you want to edit.
- Long-press the hidden slide: Locate the slide you want to unhide and tap and hold on it (long-press).
- Unskip the slide: In the pop-up menu that appears, tap “Unskip Slide.” The slide will be visible again in your presentation sequence.
For unhiding multiple slides:
- Long-press one hidden slide: Similar to step 2, tap and hold on one of the hidden slides you want to reveal.
- Select all hidden slides: Once you’ve long-pressed a slide, tap on the other hidden slides you want to unhide to select them all.
Unskip all selected slides: With all the hidden slides chosen, tap the three vertical dots in the top right corner and select “Unskip Slide” from the menu. All the selected slides will be unhidden.
How to Hide Slides in Google Slides on iPhone/iPad?
- Open the Slides app and pick your presentation.
- Look for the small pictures of your slides at the bottom.
- Tap and hold a slide you want to hide (hold it down for a second).
- A menu will pop up – tap “Skip Slide.” A little eye with a line through it will appear on the slide picture, letting you know it’s hidden.
- To hide more slides at once, hold one down and tap the others you want to hide. Then, tap “Skip Slide” again.
How to Unhide Slides in Google Slides (iPhone/iPad)?
- Open Slides and choose your presentation.
- Find the picture of the slide you want to show again.
- Tap and hold the slide picture for a second.
- A menu will pop up – tap “Unskip Slide.” The slide will jump back into its original place in your presentation.
- To unhide multiple slides, hold one down and tap the others you want to show. Then, tap “Unskip Slide” again.
Create Presentations Easily in Google Slides and PowerPoint
- No design skills required
- 3 presentations/month free
- Don't need to learn a new software

Conclusion
When it comes to creating impressive presentations, Google Slides is a powerful tool that simplifies the process with its diverse tools and accessibility. But imagine a scenario where you could effortlessly compile an exceptional presentation without possessing any design skills.
That’s where an AI presentation maker like SlidesAI comes in. This smart add-on transforms your text into impactful slides using simple prompts, helping you create polished presentations in less time—no design experience needed.
Frequently Asked Questions About How to Hide Slides in Google Slides
How do I hide slides in a slide show?
To hide a slide in Google Slides, right-click the slide in the slide sorter on the left, choose “Skip slide,” and it won’t appear in the slideshow sequence. To hide a slide in Google Slides without using right-click, select the slide, go to “Slide” & go to “Skip Slide” to prevent it from being shown in the presentation, indicated by a crossed-out eye icon.
What is the menu for hiding the slides in Google Slides?
The “Slide” menu hides the slides in Google Slides.
Can I hide slides with a keyboard shortcut?
Unfortunately, there’s no keyboard shortcut for hiding slides. But it’s easy to do with your mouse or trackpad.
How do I know if a slide is hidden?
Hidden slides appear grayed out in the slide thumbnail list on the left. You’ll also see a crossed-out eye icon next to the slide title and a “Hidden Slide” message when you hover over it.
How do you hide slides on Google Slides app?
On your phone or tablet, simply tap and hold the slide you want to hide. Then, select “Skip slide” from the menu that appears.
Will hidden slides show up in my presentation?
No, hidden slides are skipped during your presentation. They’ll still be there for editing, but won’t be shown to your audience.
Can I Hide Multiple Slides On Google Slides Application?
You can hide multiple slides at once in the mobile app. Just tap and hold one slide, then tap all the others you want to hide while holding the first one down. Finally, select “Skip slide” from the menu.