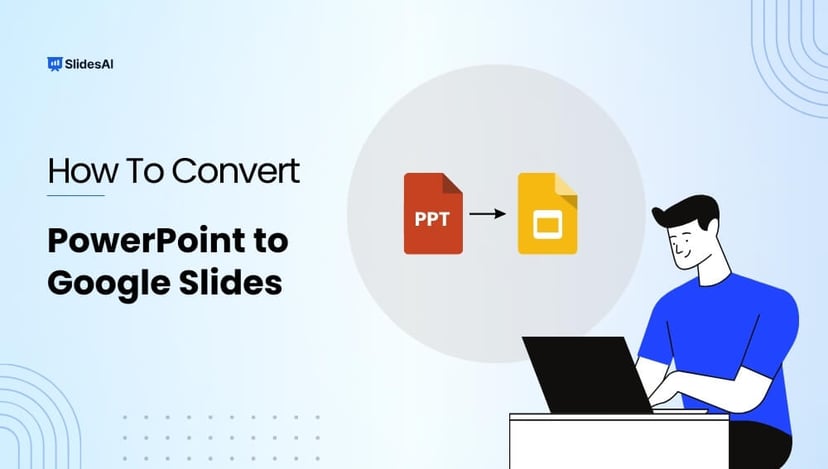Are you tired of grappling with compatibility issues when sharing your presentations? Ever wished for a way to seamlessly bridge the gap between Google Slides and PowerPoint? Well, your quest for a solution ends here!
But, how to convert Google Slides to PowerPoint presentations?
Recreating your Google Slides presentation again in Microsoft PowerPoint is complex and time-consuming. Especially when you have too many slides with complex formatting.
Dont worry. because there are simple ways to carry out the task. Let us guide you through the different ways of how to convert Google Slides to PowerPoint presentations.
2 Methods To Convert Google Slides To PowerPoint
Converting the Google Slides to a PowerPoint presentation is actually very straightforward. You’ve got two easy methods to do it using your desktop. Let’s look at them:
Method 1: From File Menu
To convert a file using Google Slides, follow these steps:
Step 1: Open Google Slides
Step 2: Open the presentation file you wish to convert
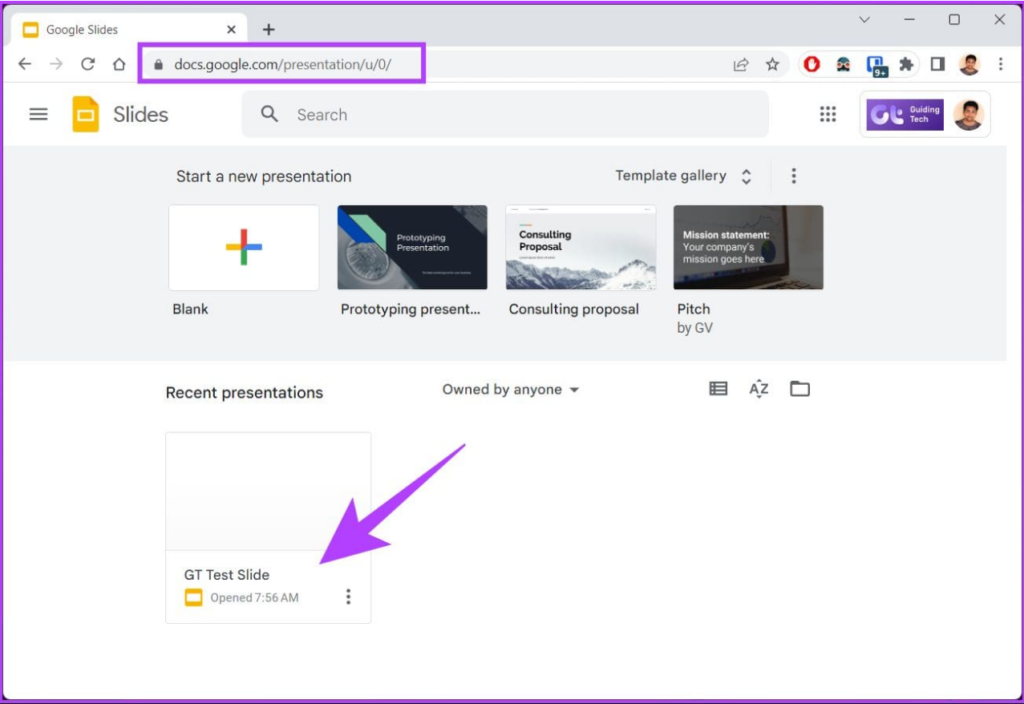
Step 3: Go to the menu bar and click on the “File” button.
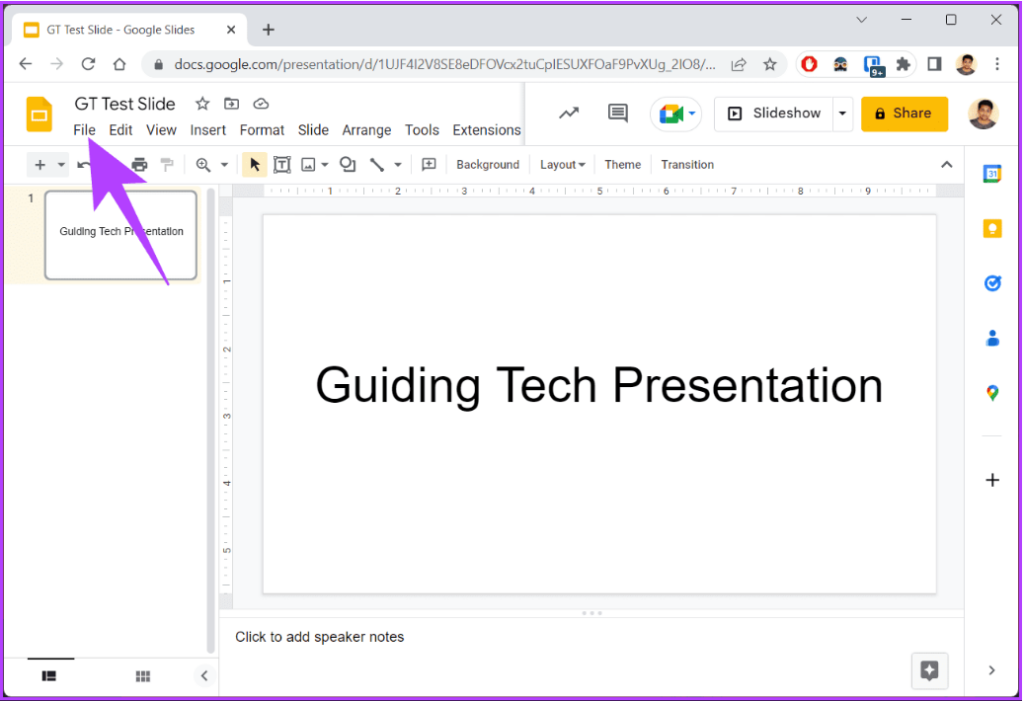
Step 4: Tap on “Download” from the drop-down menu.
Choose the ‘Microsoft PowerPoint (.pptx)’ option. Your file will be converted.
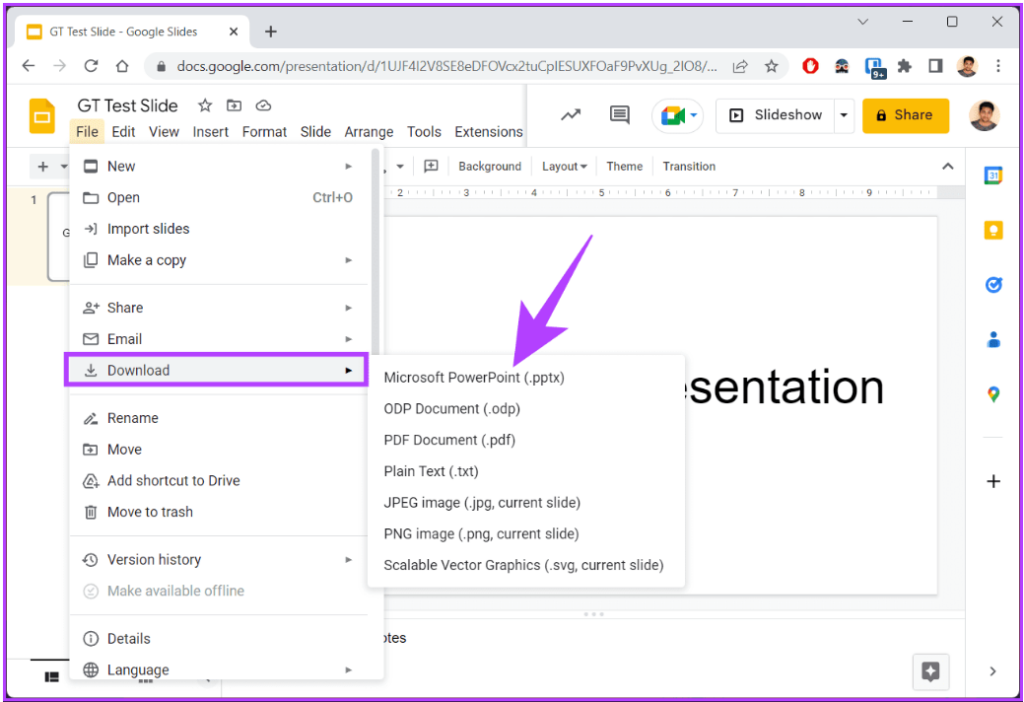
Create Presentations Easily in Google Slides and PowerPoint
15M+Installs

Method 2: From Google Drive
You can also choose to convert your Google Slides to PowerPoint presentations without even opening Google Slides. Here’s how:
Step 1: Open your Google Drive.
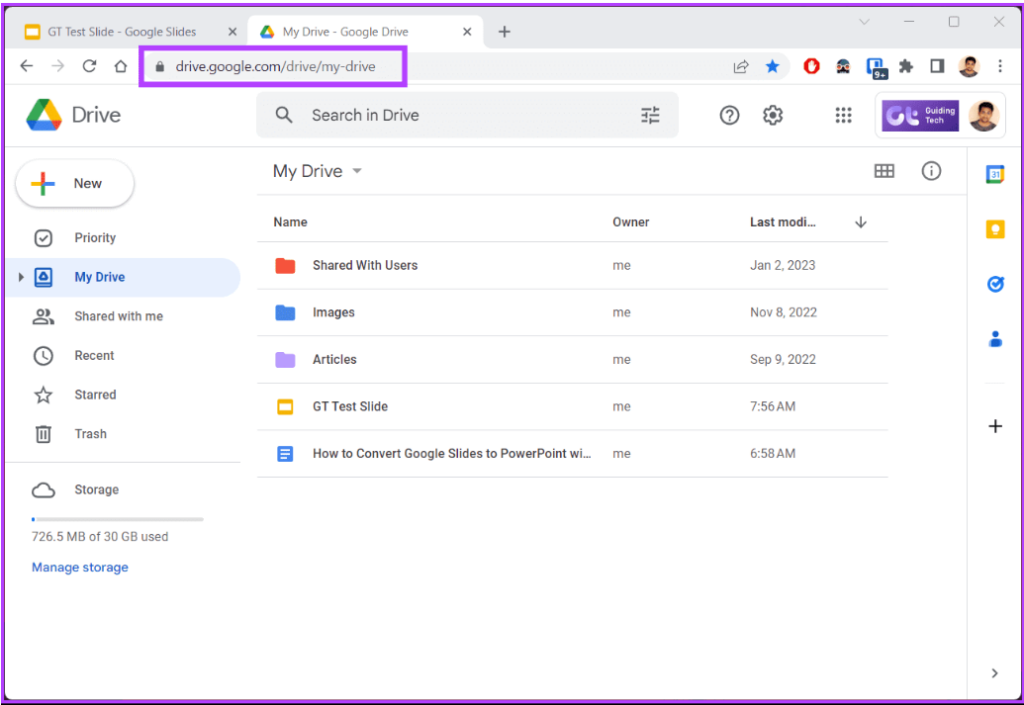
Step 2: Choose the presentation file to convert.
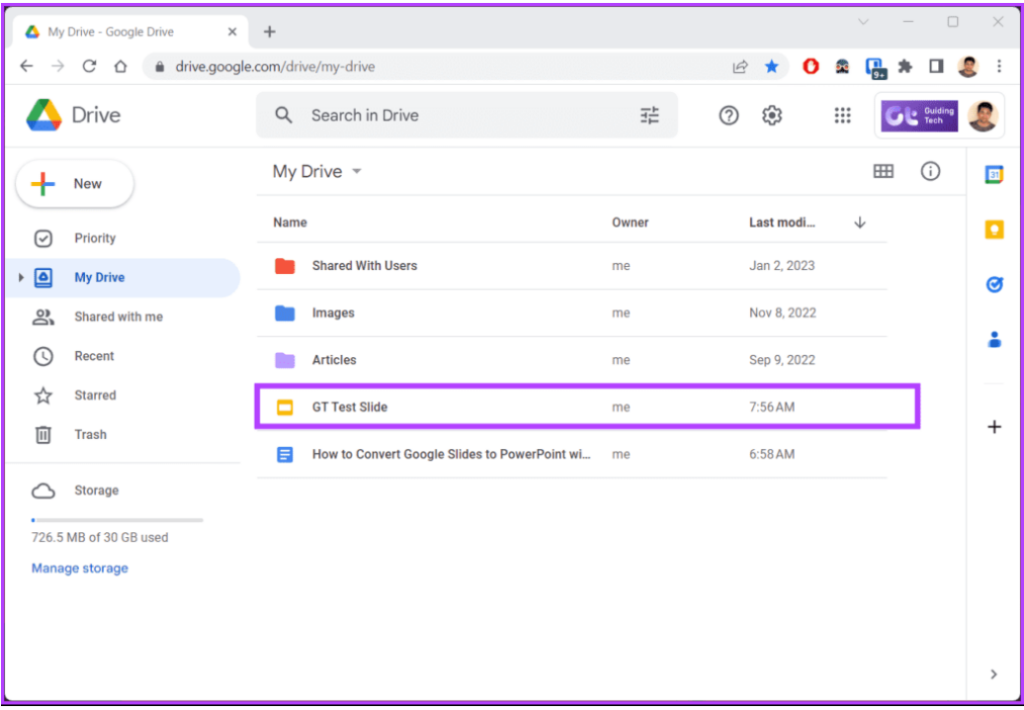
Step 3: Next, simply right-click on the file and choose “Download” from the menu.
Look for a notification in the lower left corner stating “Converting to PowerPoint”. The file will download automatically to your computer.
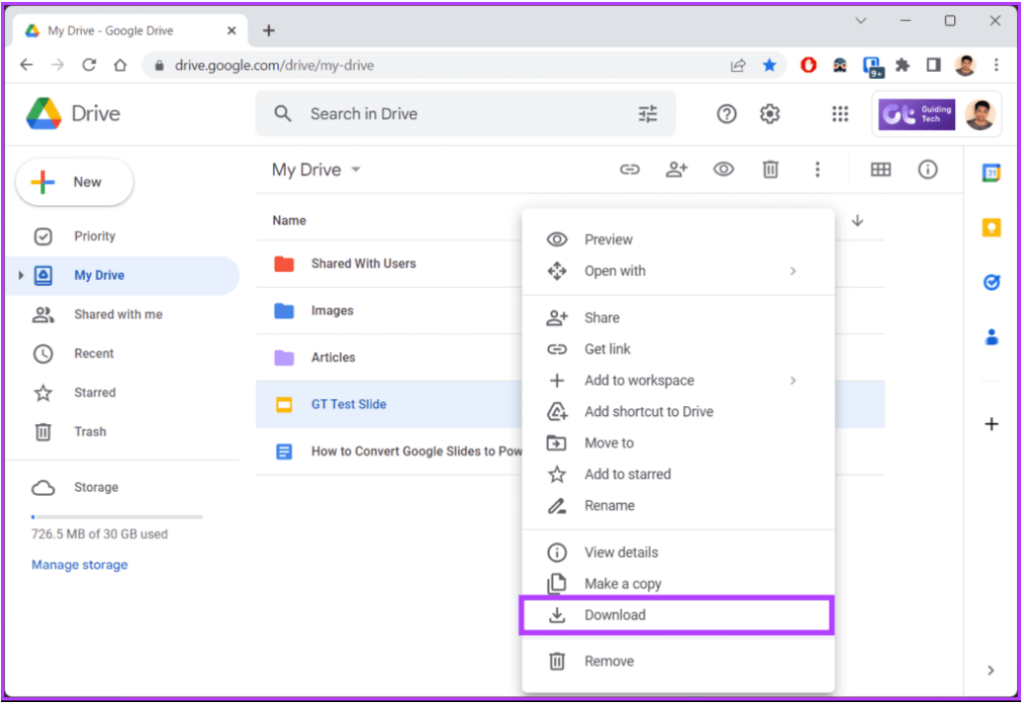
Build Stunning Slides in Seconds with AI
- No design skills required
- 3 presentations/month free
- Don't need to learn a new software

How To Convert Google Slides To PowerPoint on a Phone?
You can download and convert your Google Slides on your phone as well. Follow either method to convert the Google Slides to PowerPoint on your phone:
Method 1: From Google Slides App Using Save As
Step 1: Go to Google Slides app on your phone
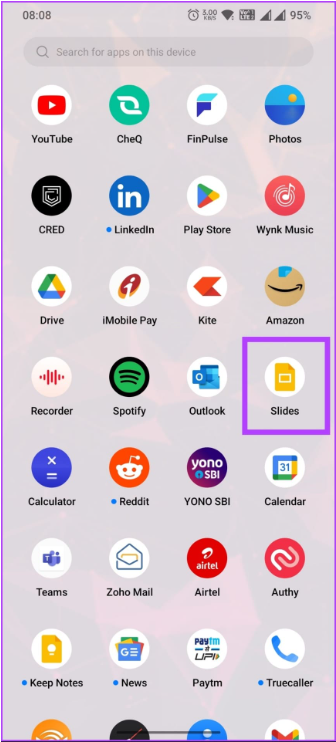
Step 2: Choose and open the file to convert.
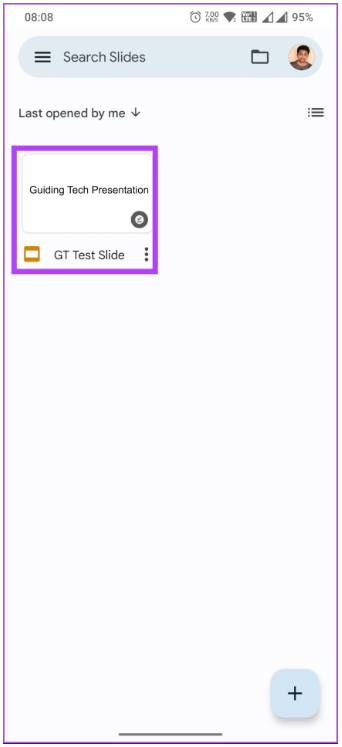
Step 3: Tap on the three-dot icon at the top-right corner of the screen.
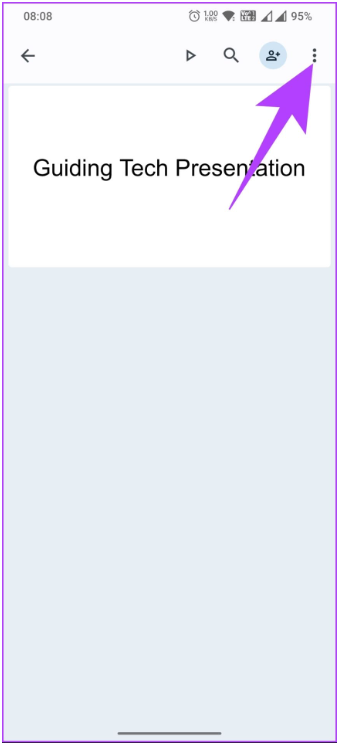
Step 4: Choose ‘Share & export’ from the drop-down sheet.
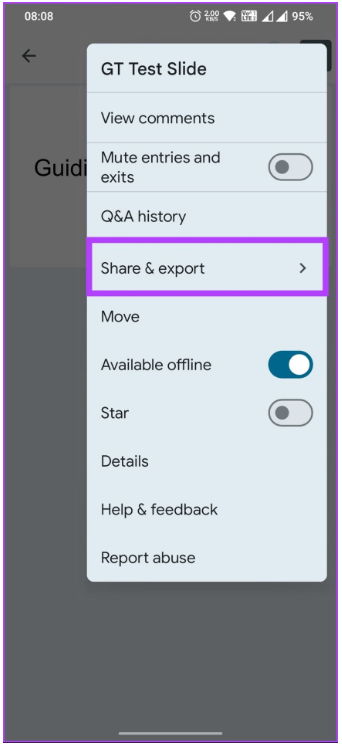
Step 5: Click on “Save As”
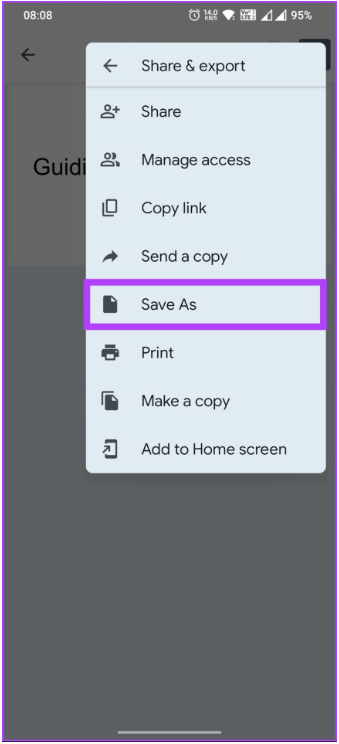
Step 6: To save, select ‘PowerPoint (.pptx)’ from the ‘Save As’ menu and click ‘OK’.
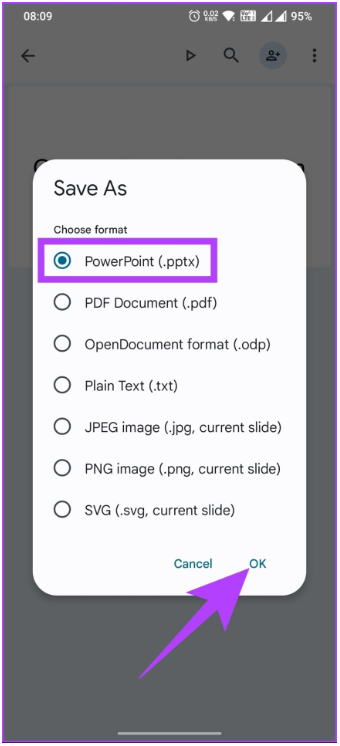
Create Presentations Easily in Google Slides and PowerPoint
- No design skills required
- 3 presentations/month free
- Don't need to learn a new software

Method 2: From Google Drive on the Phone
Step 1: Open Google Drive
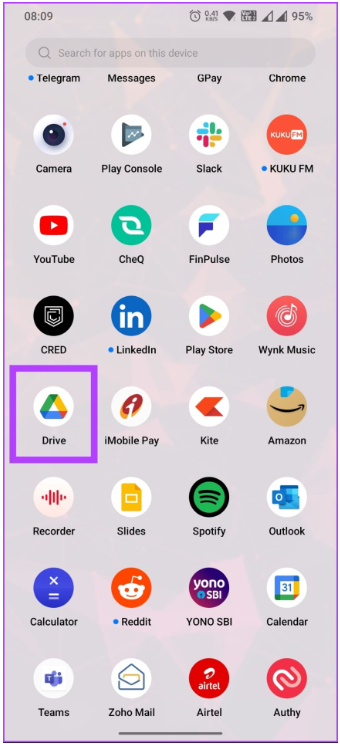
Step 2: Click on the three-dot icon next to the file to convert.
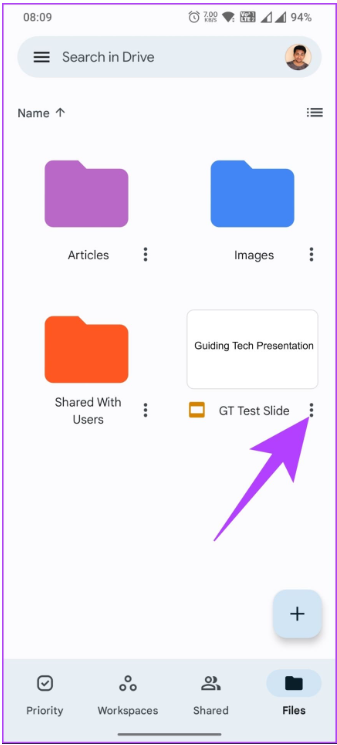
Step 3: Select ‘Open with’ from the bottom menu sheet. The file will get automatically downloaded.
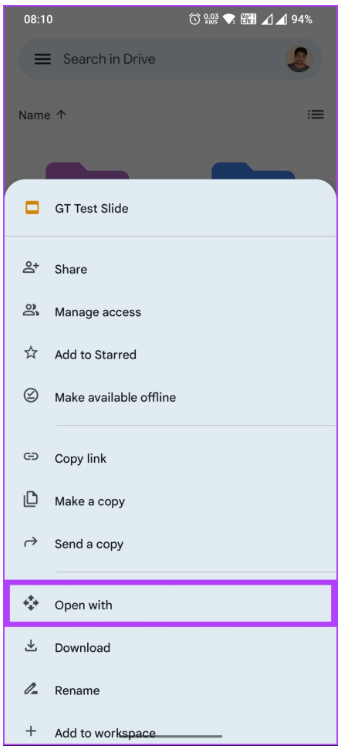
Step 4: Choose an app to open the presentation on your device.
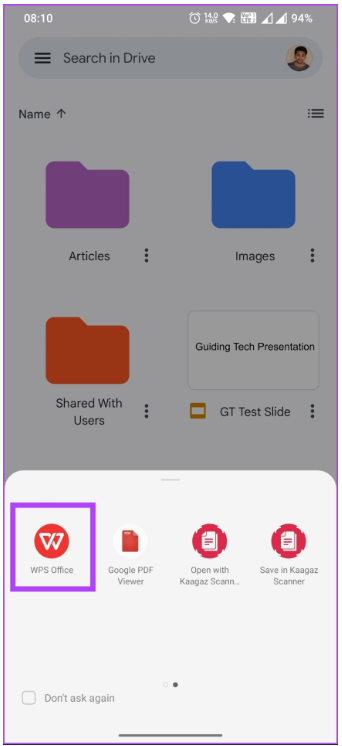
Create Presentations Easily in Google Slides and PowerPoint
15M+Installs

How To Convert Google Slides To PowerPoint Without Losing Formatting?
Converting Google Slides files to PowerPoint may result in formatting changes. This usually happens when the slides contain elements like animations, fonts, or audio that aren’t compatible with Microsoft PowerPoint.
Now, how to convert Google Slides to PowerPoint without losing formatting?
you can follow these steps:
Step 1: Open the presentation. Select the ‘File’ option from the menu bar.
Step 2: Select the ‘Download’ option from the dropdown menu.
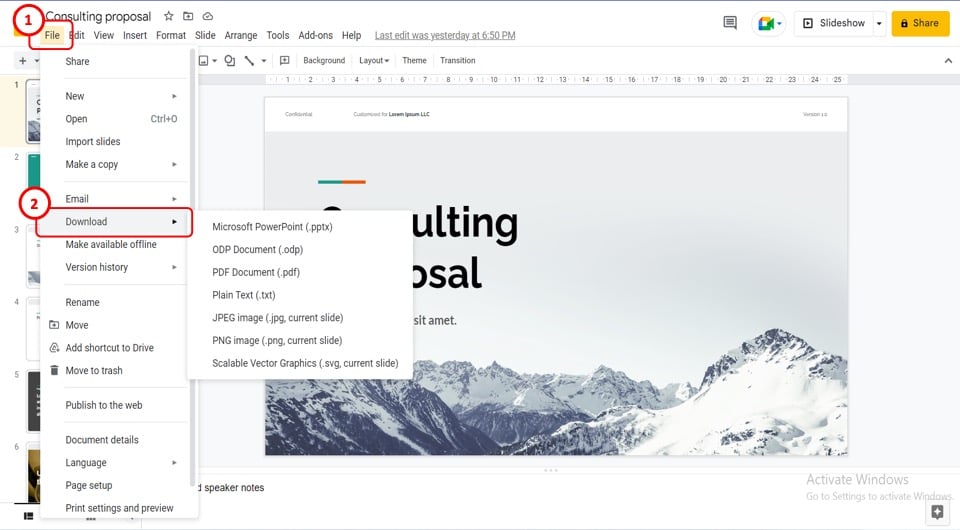
Step 3: Click on the option – “PNG image”
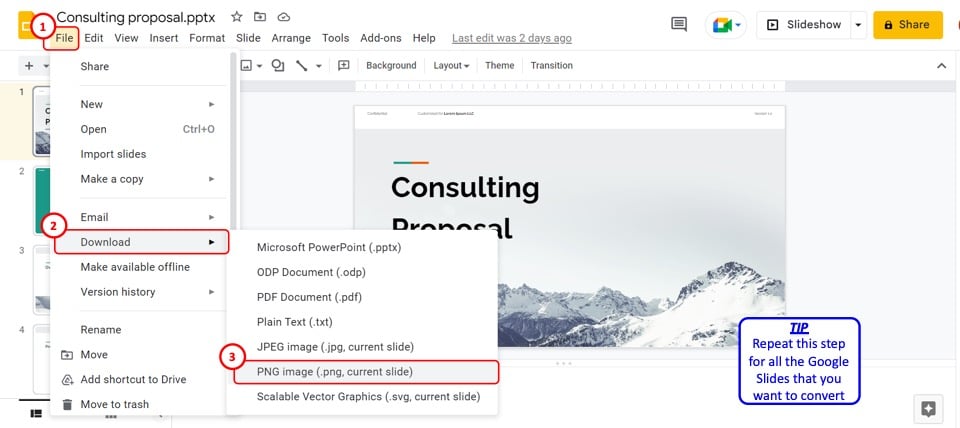
Step 4: Next, open a new presentation file in PowerPoint. Then, just right-click on the empty slide. Choose the option “Format Background”, from the right-click menu.
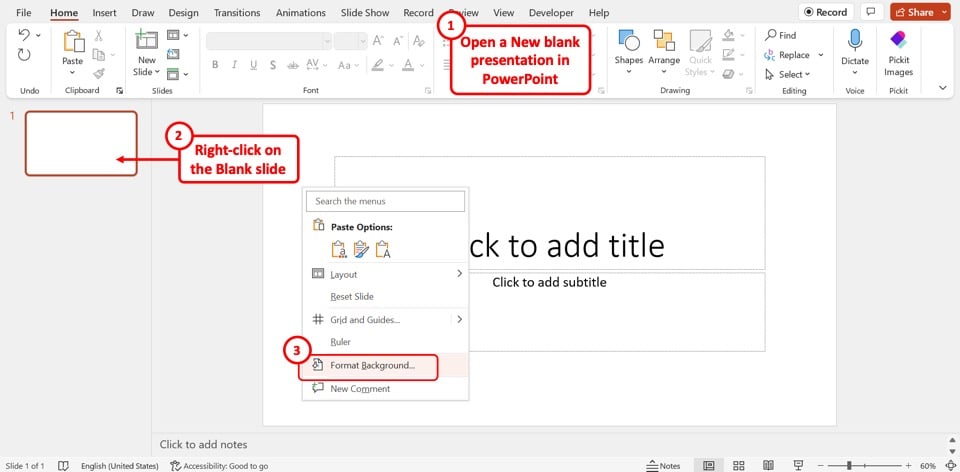
Step 5: Next, go to the right side panel and select the “Format Background” sidebar. Find the “Fill” icon and click on it. Then, select the “Picture of texture fill” option in the “Fill” section.
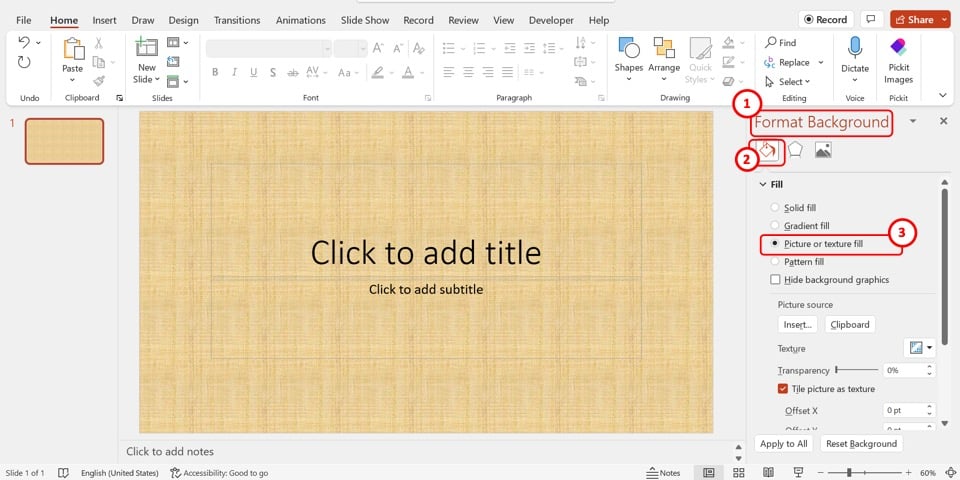
Step 6: Select the “Insert” button in the “Picture source” section in the sidebar. This will open the “Insert Pictures” dialog box.
Next, choose the “From a File” option.
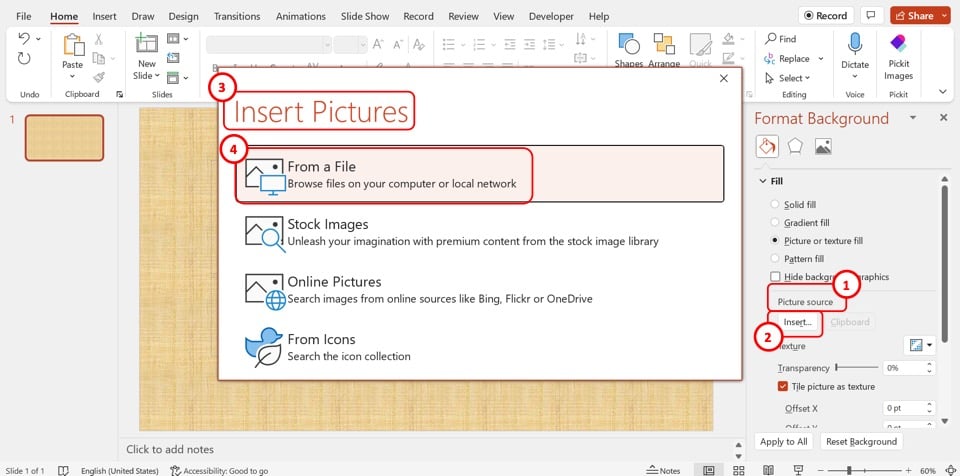
Step 7: Select the image of the downloaded Google Slides presentation slide. Then, click the “Insert” button to convert the slide to PowerPoint while keeping the formatting.
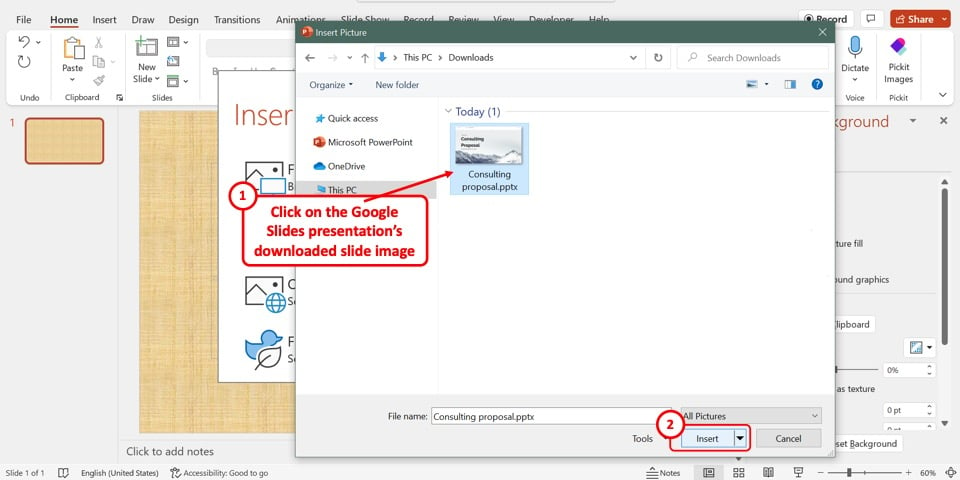
Also Read: How To Convert PowerPoint to Google Slides
When You Should Convert From Google Slides to PowerPoint?
You may consider switching from Google Slides to PowerPoint when you need to present in an area without reliable internet. PowerPoint works offline, so you won’t have issues with an internet connection.
If you collaborate with others who mainly use Microsoft Office, converting your presentation to PowerPoint ensures better compatibility and smoother collaboration.
PowerPoint also provides advanced features not found in Google Slides. If your presentation needs complex animations or customized slide transitions, converting to PowerPoint can be advantageous.
If you’re concerned about content privacy, converting to PowerPoint gives you more control over your file’s location and who can access it. Google Slides, being cloud-based, may not offer the same level of control. However, being a powerhouse of myriad tools, Google Slides can be an exceptional addition to your presentation arsenal, elevating your ability to create engaging and impactful visual content.
Strengthen Presentations on Google Slides with SlidesAI!
Leverage add-on tools like SlidesAI to amp up your presentation game in Google Slides!
SlidesAI is a one-of-a-kind, text-to-slide creator that pairs up with Google Slides to simplify presentation creation for users on the go. No design skills or experience needed! Just install the SlidesAI extension on your Google Workspace, and you’re good to go!
Make your presentations stand out! Install SlidesAI today.
Build Stunning Slides in Seconds with AI
- No design skills required
- 3 presentations/month free
- Don't need to learn a new software

Frequently Asked Questions About Converting Google Slides to PowerPoint
Is there a way to convert a Google Slides to PowerPoint?
You can use either of the above two methods to convert your Google Slides into a PowerPoint presentation. One is through Google Slides and the other is through Google Drive.
Can PowerPoint open Google Slides?
Yes. Microsoft PowerPoint can open Google Slides. However, in some cases, the formatting can get altered.
How do I download a PowerPoint presentation from Google Slides?
In the Google Slides presentation, locate the “File” menu on the top left corner of the screen and click on it. Next, hover over “Download” in the drop-down menu. A side menu will pop out where you’ll see a bunch of different file formats. Click on “Microsoft PowerPoint (.pptx)” and the download will start automatically.