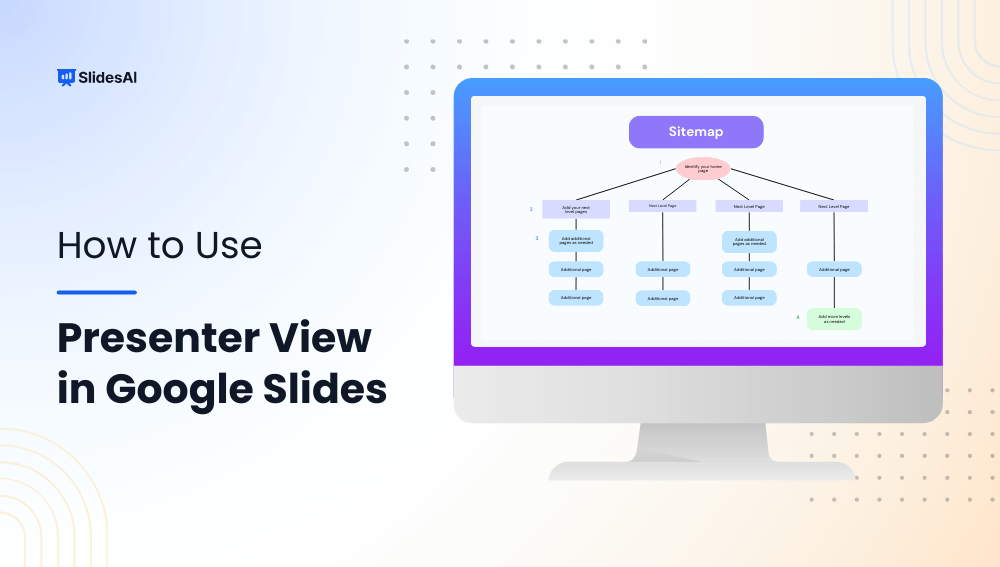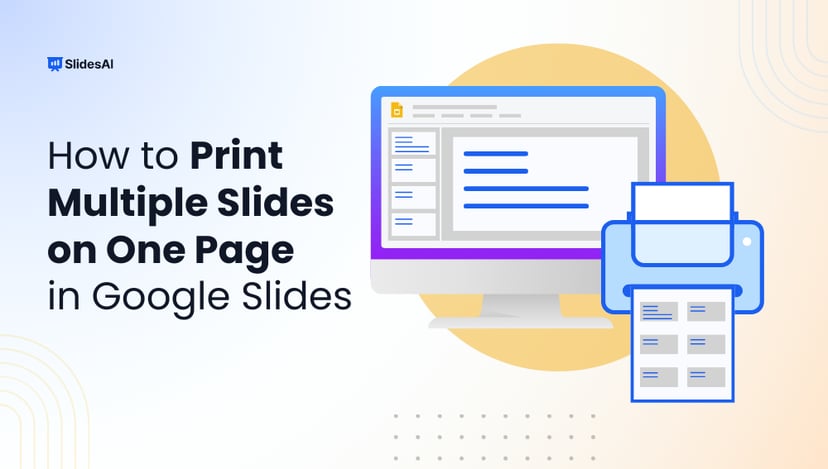Have you ever felt nervous about presenting in front of a crowd? Or wished you could see your notes without turning your back on the audience?
That’s where Presenter View comes in. It’s a powerful tool in Google Slides that gives you a behind-the-scenes view of your presentation while your audience sees the polished version.
In this guide, we’ll show you how to use Presenter View to deliver your best possible presentation. Let’s dive in!
Steps to Use the Presenter View in Google Slides
To access Presenter View in Google Slides, follow these steps:
- Open Your Presentation: Begin by opening the Google Slides presentation you intend to present.
- Locate the “Slideshow” Dropdown: In the top right corner of the screen, you’ll find a dropdown menu labeled “Slideshow.”
- Select “Presenter View”: Click on the “Slideshow” dropdown and choose the option labeled “Presenter View.”
- Access the Presenter View window: A separate window will appear on your screen, specifically designed for Presenter View.
- Use the Presenter View features: The Presenter View window provides essential tools for your presentation, including speaker notes, slide controls, a timer, and a section for Audience Q&A.
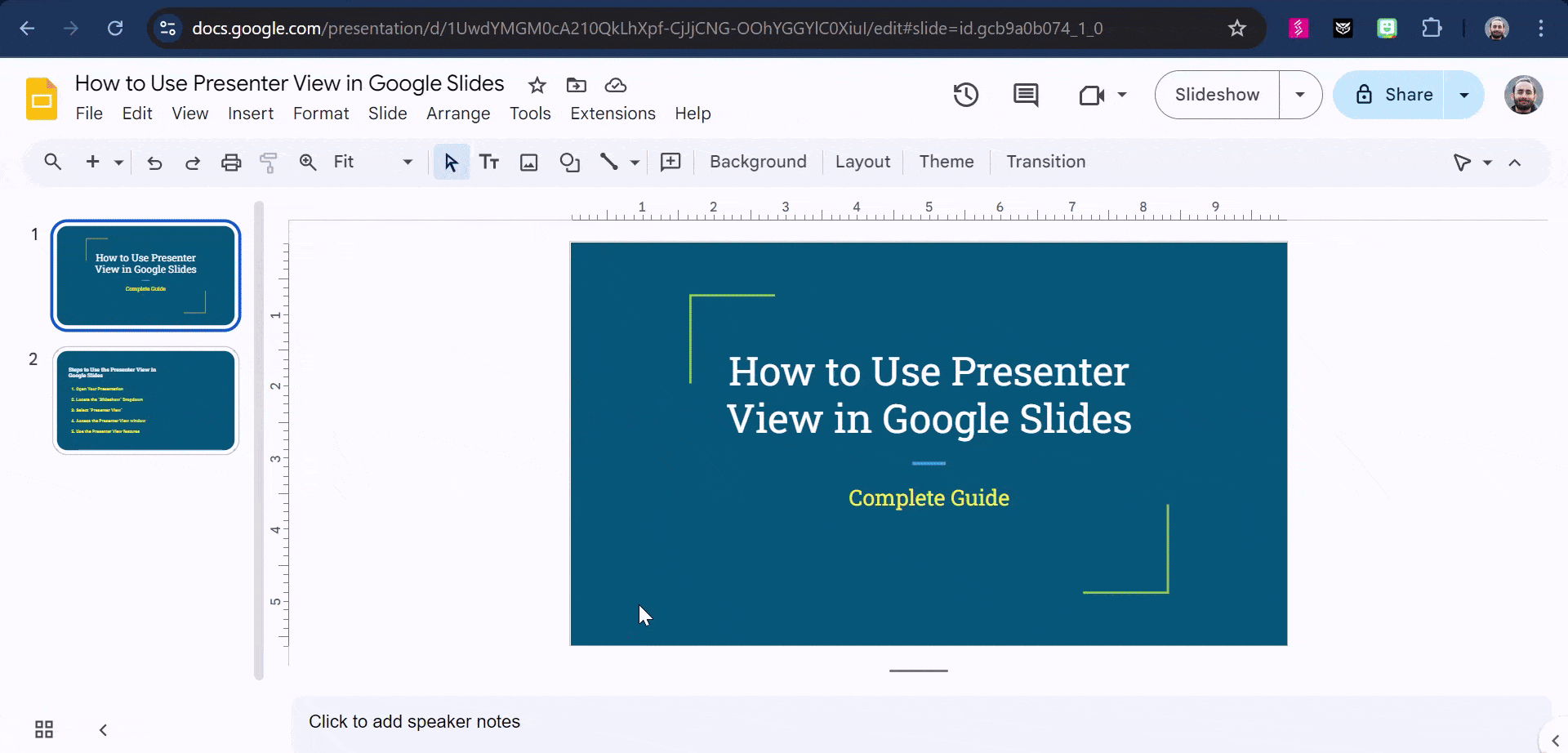
Now that you know how to get started with the presenter view, let’s understand the elements in the presenter view.
Create Presentations Easily in Google Slides and PowerPoint
15M+Installs

What is Speaker Notes in Presenter View in Google Slides?
Speaker notes in Google Slides are a helpful tool for presenters, giving them useful prompts and information for each slide. At the bottom of the screen, you’ll see a section labeled “Click to add speaker notes.”
Any text you put here will be visible only to you while you’re presenting, not to your audience. These notes can help you stay organized and focused during your talk.
By using the Presenter View, you can show your slides on one screen and view your notes on another, allowing you to keep track of your presentation details privately.
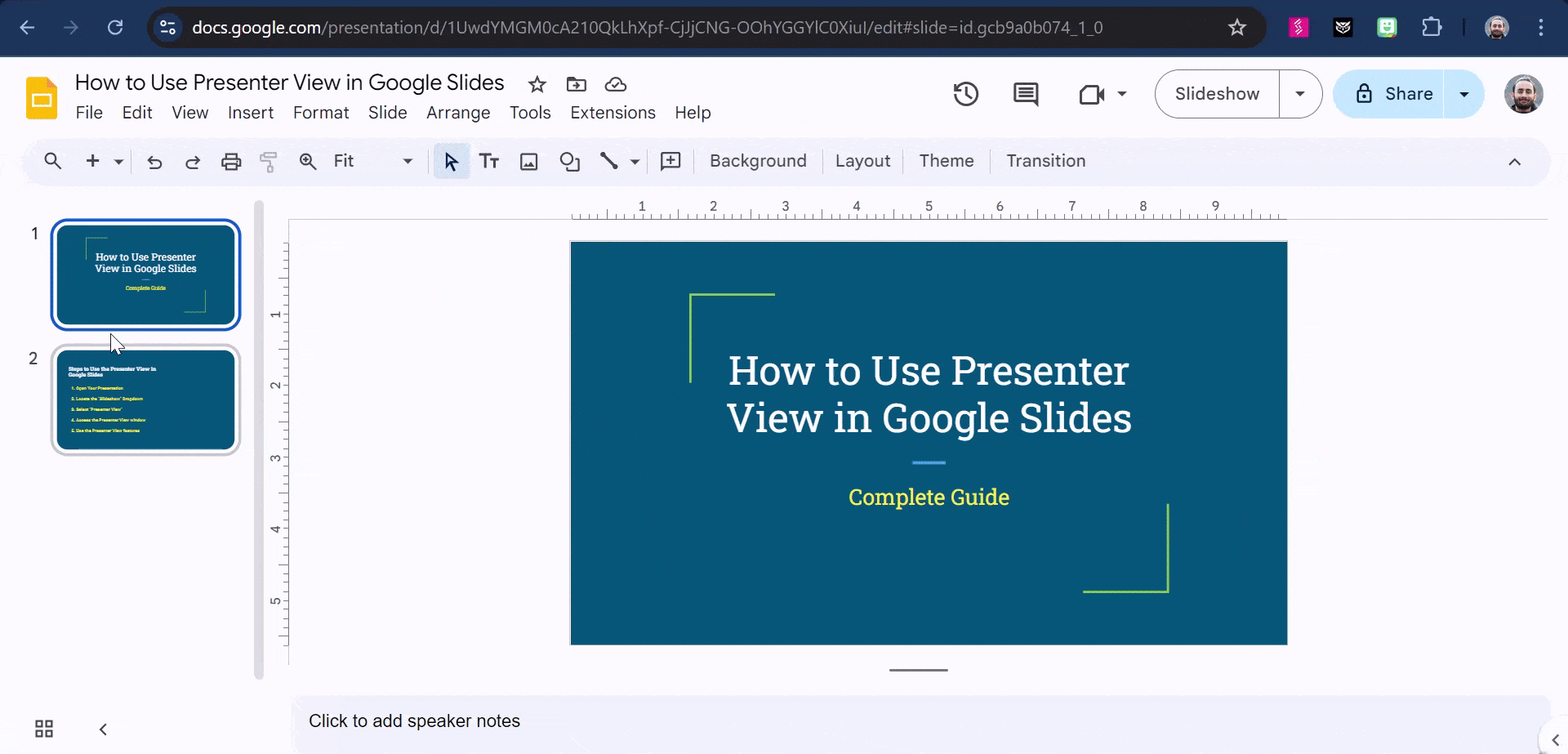
Also Read: How to Add Speaker Notes in Google Slides?
What is Timer in Presenter View in Google Slides?
The timer in Google Slides is a unique tool that can help you keep track of your presentation time. It’s especially useful for ensuring you stay within your allotted time limit during presentations, conferences, or meetings.
When activated, the timer displays a countdown in the presenter’s view, helping you pace your speech and avoid running overtime.
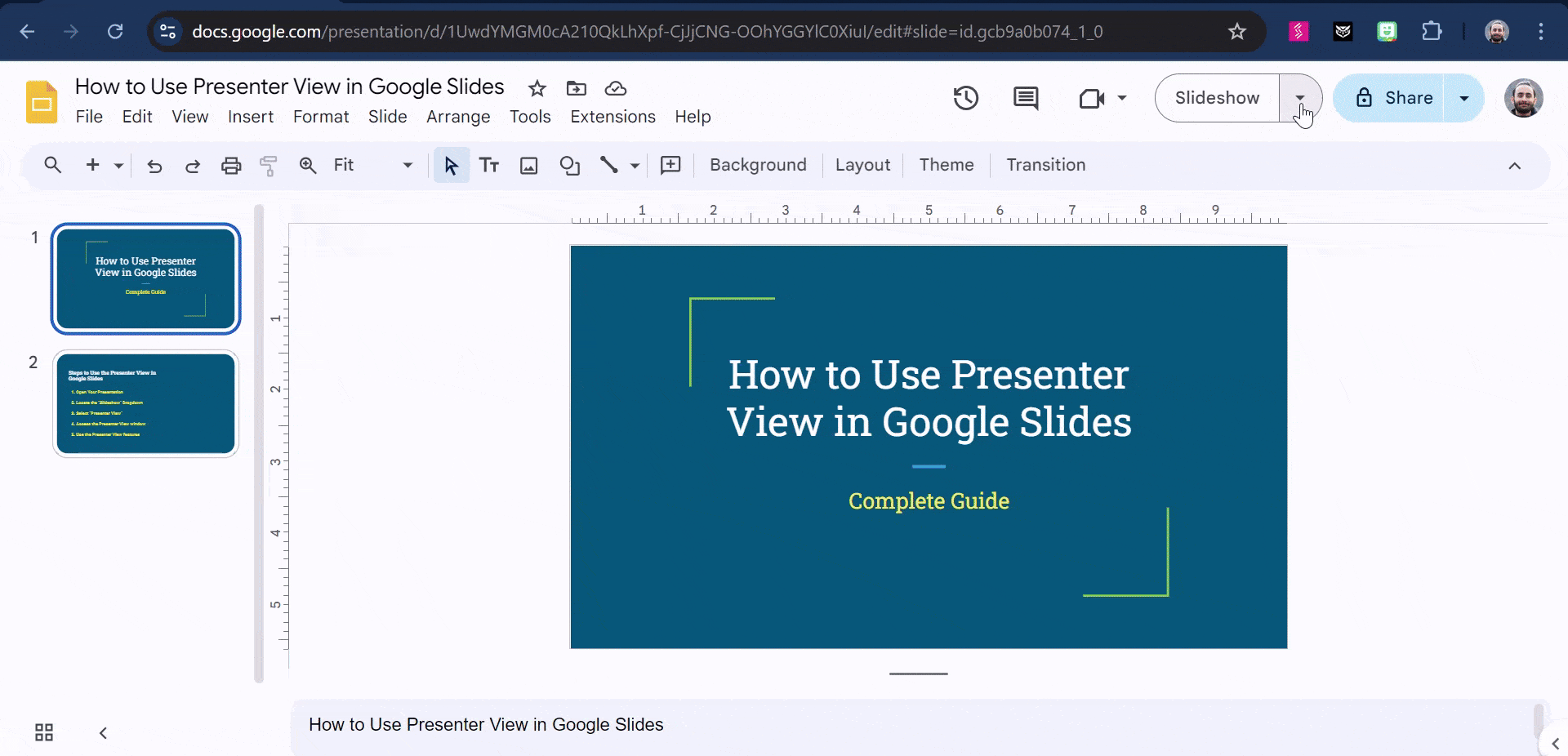
Build Stunning Slides in Seconds with AI
- No design skills required
- 3 presentations/month free
- Don't need to learn a new software

What are Audience Tools in Presenter View in Google Slides?
Presenter View in Google Slides offers a range of tools to enhance your presentations and interact with your audience. One of these features is Audience Tools, which provides features like Q&A to facilitate real-time engagement.
Q&A is a powerful tool that allows your audience to ask questions without disrupting your presentation flow. To start a Q&A session, follow these steps:
- Start a New Session: Click “Start new” to begin a new Q&A session or “Continue recent” to resume a previous one.
- Accepting Questions: Toggle the “Accepting questions from…” switch to on. When it’s on, the bar will turn blue, indicating that you’re accepting questions.
- Share the Link: A unique URL will appear at the top of your presenter window and across your presentation. Share this link with your audience so they can submit their questions.

Once a question is submitted, it will appear in your Presenter View. You can then choose to present it to your audience or hide it. Audience members can also upvote or downvote questions, allowing you to prioritize the most relevant ones.
Also Read: How to Play Google Slides on Loop?
What is Slides Drop-Down in Presenter View in Google Slides?
Underneath the timer, you’ll find a drop-down menu and a preview window that displays the current slide. Clicking on the drop-down lets you see all your slides, allowing you to jump to any slide in your presentation.
To move between slides, use the Previous or Next buttons located below. These buttons show a visual preview of the slides before and after the current one, so you can see what’s coming up and ensure your presentation flows smoothly.
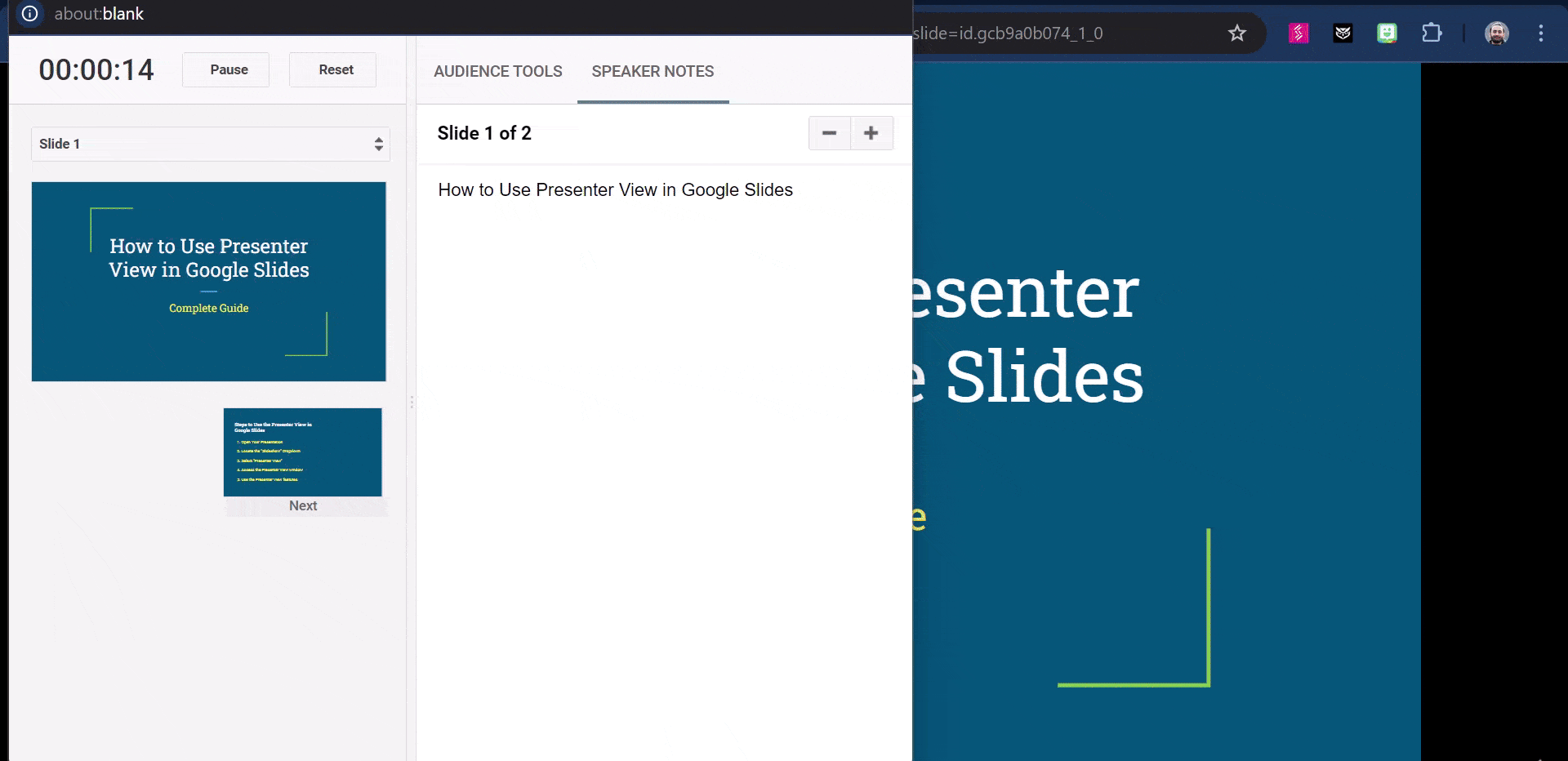
Create Presentations Easily in Google Slides and PowerPoint
- No design skills required
- 3 presentations/month free
- Don't need to learn a new software

Closing Thoughts
Presenter View in Google Slides is a valuable tool that can significantly enhance your presentation experience. By keeping your notes and timing in check while engaging with your audience, you can deliver a more polished and effective presentation.
With these features at your disposal, you’ll be better equipped to manage your content and interact confidently. Happy presenting!
Also Read: How to Print Google Slides with Notes?
Frequently Asked Questions
1. Can you drag and drop in presentation mode on Google Slides?
You can’t drag and drop objects while in presentation mode on Google Slides. This feature is only available when you’re editing your slides.
2. Can people see speaker notes on Google Slides while presenting?
During a presentation, your audience won’t see your speaker notes. You can add notes at the bottom of the screen where it says “Click to add speaker notes,” but these are only visible to you, not your viewers.
3. How to present without using the presenter view?
To present without using Presenter view, you can press Ctrl + F5 on Windows or Cmd + Enter on a Mac. Alternatively, you can go to the View menu and select Slideshow.