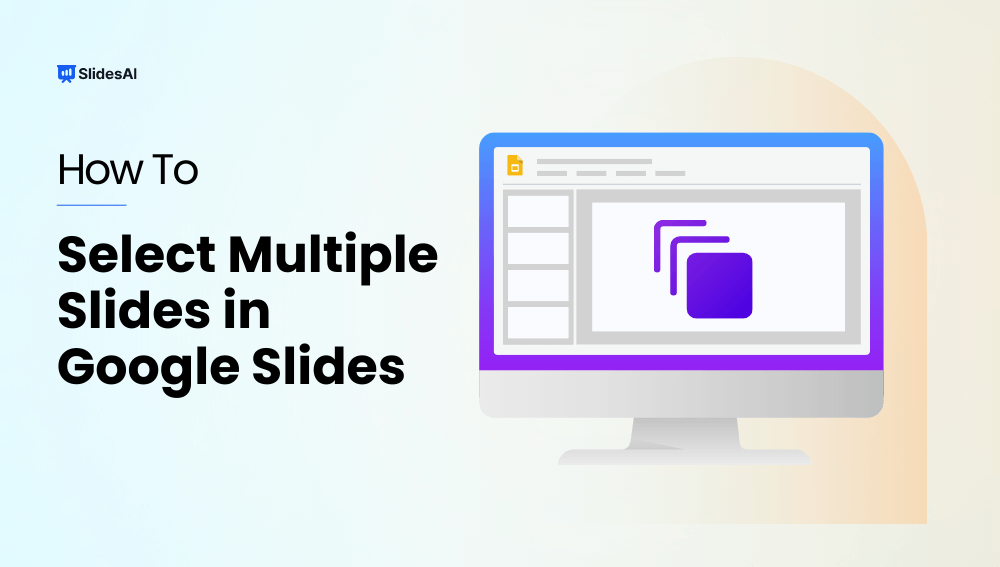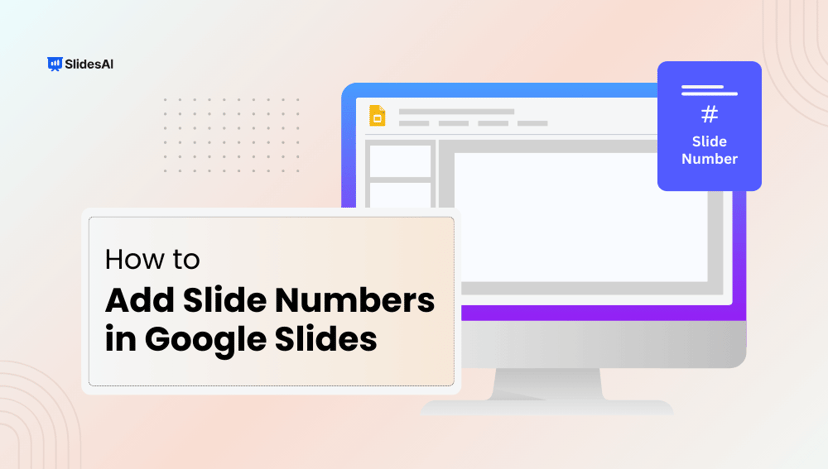Working with multiple slides at once in Google Slides can save you a lot of time, especially when you need to make changes to a group of them. This guide will show you a few easy ways to select several slides together. This lets you do things like formatting them all at once or deleting them in a batch, instead of having to edit them one by one.
We’ll cover how to select slides that are next to each other using the Shift key, pick individual slides you want with the Ctrl/Cmd key, and much more. This will make editing, copying, or deleting groups of slides much faster and more efficient.
Steps for Selecting Multiple Slides in Google Slides
Google Slides makes it easy to work with multiple slides at once, which can be helpful for formatting or editing. Here are two ways to select them:
- Using your mouse
- Using keyboard shortcuts
We’ll also cover how to select all slides in your presentation.
Create Presentations Easily in Google Slides and PowerPoint
15M+Installs

How to Select Multiple Slides in Google Slides with Your Mouse?
Steps:
- Open your Presentation. Find the Google Slides presentation you want to work on.
- Click and hold “Ctrl” (Windows) or “Command” (Mac). While holding this key down, proceed to the next step.
- Click Individual Slides to Select Them. Click on each slide you want to include in your selection.
- Right-click and Choose an Action. Once you’ve selected your slides, right-click on them to see a menu of options you can perform on the chosen slides.
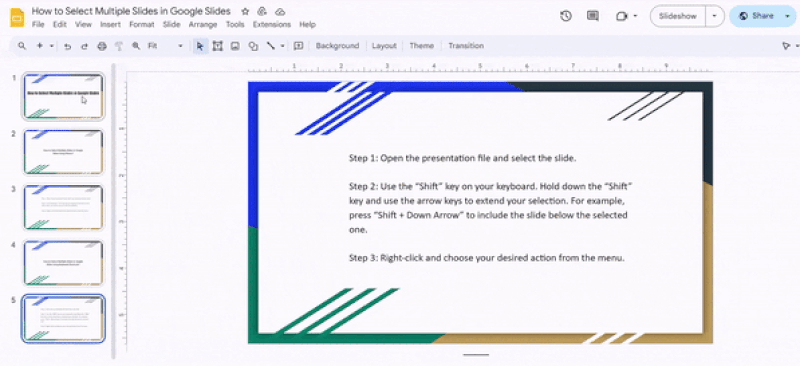
How to Select Multiple Slides in Google Slides with Keyboard Shortcuts?
On Windows:
- Open your presentation and click on the slide you want to start with.
- Hold down the “Shift” key on your keyboard. Now, use the arrow keys to choose additional slides. For instance, pressing “Shift + Down Arrow” will add the slide below the one you selected.
- Once you’ve chosen the slides you want, right-click and pick the action you want to take from the menu.
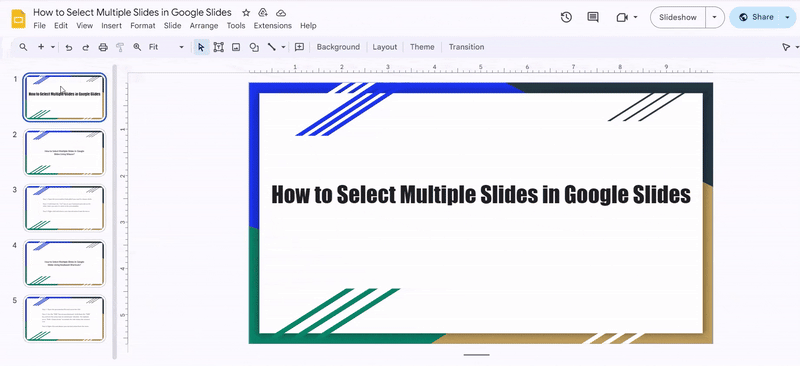
On Mac:
There are two ways to select multiple slides using keyboard shortcuts on a Mac:
- Select Specific Slides: Hold down the “Command” key (⌘) and click on the individual slides you want to choose. This lets you select or deselect slides one by one.
- Select a Block of Slides: This method is helpful for picking a continuous group of slides. Click on the first slide you want. Then, hold down the “Shift” key and use the up or down arrow key to navigate to the last slide you want to include. All the slides in between will be selected.
Build Stunning Slides in Seconds with AI
- No design skills required
- 3 presentations/month free
- Don't need to learn a new software

How to Select All Slides in Google Slides?
There are two ways to select all the slides in your presentation at once:
- Using the Menu:
- Click on any slide thumbnail in the slide panel on the left.
- Go to the “Edit” menu at the top of the screen.
- Select “Select all” from the dropdown menu.
- Using a Keyboard Shortcut:
- Click on any slide thumbnail in the slide panel on the left.
- Press “Ctrl + A” on your keyboard (or “Cmd + A” on a Mac).
This will highlight all the slides in your presentation, allowing you to easily apply formatting changes or other actions to all of them at once.
Also Read: How to Edit Master Slide in Google Slides?
Closing Thoughts
Mastering how to select multiple slides in Google Slides is a valuable skill that can significantly improve your presentation editing workflow. By using the techniques covered in this guide, you can now efficiently format multiple slides at once, delete unwanted slides in bulk, and more. Remember, these simple yet effective methods can save you time and effort, allowing you to focus on the creative aspects of crafting impactful presentations.
Frequently Asked Questions About Selecting Multiple Slides in Google Slides
Can I move multiple slides at once?
Yes, once you have selected multiple slides, you can click and drag any of the selected slides to move the entire group to a new position within the slide sorter pane.
How can I deselect a slide after I’ve selected it?
If you have selected multiple slides and want to deselect a specific one, hold down the Ctrl key (or Cmd key on Mac) and click on the slide you wish to deselect. This will remove it from your current selection.