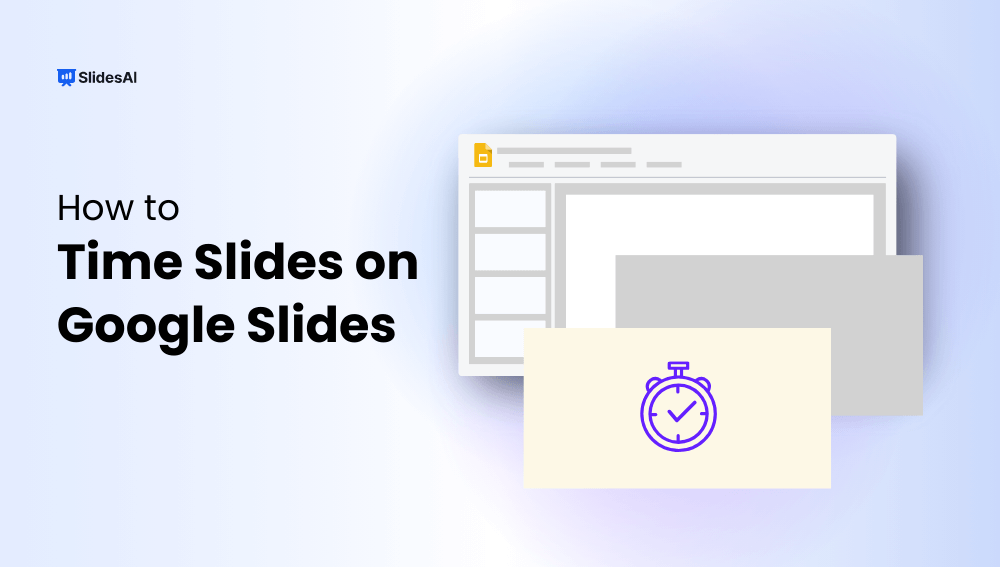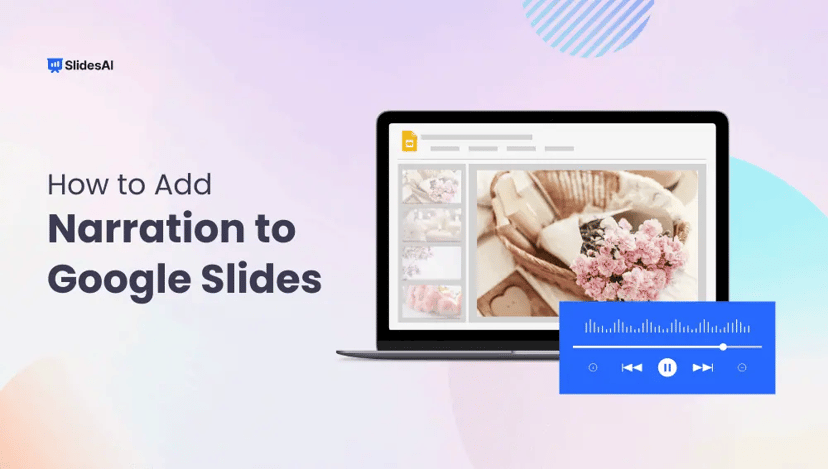Presentations can be a powerful tool for sharing information and captivating your audience. But a presentation that drags on or rushes through key points can lose its impact. This blog will guide you through mastering the art of slide timing in Google Slides. We’ll explore how to set the perfect pace for your presentation, whether you’re delivering it live or sharing it online. Let’s jump right into it and learn more about how to use Google Slides’ built-in features to ensure your slides transition smoothly and effectively.
How to Time Slides on Google Slides?
While Google Slides doesn’t offer the ability to set individual timing for each slide, you can establish a consistent time interval for transitions between all slides. This is a great option for presentations with a clear, logical flow and a similar amount of information on each slide.
Here’s a step-by-step guide to take control of your presentation’s pacing:
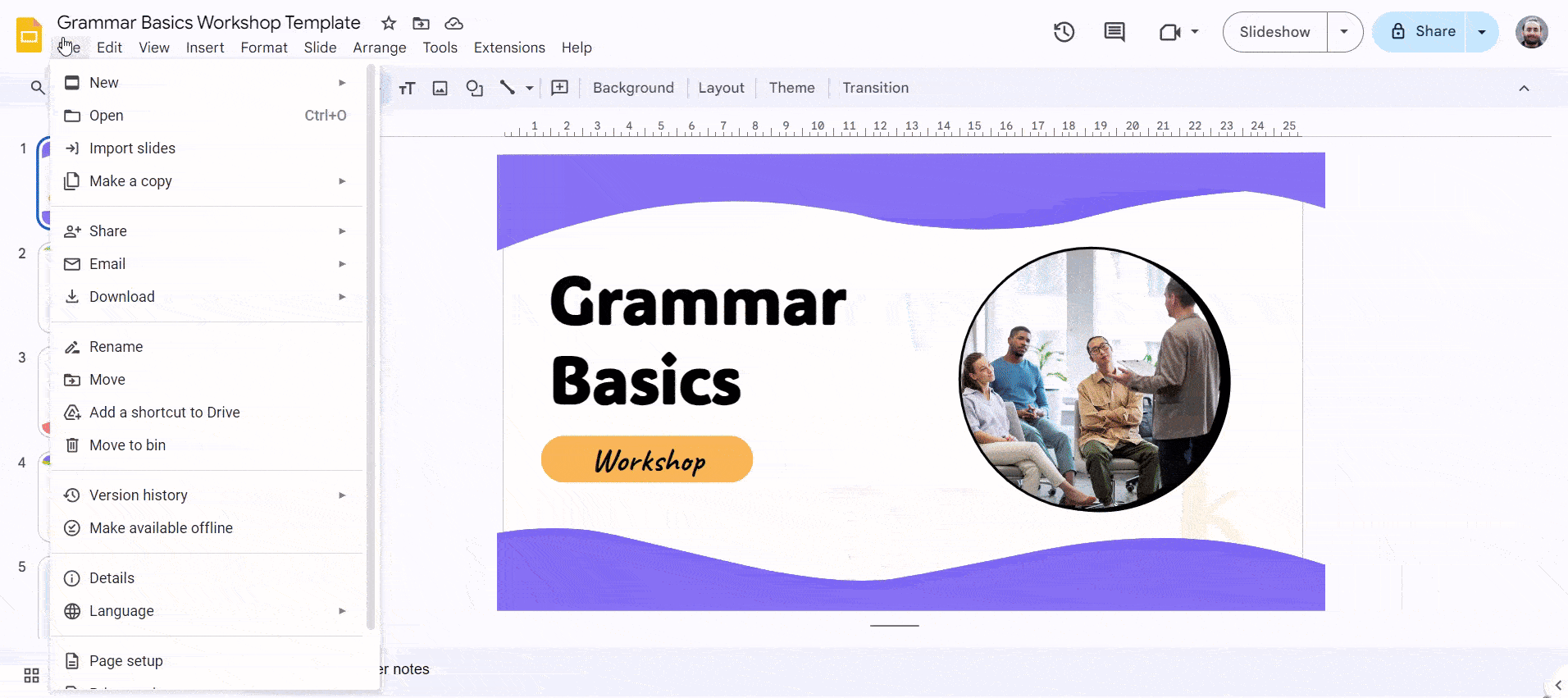
1. Accessing the Timing Controls: Open your Google Slides presentation. Head to the top menu bar and click on “File.” Now, hover over “Share” and select “Publish to the web.” This will open a separate window with various publishing options.
2. Setting the Auto-Advance Interval: Within the “Publish to the web” window, navigate to the “Link” tab. Locate the section labeled “Auto-advance slides.” Here, you’ll find a dropdown menu offering different pre-set timing options for transitions between slides, ranging from “After each slide” (immediate transitions) to longer intervals in seconds or minutes.
3. Choosing Your Ideal Pace: Consider the content of your presentation and the desired pace when selecting the timing from the dropdown menu. Options like “Every 5 seconds” are suitable for presentations with concise information, while longer intervals like “Every minute” allow for more in-depth exploration of topics.
4. Additional Options (Optional): The “Publish to the web” window provides some further customization options to enhance your presentation:
- Start slideshow automatically: You can choose to have the slideshow begin automatically once the audience clicks on the presentation link, eliminating the need for manual clicking.
- Enable looping: Opt for looping to have the presentation automatically restart from the beginning after reaching the final slide. This can be particularly useful for presentations displayed in kiosks or on informational screens.
5. Publish and Present: Once you’ve configured the timing and any additional options you desire, click the “Publish” button followed by “OK.” You’ll receive a link that you can share with your audience or use for online presentations.
Create Presentations Easily in Google Slides and PowerPoint
15M+Installs

Also Read: How to Add a Timer to Google Slides?
Closing Thoughts
Taking the time to manage your slide timing in Google Slides can make a big difference. A well-paced presentation will come across as confident, informative, and keep your audience engaged. By using the technique covered here, you can ditch the need for frantic clicking and deliver a presentation at a smooth, controlled pace.
Frequently Asked Questions About Time Slides on Google Slides
Why should I time my Google Slides?
Timing is essential for a polished presentation, keeping your audience engaged and ensuring a smooth flow of information. Timing also allows you to effectively plan and structure your content, making the presentation more impactful and engaging for your audience.
What if I want my published slides to advance at specific intervals automatically?
The “Publish to web” function offers a variety of pre-set options for automatic slide advancement. While it doesn’t allow for completely customized timings per slide, you can choose an interval that best suits your content and desired pace.
Can I set a specific time for each slide?
Unfortunately, Google Slides doesn’t currently allow setting individual timing for each slide within the presentation mode or autoplay function.
Can I still edit my presentation after publishing it to the web?
Yes, you can continue editing your Google Slides presentation. The timing adjustments only affect the published version.