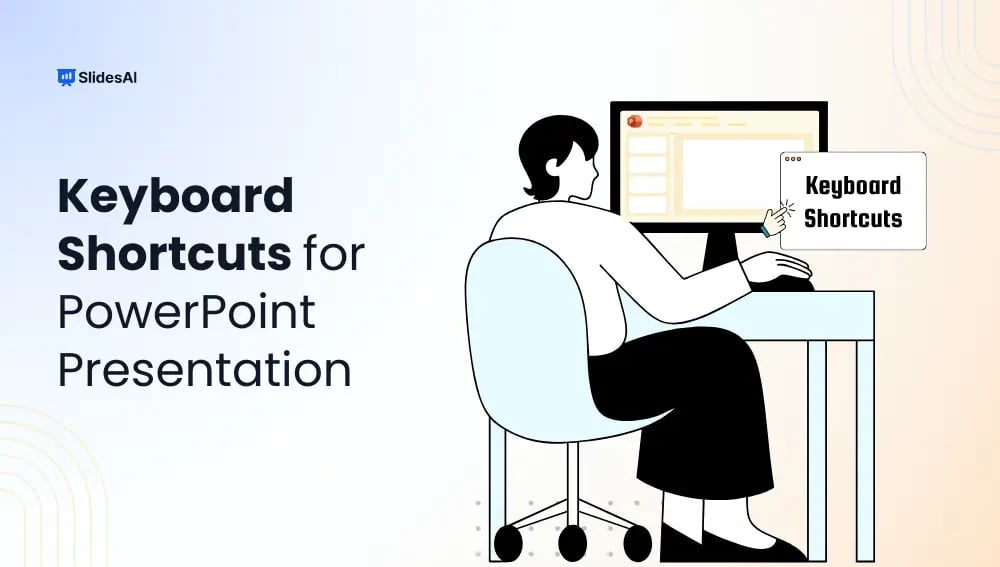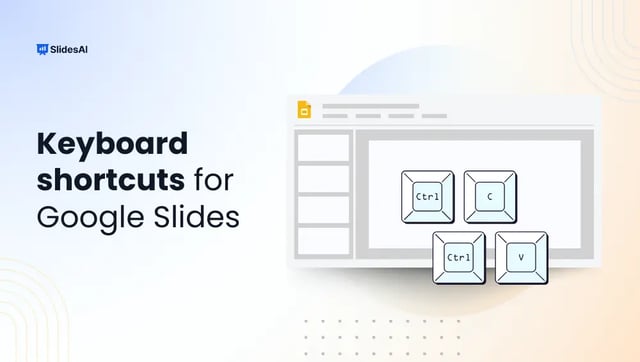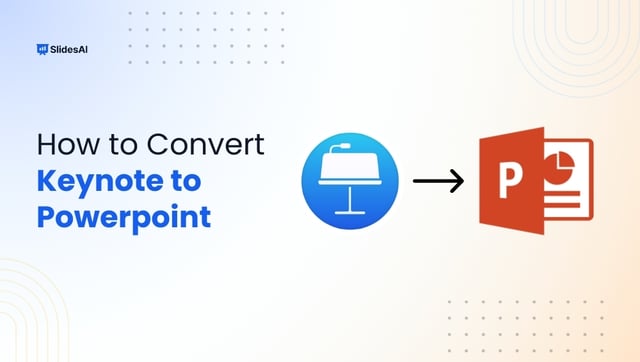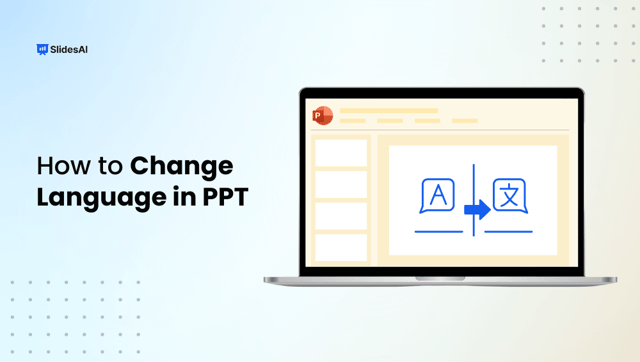PowerPoint is a powerful tool for creating engaging presentations, but navigating through its features with a mouse can be time-consuming. Learning PowerPoint keyboard shortcuts can save you time, boost productivity, and make editing slides much smoother.
Whether you are working on Windows or macOS, mastering these shortcuts will help you create, format, and present slides with ease. In this guide, we will cover essential PowerPoint shortcuts to help you work smarter and more efficiently.
PowerPoint Shortcuts for Windows
Navigating PowerPoint like a pro is all about speed and efficiency. With the right shortcuts, you can create, edit, and present slides seamlessly, saving time and effort. Here is a handy list of PowerPoint shortcuts for Windows to boost your productivity.
Frequently Used Shortcuts
Mastering a few essential PowerPoint shortcuts can make creating and editing slides much faster. Here are some frequently used shortcuts to streamline your workflow.
| Create a new presentation. | Ctrl+N |
| Add a new slide. | Ctrl+M |
| Apply bold formatting to the selected text. | Ctrl+B |
| Open the Font dialog box. | Ctrl+T |
| Cut selected text, object, or slide. | Ctrl+X |
| Copy selected text, object, or slide. | Ctrl+C |
| Paste cut or copied text, object, or slide. | Ctrl+V |
| Insert a hyperlink. | Ctrl+K |
| Insert a new comment. | Ctrl+Alt+M |
| Undo the last action. | Ctrl+Z |
| Redo the last action. | Ctrl+Y |
| Go to the next slide. | Page Down |
| Go to the previous slide. | Page Up |
| Start the slide show. | F5 |
| End the slide show. | Esc |
| Print a presentation. | Ctrl+P |
| Save the presentation. | Ctrl+S |
| Close PowerPoint. | Ctrl+Q |
Work with Presentations and Slides
Effortlessly manage your slides and presentations with these handy shortcuts. From creating new slides to navigating between them, these commands will save you time:
| Insert a new slide. | Ctrl+M |
| Go to the next slide. | Page down |
| Go to the previous slide. | Page up |
| Zoom out. | Ctrl+Minus sign (-) |
| Zoom in. | Ctrl+Plus sign (+) |
| Zoom to fit. | Ctrl+Alt+O |
| Make a copy of the selected slide. | Ctrl+Shift+D |
| Open a presentation. | Ctrl+O |
| Close a presentation. | Ctrl+D |
| Save a presentation with a different name, location, or file format. | Ctrl+Shift+S |
| Cancel a command, such as Save As. | Esc |
| Open a recent file. | Ctrl+O |
Copy Objects and Texts
Easily duplicate text and objects in PowerPoint with these quick PowerPoint keyboard shortcuts. They help you copy, paste, and format content efficiently:
| Cut selected object or text. | Ctrl+X |
| Copy the selected object or text. | Ctrl+C |
| Paste cut or copied object or text. | Ctrl+V |
| Duplicate selected objects. | Ctrl+D or Ctrl+Drag the mouseOffice 2010 and Office 2007: Not available |
| Copy the formatting of the selected object or text. | Ctrl+Shift+C |
| Paste copied formatting to the selected object or text. | Ctrl+Shift+V |
| Copy animation painter. | Alt+Shift+COffice 2010 and Office 2007: Not available |
| Paste animation painter. | Alt+Shift+VOffice 2010 and Office 2007: Not available |
| Open the Paste Special dialog box. | Ctrl+Alt+V |
Work in Objects and Texts
Enhance your slides by working smoothly with text and objects using these PowerPoint keyboard shortcuts. They make editing, aligning, and formatting easier and faster.
| Move the focus to the first floating shape, such as an image or a text box | Ctrl+Alt+5 |
| Select another object when one object is selected | Tab key or Shift+Tab until the object you want is selected |
| Send the object back one position | Ctrl+Left bracket ([)Office 2010 and Office 2007: Not available |
| Send the object forward one position | Ctrl+Right bracket (])Office 2010 and Office 2007: Not available |
| Send object to back | Ctrl+Shift+Left bracket ([)Office 2010 and Office 2007: Not available |
| Send object to front | Ctrl+Shift+Right bracket (])Office 2010 and Office 2007: Not available |
| Select all objects on a slide | Ctrl+A |
| Group the selected objects | Ctrl+G |
| Ungroup the selected group | Ctrl+Shift+G |
| Regroup the selected objects | Ctrl+Shift+J |
| Rotate the selected object clockwise 15 degrees | Alt+Right arrow key |
| Rotate the selected object counterclockwise 15 degrees | Alt+Left arrow key |
| Play or pause media | Ctrl+Spacebar |
| Insert a hyperlink | Ctrl+K |
| Insert a new comment | Ctrl+Alt+M |
| Insert equation | Alt+Equal sign ( = ) |
| Edit a linked or embedded object | Shift+F10 or the Windows Menu key (to open the context menu), then O, Enter, E |
Create presentation slides with AI in Seconds in Google Slides
15M+Installs
Works with Google Slides

Keyboard Shortcuts to Select Text
Quickly select text in PowerPoint with these shortcuts to speed up editing. Whether highlighting a word or an entire paragraph, these commands make it effortless.
| Select one character to the right | Shift+Right arrow key |
| Select one character to the left | Shift+Left arrow key |
| Select to the end of a word | Ctrl+Shift+Right arrow key |
| Select to the beginning of a word | Ctrl+Shift+Left arrow key |
| Select from the insertion point to the same point one line up | Shift+Up arrow key |
| Select from the insertion point to the same point one line down | Shift+Down arrow key |
| Select from the insertion point to the end of the paragraph | Ctrl+Shift+Downarrow key |
| Select from the insertion point to the beginning of the paragraph | Ctrl+Shift+Up arrow key |
| Select text within an object (with an object selected) | Enter |
| Select an object when the text inside the object is selected | Esc |
Rewrite Text with Copilot
Easily refine your content using Copilot’s rewrite feature in PowerPoint. These PowerPoint shortcuts help you enhance text effortlessly with AI-powered suggestions:
| Invoke Copilot options for rewriting selected textbox | Shift+F8 |
Keyboard Shortcuts to Delete Text
Quickly remove unwanted text in PowerPoint with these simple shortcuts. Whether deleting a word or an entire section, these commands make editing seamless.
| Delete one character to the left | Backspace |
| Delete one word to the left | Ctrl+Backspace |
| Delete one character to the right | Delete |
| Delete one word to the right (with the cursor between the words) | Ctrl+Delete |
Move Around in Text
Navigate through your text effortlessly with these handy PowerPoint shortcuts. Whether moving by words, lines, or paragraphs, these commands help you edit with ease:
| Move one character to the left | Left arrow key |
| Move one character to the right | Right arrow key |
| Move one line up | Up arrow key |
| Move one line down | Down arrow key |
| Move one word to the left | Ctrl+Left arrow key |
| Move one word to the right | Ctrl+Right arrow key |
| Move to the end of a line | End |
| Move to the beginning of a line | Home |
| Move up one paragraph | Ctrl+Up arrow key |
| Move down one paragraph | Ctrl+Down arrow key |
| Move to the end of a text box | Ctrl+End |
| Move to the beginning of a text box | Ctrl+Home |
| Move to the next title or body text placeholder. If it is the last placeholder on a slide, this action inserts a new slide with the same slide layout as the original slide | Ctrl+Enter |
| Promote a paragraph | Alt+Shift+Left arrow key |
| Demote a paragraph | Alt+Shift+Right arrow key |
| Move selected paragraphs up | Alt+Shift+Up arrow key |
| Move selected paragraphs down | Alt+Shift+Down arrow key |
Keyboard Shortcuts to Find and Replace Text
Quickly locate and update text in your presentation with these find-and-replace shortcuts in PowerPoint. They make editing faster and more efficient.
| Open the Find dialog box | Ctrl+F |
| Open the Replace dialog box | Ctrl+H |
| Repeat the last Find action | Shift+F4 |
Keyboard Shortcuts to Format Text
For formatting text, use these PowerPoint keyboard shortcuts. Ensure to select the text that you want to format before using these:
| Open the Font dialog box | Ctrl+T or Ctrl+Shift+F |
| Increase the font size | Ctrl+Shift+Right angle bracket (>) |
| Decrease the font size | Ctrl+Shift+Right angle bracket (<) |
| Switch between sentence case, lowercase, or uppercase | Shift+F3 |
| Apply bold formatting | Ctrl+B |
| Apply underline formatting | Ctrl+U |
| Apply italic formatting | Ctrl+I |
| Apply subscript formatting (automatic spacing) | Ctrl+Equal sign ( = ) |
| Apply superscript formatting (automatic spacing) | Ctrl+Shift+Plus sign (+) |
| Remove manual character formatting, such as subscript and superscript | Ctrl+Spacebar |
| Center a paragraph | Ctrl+E |
| Justify a paragraph | Ctrl+J |
| Left align a paragraph | Ctrl+L |
| Right align a paragraph | Ctrl+R |
Create presentation slides with AI in Seconds in Google Slides
- No design skills required
- 3 presentations/month free
- Don’t need to learn a new software
Works with Google Slides

Work with Tables
Easily create, edit, and navigate tables in PowerPoint with these shortcuts. They help you organize data efficiently for a polished presentation:
| Move to the next cell | Tab key |
| Move to the preceding cell | Shift+Tab |
| Move to the next row | Down arrow key |
| Move to the preceding row | Up arrow key |
| Insert a tab in a cell | Ctrl+Tab |
| Start a new paragraph | Enter |
| Add a new row at the bottom of the table with the cursor in the last cell of the last row | Tab key |
Try the Table Presentation Template to give your PowerPoint slide a unique and professional look.
Keyboard Shortcuts to Move a Slide
Rearrange your presentation effortlessly with these PowerPoint keyboard shortcuts for moving slides. Quickly shift slides to maintain a smooth and logical flow:
| Move the selected slide or section up in order | Ctrl+Up arrow key |
| Move the selected slide or section down in order | Ctrl+Down arrow key |
| Move the selected slide or section to the beginning | Ctrl+Shift+Up arrow key |
| Move the selected slide or section to the end | Ctrl+Shift+Down arrow key |
Work with Views and Panes
Easily switch between different views and panes in PowerPoint with these shortcuts. They help you manage your workspace efficiently for better slide editing.
| Switch to the Presenter view | Alt+F5 |
| Switch to Slide Show | F5 |
| Toggle between Outline and Thumbnail views | Ctrl+Shift+Tab |
| Switch to full screen (hide menus) | Ctrl+F1 |
| Show or hide guides | Alt+F9 |
| Show or hide the grid | Shift+F9 |
| Cycle clockwise through panes in the Normal view | F6 |
| Cycle counterclockwise through panes in the Normal view | Shift+F6 |
| Switch between the Thumbnail pane and the Outline View pane | Ctrl+Shift+Tab |
| Show Outline View level 1 headings | Alt+Shift+1 |
| Expand Outline View text below a heading | Alt+Shift+Plus sign (+) |
| Collapse Outline View text below a heading | Alt+Shift+Minus sign (-) |
| Select all text in the Outline View | Ctrl+A |
| Select all slides in the Slide Sorter view or the thumbnail pane | Ctrl+A |
| Show the help menu | F1 |
Pointer and Annotations in the Slideshow
Enhance your presentations with pointer tools and annotations using these PowerPoint keyboard shortcuts. They help you highlight key points and engage your audience effectively:
| Start the laser pointer | Ctrl+L |
| Change the pointer to a pen | Ctrl+P |
| Change the pointer to an arrow | Ctrl+A |
| Change the pen pointer to an eraser | Ctrl+E |
| Hide the arrow pointer | Ctrl+H |
| Show or hide ink markup | Ctrl+M |
| Erase on-screen annotations | E |
Control Media in the Slideshow
With these PowerPoint keyboard shortcuts, you can easily manage audio and video during your presentation. Note that these shortcuts work with video files imported from your computer or other device. They do not work with online video files.
| Change the camera source for cameo (PowerPoint for Microsoft 365 only) | Alt+X |
| Play or pause media | Alt+P, Ctrl+Spacebar |
| Stop media playback | Alt+Q |
| Go to the next bookmark | Alt+End |
| Go to the previous bookmark | Alt+Home |
| Increase the sound volume | Alt+Up |
| Decrease the sound volume | Alt+Down |
| Mute the sound | Alt+U |
| Move forward three seconds | Alt+Shift+Page down |
| Move backward three seconds | Alt+Shift+Page up |
| Move forward 0.25 seconds, then pause | Alt+Shift+Right arrow key |
| Move backward 0.25 seconds, then pause | Alt+Shift+Left arrow key |
| Show or hide the audio and subtitles menu (For videos that have multiple audio tracks and/or subtitle tracks in supported formats) | Alt+J |
Work with the Selection Pane
Use these Selection Pane shortcuts in PowerPoint to easily manage and organize objects on your slides. They help you arrange, hide, or reorder elements with precision.
| Open the Selection pane | Alt+F10 Alt+H, S, L, P Office 2007: Alt+J, D, A, P |
| Cycle the focus through the different panes | F6 |
| Display the context menu | Shift+F10 or the Windows Menu key |
| Move the focus to a single item or group | Up or Down arrow key |
| Move the focus from an item in a group to its parent group | Left arrow key |
| Move the focus from a group to the first item in that group | Right arrow key |
| Expand a focused group and all its child groups | Asterisk sign (*) (on numeric keypad only) |
| Expand a focused group | Plus sign (+) (on numeric keypad only) or Right arrow key |
| Collapse a focused group | Minus sign (-) (on numeric keypad only) or Left arrow key |
| Move the focus to an item and select it | Shift+Up or Down arrow key |
| Select a focused item | Spacebar or Enter |
| Cancel the selection of a focused item | Shift+Spacebar or Shift+Enter |
| Move a selected item forward | Ctrl+Shift+F |
| Move a selected item backward | Ctrl+Shift+B |
| Show or hide a focused item | Ctrl+Shift+S |
| Rename a focused item | F2 |
| Switch the keyboard focus within the Selection pane between the tree view and the Show All and Hide All buttons | Tab key or Shift+Tab |
| Collapse all groups (with the focus in the tree view of the Selection pane) | Alt+Shift+1 |
| Expand all groups | Alt+Shift+9 |
Work with the Task Pane
Navigate and manage PowerPoint’s Task Pane efficiently with these shortcuts. They help you access formatting, design, and other tools with ease.
| Move to a task pane from another pane or area in the program window (You might need to press F6 more than once) | F6 |
| When a task pane option has focus, move to the next or previous option in the task pane | Tab key or Shift+Tab |
| Display the full set of commands on a task pane menu. You can access, for example, the Close, Move, or Size buttons of a task pane | Ctrl+Spacebar Office 2010: Ctrl+Down arrow key |
| Move to the next command on the task pane menu | Up and Down arrow keys |
| Select the highlighted option on the task pane menu | Enter |
| Move or resize the task pane after the corresponding command has been selected | Arrow keys |
| Close a task pane | Ctrl+Spacebar, C |
Create presentation slides with AI in Seconds in Google Slides
- No design skills required
- 3 presentations/month free
- Don’t need to learn a new software
Works with Google Slides

Ribbon Keyboard Shortcuts for PowerPoint
The ribbon organizes related options into different tabs. For instance, on the Home tab, you will find the Paragraph group, which includes tools like the Bullets option. If you press the Alt key, shortcut hints (called Key Tips) appear as small letters next to the tabs and options.

By combining Key Tips with the Alt key, you can quickly access commands using what is known as Access Keys.
For example, pressing Alt + H takes you to the Home tab, while Alt + Q moves the cursor to the Tell Me or Search bar. If you press Alt again, you will see shortcut hints for the options available on the selected tab.
If you are using Office 2010 or later, many of the older Alt key shortcuts still work. However, you will need to enter the full sequence. For example, if you are familiar with older menus, pressing Alt followed by keys like E (Edit), V (View), or I (Insert) might trigger familiar commands.
If you are using a shortcut from an earlier version of Microsoft 365, a notification will appear letting you know. If you remember the full sequence, you can go ahead and use it. Otherwise, just press Esc and rely on Key Tips instead.
Open the Ribbon Tabs
To go directly to a tab on the ribbon, press one of the following access keys. Additional tabs might appear depending on your selection in the presentation.
Quickly access PowerPoint’s features by opening ribbon tabs with these PowerPoint keyboard shortcuts:
| Move to the Tell Me or Search field on the ribbon and type a search term for assistance or Help content | Alt+Q, then type the search term. |
| Open the File menu | Alt+F |
| Open the Home tab and format slides, fonts, paragraphs, or drawings | Alt+H |
| Open the Insert tab and insert slides, tables, images, illustrations, forms, links, text, symbols, or media | Alt+N |
| Open the Draw tab and access the drawing tools | Alt+J, I |
| Open the Design tab apply themes and customize slides | Alt+G |
| Open the Transitions tab and add transitions between slides | Alt+K |
| Open the Animations tab and add animations to slides | Alt+A |
| Open the Slide Show tab and set up and play the slide show | Alt+S |
| Open the Review tab check spelling and accessibility and add comments | Alt+R |
| Open the View tab and preview presentation layouts, show and hide gridlines and guides, set zoom magnification, manage windows, and view macros | Alt+W |
| Open the Recording tab and manage screen recordings, audio, and video in your presentation | Alt+C |
| Open the Help tab and browse the PowerPoint, contact support, and leave feedback | Alt+Y, 2 |
Work in the Ribbon with the Keyboard
Navigate and use PowerPoint’s ribbon efficiently with these PowerPoint keyboard shortcuts:
| Select the active tab on the ribbon, and activate the access keys | Alt or F10. To move to a different tab, use the access keys or the arrow keys. |
| Move the focus to commands on the ribbon | Tab key or Shift+Tab |
| Move down, up, left, or right, respectively, among the items on the ribbon | Arrow keys |
| Show the tooltip for the ribbon element currently in focus | Ctrl+Shift+F10 |
| Activate a selected button or control | Spacebar or Enter key |
| Open the list for a selected command | Down arrow key |
| Open the menu for a selected button | Alt+Down arrow key |
| When a menu or submenu is open, move to the next command | Down arrow key |
| Expand or collapse the ribbon | Ctrl+F1 |
| Open a context menu | Shift+F10 or the Windows Menu key |
| Move to the submenu when a main menu is open or selected | Left arrow key |
| Get help on the currently selected command or control on the ribbon | F1 |
Other Useful Ribbon Keyboard Shortcuts in PowerPoint
Boost your efficiency with these additional ribbon keyboard shortcuts in PowerPoint. They help you access tools and commands faster for smoother editing:
| Change the font size for the selected text | Alt+H, F, S |
| Open the Zoom dialog box | Alt+W, Q |
| Print all slides in your presentation as full-page slides using your default printer settings (when the Print dialog box is open) | Alt+P, P |
| Select a theme | Alt+G, H |
| Select a slide layout | Alt+H, L |
| Show or hide the Notes pane in the Normal view | Alt+W, P, N |
| Open the clipboard | Alt+H, F, O |
| Insert a text box | Alt+N, X |
| Insert an embedded document or spreadsheet as an object | Alt+N, J |
| Insert WordArt | Alt+N, W |
| Insert a picture from your device | Alt+N, P, D |
| Insert a shape | Alt+N, S, H |
Create presentation slides with AI in Seconds in Google Slides
15M+Installs
Works with Google Slides

PowerPoint Shortcuts for MacOS
To efficiently navigate PowerPoint on macOS, here are some PowerPoint keyboard shortcuts to get you started.
Frequently Used Shortcuts
Speed up your workflow with these frequently used PowerPoint shortcuts for macOS. They help you create, edit, and navigate slides effortlessly:
| Create a new presentation | ⌘+N |
| Add a new slide | ⌘+Shift+N |
| Apply bold formatting to the selected text | ⌘+B |
| Open the Font dialog box | ⌘+T |
| Cut the selected text, object, or slide | ⌘+X |
| Copy the selected text, object, or slide | ⌘+C |
| Paste the selected text, object, or slide | ⌘+V |
| Insert a hyperlink | ⌘+K |
| Insert a comment | ⌘+Shift+M |
| Undo the last action | ⌘+Z |
| Redo the last action | ⌘+Y |
| Go to the next slide | Page down |
| Go to the previous slide | Page up |
| Start the slide show | ⌘+Shift+Return |
| End the slide show | Esc |
| Print a presentation | ⌘+P |
| Save a presentation | ⌘+S |
| Close PowerPoint | ⌘+Q |
Work with Presentation and Slides
Manage your PowerPoint presentation seamlessly with these shortcuts. From creating new slides to navigating through them, these PowerPoint keyboard shortcuts on macOS make your workflow smoother.
| Create a new presentation with a template from the PowerPoint template gallery | ⌘+Shift+P |
| Insert a new slide | ⌘+Shift+N |
| Go to the next slide | Page down |
| Go to the previous slide | Page up |
| Format slide background | ⌘+Shift+2 |
| Zoom out | ⌘+Minus sign (-) |
| Zoom in | ⌘+Plus sign (+) |
| Zoom to fit | ⌘+Option+O |
| Make a copy of the selected slide | ⌘+Shift+D |
| Open a presentation | ⌘+O |
| Close a presentation | ⌘+W |
| Print a presentation | ⌘+P |
| Save a presentation with a different name, location, or file format | ⌘+Shift+S |
| Cancel a command, such as Save As | Esc |
| Move through multiple open presentations | ⌘+Tilde sign (~) |
| Open a recent file | ⌘+Shift+O |
Keyboard Shortcuts to Copy Objects and Text
Easily duplicate text and objects in PowerPoint on macOS with these shortcuts. They help you copy, paste, and format content efficiently.
| Cut selected object or text | ⌘+X |
| Copy the selected object or text | ⌘+C |
| Paste cut or copied object or text | ⌘+V |
| Duplicate selected objects | Control+D or Control+Drag the mouse |
| Copy the formatting of the selected object or text | ⌘+Shift+C |
| Paste copied formatting to the selected object or text | ⌘+Shift+V |
| Copy animation | ⌘+Option+Shift+C |
| Paste animation | ⌘+Option+Shift+V |
| Open the Paste Special dialog box | ⌘+Control+V |
Work in Objects and Text
| Select another object when one object is selected | Tab key or Shift+Tab until the object you want is selected |
| Send the object back one position | ⌘+Option+Shift+B |
| Send the object forward one position | ⌘+Option+Shift+F |
| Send object to back | ⌘+Shift+B |
| Send object to front | ⌘+Shift+F |
| Select all objects on a slide | ⌘+A |
| Group the selected objects | ⌘+Option+G |
| Ungroup the selected objects | ⌘+Option+Shift+G |
| Regroup the selected objects | ⌘+Option+J |
| Rotate the selected object clockwise 15 degrees | Option+Right arrow key |
| Rotate the selected object counterclockwise 15 degrees | Option+Left arrow key |
| Play or pause media | Spacebar |
| Insert a hyperlink | ⌘+K |
| Insert a comment | ⌘+Shift+M |
| Format the selected object | ⌘+Shift+1 |
| Resize selected objects | Shift+Arrow keys |
| Move the selected object in the direction of the arrow | Arrow keys or ⌘+Arrow keys |
Keyboard Shortcuts to Select Text
Quickly select text in PowerPoint on macOS with these handy PowerPoint keyboard shortcuts. Whether highlighting a word or an entire section, these commands make editing effortless.
| Select one character to the right | Shift+Right arrow key |
| Select one character to the left | Shift+Left arrow key |
| Select to the end of a word | Shift+Option+Right arrow key |
| Select to the beginning of a word | Shift+Option+Left arrow key |
| Select from the insertion point to the same point one line up | Shift+Up arrow key |
| Select from the insertion point to the same point one line down | Shift+Down arrow key |
| Select all text at the start of the line | ⌘+Shift+Left arrow key |
| Select all text at the end of the line | ⌘+Shift+Right arrow key |
| Select from the insertion point to the end of the paragraph | Shift+Option+Down arrow key |
| Select from the insertion point to the beginning of the paragraph | Shift+Option+Up arrow key |
| Select text within an object (with an object selected) | Return |
| Select an object when the text inside the object is selected | Esc |
Keyboard Shortcuts to Delete Text
Easily remove text in PowerPoint on macOS with these shortcuts:
| Delete one character to the left | Delete |
| Delete one word to the left | ⌘+Delete |
| Delete one character to the right | Fn+Delete |
| Delete one word to the right (with the cursor between the words) | Option+Fn+Delete |
Create presentation slides with AI in Seconds in Google Slides
- No design skills required
- 3 presentations/month free
- Don’t need to learn a new software
Works with Google Slides

Move Around in Text
Navigate through text effortlessly in PowerPoint on macOS with these shortcuts. Move by words, lines, or paragraphs to edit with ease.
| Move one character to the left | Left arrow key |
| Move one character to the right | Right arrow key |
| Move one line up | Up arrow key |
| Move one line down | Down arrow key |
| Move to the beginning of a word or one word to the left | Option+Left arrow key |
| Move one word to the right | Option+Right arrow key |
| Move to the end of a line | End or Fn+Right arrow key |
| Move to the beginning of a line | Home or Fn+Left arrow key |
| Move to the beginning of a paragraph or up one paragraph | Option+Up arrow key |
| Move down one paragraph | Option+Down arrow key |
| Move to the start or end of all the text in the object you are editing | ⌘+Up or Down arrow key |
| Promote a paragraph | ⌘+Left bracket ([) |
| Demote a paragraph | ⌘+Right bracket (]) |
Keyboard Shortcuts to Find and Replace Text
Quickly locate and update text in PowerPoint with these find-and-replace shortcuts. They make editing faster and more efficient.
| Open the Search in the Presentation search field | ⌘+F |
| Open the Find and Replace pane | ⌘+Shift+H |
Keyboard Shortcuts to Format Text
Enhance your presentation by formatting text with these easy PowerPoint keyboard shortcuts on macOS. Quickly adjust font, size, style, and alignment for a polished look.
| Open the Font dialog box | ⌘+T |
| Increase the font size of the selected text | ⌘+Shift+Right angle bracket (>) |
| Decrease the font size of the selected text | ⌘+Shift+Left angle bracket (<) |
| Open the Paragraph dialog box | Command+Option+M |
| Switch between sentence case, uppercase, or lowercase | Shift+F3 |
| Apply bold formatting to the selected text | ⌘+B |
| Apply an underline to the selected text | ⌘+U |
| Apply italic formatting to the selected text | ⌘+I |
| Apply subscript formatting (automatic spacing) | ⌘+Control+Equal sign (=) |
| Apply superscript formatting (automatic spacing) | ⌘+Control+Shift+Equal sign (=) |
| Remove manual character formatting, such as subscript and superscript | Control+Spacebar |
| Center a paragraph | ⌘+E |
| Justify a paragraph | ⌘+J |
| Left align a paragraph | ⌘+L |
| Right align a paragraph | ⌘+R |
Work with Tables
Effortlessly create, edit, and navigate tables in PowerPoint on macOS with these shortcuts. They help you organize and format data seamlessly:
| Move to the next cell | Tab key |
| Move to the preceding cell | Shift+Tab |
| Move to the next line or row | Down arrow key |
| Move to the preceding line or row | Up arrow key |
| Insert a tab in a cell | Option+Shift+Tab |
| Start a new paragraph in a cell | Return |
| Add a new row at the bottom of the table (with the cursor in the last cell of the last row) | Tab key |
Move a Slide
Rearrange your presentation effortlessly in PowerPoint with these keyboard shortcuts on macOS. Quickly move slides to maintain a smooth and logical flow.
| Move the selected slide or section up in order | ⌘+Up arrow key |
| Move the selected slide or section down in order | ⌘+Down arrow key |
| Move the selected slide or section to the beginning | ⌘+Shift+Up arrow key |
| Move the selected slide or section to the end | ⌘+Shift+Down arrow key |
Work with Views and Panes
Easily switch between different views and panes in PowerPoint with these shortcuts on macOS. They help you manage your workspace efficiently for better slide editing.
| Switch to Normal view | ⌘+1 |
| Switch to Slide Sorter view | ⌘+2 |
| Switch to Notes Page view | ⌘+3 |
| Switch to Outline View | ⌘+4 |
| Switch to Slide Master view | ⌘+Option+1 |
| Switch to Handout Master view | ⌘+Option+2 |
| Switch to Notes Master view | ⌘+Option+3 |
| Switch to Presenter view | Option+Return |
| Switch to Slideshow | ⌘+Shift+Return |
| Toggle between Outline View and thumbnail pane | Control+Shift+Tab |
| Switch to full screen (hide menus) | ⌘+Control+F |
| Show or hide guides | ⌘+Option+Control+G |
| Show or hide the grid | Shift+F9 |
| Cycle clockwise through panes in the Normal view | F6 |
| Cycle counterclockwise through panes in the Normal view | Shift+F6 |
| Select all text in the Outline View | ⌘+A |
| Select all slides in the Slide Sorter view or the thumbnail pane | ⌘+A |
| Show the help menu | F1 |
Control Media in the Slideshow
Use the following PowerPoint keyboard shortcuts on macOS to control media during a presentation:
| Change the camera source for cameo (PowerPoint for Microsoft 365 for Mac only) | Option+X |
Create presentation slides with AI in Seconds in Google Slides
- No design skills required
- 3 presentations/month free
- Don’t need to learn a new software
Works with Google Slides

Pointer and Annotations in the Slideshow
Use the following PowerPoint keyboard shortcuts to control the pointer and to use it to create annotations during your presentation:
| Start the laser pointer | ⌘+L |
| Change the pointer to a pen | ⌘+P |
| Change the pointer to an arrow | ⌘+A |
| Hide the pointer | ⌘+I |
| Hide the pointer on the mouse move | Control+H |
| Show the pointer on the mouse move | ⌘+U |
| Erase on-screen annotations | Shift+E |
Other Useful Shortcut Keys
Boost your productivity in PowerPoint with these additional useful shortcuts to streamline tasks and enhance your workflow:
| Switch the Drawing mode on and off | ⌘+Control+Z |
| Show the Thesaurus entry for a selected word | ⌘+Option+Control+R |
Bottom Line
Mastering PowerPoint shortcuts can significantly enhance your efficiency, whether you are creating, editing, or presenting slides. By incorporating these time-saving commands into your workflow, you can navigate the software effortlessly and focus more on delivering impactful presentations.
Whether you are using Windows or macOS, these PowerPoint keyboard shortcuts will help you work smarter and streamline your tasks. So, start practicing them today and take your PowerPoint skills to the next level!
Also Read: Google Slides Shortcuts For PC, Mac & Chrome OS
Frequently Asked Questions
How do I see all the keyboard shortcuts in PowerPoint?
Press Alt + Y to open the Help menu or hit F1, then search for “keyboard shortcuts” in PowerPoint’s help section.
Are PowerPoint shortcuts the same on Windows and Mac?
Mostly, yes! But on Mac, Cmd replaces Ctrl, and Option takes the place of Alt.
Can I customize keyboard shortcuts in PowerPoint?
Yes, PowerPoint lets you customize keyboard shortcuts to suit your workflow.