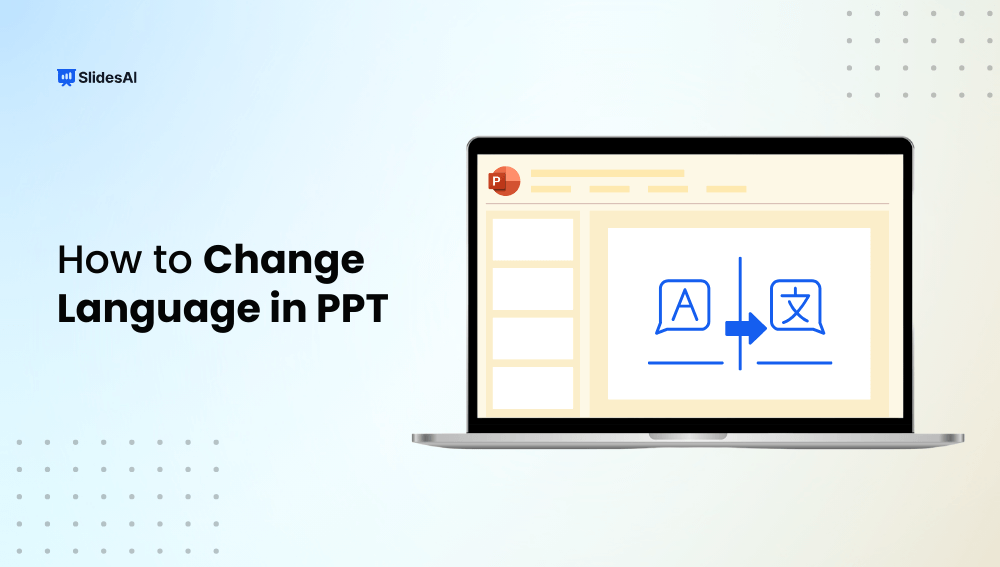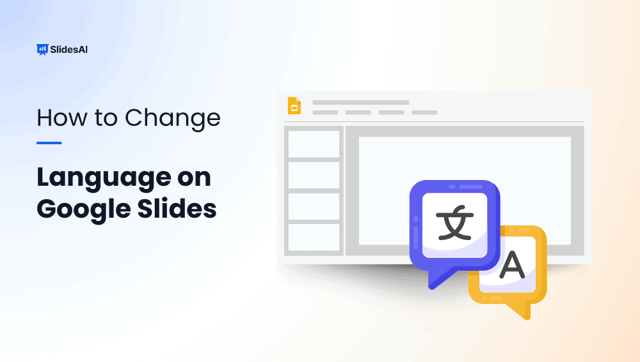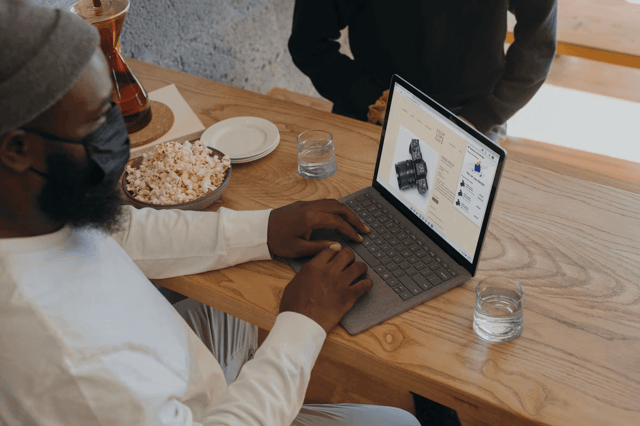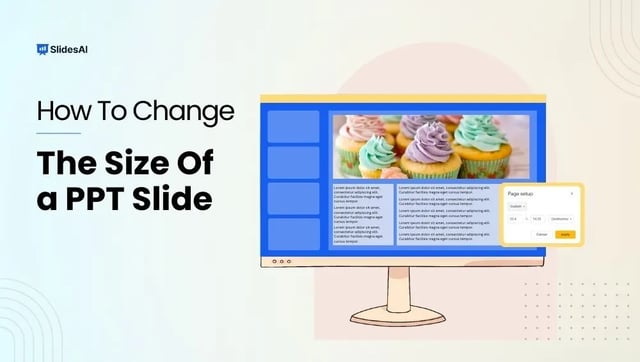Microsoft’s PowerPoint is used universally for making presentations, but sometimes you do need to present in a language other than English and that could be confusing.
Well, the good news is you can do it with PowerPoint. So, how do you change the language? Today, we will discuss how you can change the language preferences in PowerPoint and prepare a presentation with ease.
Let’s understand the process of changing the display and proofing languages in PowerPoint, ensuring a smoother experience for you.
Understand the Difference Between Proofing Language and Office Display Language
Before diving into PowerPoint’s language settings, it’s important to differentiate between Proofing Language, which focuses on your content, and Display Language, which personalizes your user interface. Here’s a closer look at how each impacts your experience.
| Feature | Proofing Language | Display Language |
| Scope | Text and content within the presentation | Menus, buttons, and PowerPoint interface |
| Purpose | Spelling, grammar, and style checks | Navigation and tool usage |
| Customizable Per Slide/Text | Yes | No (applies to the whole app) |
| Examples of Use | Multilingual text in a presentation | Personalizing the interface for ease |
Create presentation slides with AI in Seconds in Google Slides
14M+Installs
Works with Google Slides

How to Change Language in PowerPoint (Display Language)?
Changing the display language on PowerPoint adjusts its interface, menus, and buttons. You can follow the steps below to do it.
- Open PowerPoint Options:
– Click on the file and select options.
– Next, you need to go to the language tab - Add a New Language if Needed:
– Under the office display language option, click on ‘add a language’
– Choose the language you need and click on add. The system will automatically download the language. - Set as Preferred Language:
– Once the language is downloaded, you can click on set as preferred. - Restart PowerPoint:
– You need to close and reopen PowerPoint to apply the change.

How to Change the Proofing Language (Proofing Language)?
The Proofing language is used to do spell check and grammar correction to your presentation’s content. Here is how you can change that.
- Select the Text (optional):
– Select a section of your presentation if you want proofing on a particular section, otherwise, he setting will apply to the entire content. - Open the Language Dialogue Box:
– Go to the review tab
– Click on language and then select ‘set proofing language.’ - Choose your Language:
– A pop-up box will appear, you need to pick the language you need.
– If needed, check the box for ‘Do not check spelling or grammar’ to disable checks for specific text. - Apply the Changes:
– Click ok to save your settings.

Changing your language preference on PowerPoint is simple and it makes sure that your professional needs are met with simple and easy steps. Be it, adjusting the display language for ease of navigation or setting the proofing language for multilingual presentations, PowerPoint’s ways are user-friendly to make sure you can customize these settings.
Create presentation slides with AI in Seconds in Google Slides
- No design skills required
- 3 presentations/month free
- Don’t need to learn a new software
Works with Google Slides

Frequently Asked Questions
How to Change Hindi to English in PowerPoint?
Open the समीक्षा (Review) tab, click भाषा (Language), and choose भाषा प्राथमिकताएं (Language Preferences). Set “Microsoft Windows English” as the preferred language and restart PowerPoint.
How to Change Language in PowerPoint on Mac?
Open the Apple menu and go to System Preferences > Language & Region. Set your preferred language there.
How to Change Language in PowerPoint on iPhone/iPad?
PowerPoint on iOS uses the device’s default language. Update your device language in Settings.
How to Change Language in PowerPoint for the Web?
PowerPoint for the Web uses the language of the host app (like OneDrive or SharePoint). Adjust the settings in the host application.
How to Change the Language in PowerPoint for Office 2016 or Earlier Versions?
Go to File > Options > Language and select your preferred language under Choose Editing Languages.