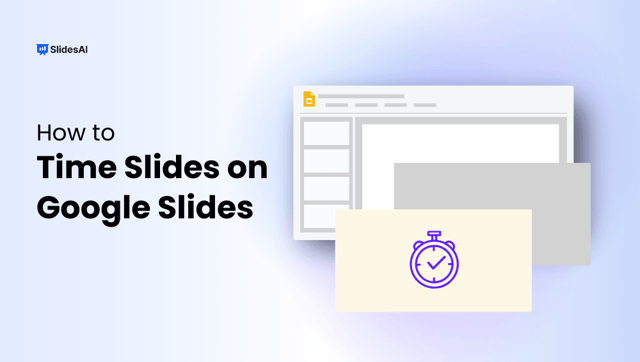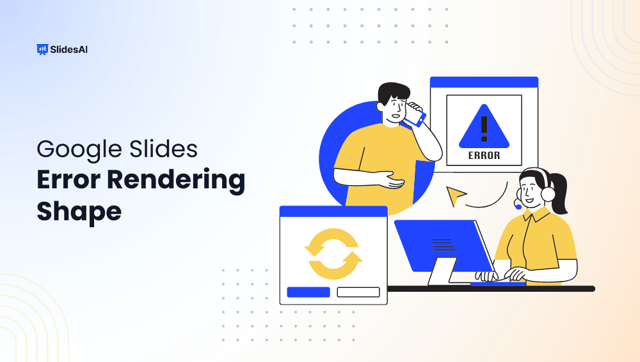Efficiency is crucial in the fast-paced world of presentations. A wealth of keyboard shortcuts is included with Google Slides, a potent tool for creating visual narratives to facilitate navigation and speed up task completion.
Whether you are a novice or an experienced presenter, using these Google Slides shortcuts can significantly improve your workflow. By keeping your hands on the keyboard rather than continuously grabbing the mouse, you can concentrate on what really counts: giving an interesting presentation that enthrals your audience. Are you prepared to improve your Google Slides skills?
Let’s explore the essential Keyboard shortcuts for Google Slides that can transform the way you present!
Keyboard Shortcuts for Google Slides in Computer
To quickly find keyboard shortcuts in Google Slides, simply press Ctrl + / on Windows or Chrome OS or ⌘ + / on a Mac. If you’re looking for the tool finder (previously known as menu search), use Alt + / on Windows and Chrome OS or Option + / on a Mac.
Additionally, you can navigate through menus using access keys; just open any program menu via your keyboard and type the underlined letter corresponding to your desired selection.
For example, when using a Mac, if you want to access the Insert menu after pressing Ctrl + Option + i, typing “i” will prompt options for inserting an image. This approach streamlines your workflow in Google Slides!
PC Google Slide Shortcuts
Imagine being able to style text, navigate through your slides, and execute instructions with ease without having to switch between your keyboard and mouse constantly. Try these shortcuts in your next presentation and see how much more productive you become!
Shortcuts for Common Actions
| New slide | Ctrl + m |
| Duplicate slide | Ctrl + d |
| Undo | Ctrl + z |
| Redo | Ctrl + yCtrl + Shift + z |
| Copy | Ctrl + c |
| Cut | Ctrl + x |
| Paste | Ctrl + v |
| Copy formatting of the selected text or shape | Ctrl + Alt + c |
| Paste formatting of the selected text or shape | Ctrl + Alt + v |
| Insert or edit the link. | Ctrl + k |
| Open link | Alt + Enter |
| Delete | Delete |
| Select all | Ctrl + a |
| Select none | holding Ctrl + Alt, press u, then a |
| Find | Ctrl + f |
| Find and replace | Ctrl + h |
| Find again | Ctrl + g |
| Find previous | Ctrl + Shift + g |
| Open… | Ctrl + o |
| Print | Ctrl + p |
| SaveEvery change is automatically saved in the Drive | Ctrl + s |
| Show common keyboard shortcuts. | Ctrl + / |
| Tool finder (formerly Search the Menus) | Alt + /Alt + z (Google Chrome) |
| Hide or show menus (compact mode) | Ctrl + Shift + f |
| Turn on captions while presenting. | Ctrl + Shift + c |
| Alt text | Ctrl + Alt + y |
Shortcuts for Film Strip Actions
| Move to the previous slide. | Page UpUp arrow |
| Move to the next slide. | Page DownDown arrow |
| Move focus to the first slide. | Home |
| Move focus to the last slide. | End |
| Move to slide up | Ctrl + Up arrow |
| Move slide down | Ctrl + Down arrow |
| Move the slide to the beginning. | Ctrl + Shift + Up arrow |
| Move the slide to the end. | Ctrl + Shift + Down arrow |
| Select the previous slide. | Shift + Up arrow |
| Select next slide | Shift + Down arrow |
| Select the first slide. | Shift + Home |
| Select last slide | Shift + End |
Shortcuts for Navigation
| Zoom in | Ctrl + + |
| Zoom out | Ctrl + – |
| Zoom 100% | Ctrl + 0 |
| Move to filmstrip | Ctrl + Alt + Shift + f |
| Move to canvas | Ctrl + Alt + Shift + c |
| Open speaker notes panel | Ctrl + Alt + Shift + s |
| Change to HTML view of presentation. | Ctrl + Alt + Shift + p |
| Open animations panel | Ctrl + Alt + Shift + b |
| Continue in the animation preview. | Enter |
| Open Explore | Ctrl + Alt + Shift + i |
| Go to the side panel. | Ctrl + Alt +.Ctrl + Alt + , |
| Open dictionary | Ctrl + Shift + y |
| Open revision history panel | Ctrl + Alt + Shift + h |
| Open cell border selection (for tables) | holding Ctrl + Alt, press e, then p |
| Play the selected video. | Enter |
| Present slides | Ctrl + F5 |
| Exit the current mode. | Esc |
Shortcuts for Menus
| Context menu | Ctrl + Shift + \
Ctrl + Shift + x
Shift + F10 |
| File menu | in Google Chrome: Alt + fother browsers: Alt + Shift + f |
| Edit menu | in Google Chrome: Alt + eother browsers: Alt + Shift + e |
| View menu | in Google Chrome: Alt + vother browsers: Alt + Shift + v |
| Insert menu | in Google Chrome: Alt + iother browsers: Alt + Shift + i |
| Format menu | in Google Chrome: Alt + oother browsers: Alt + Shift + o |
| Tools menu | in Google Chrome: Alt + tother browsers: Alt + Shift + t |
| Help menu | in Google Chrome: Alt + hother browsers: Alt + Shift + h |
| Accessibility menu(present when screen reader support is enabled) | in Google Chrome: Alt + aother browsers: Alt + Shift + a |
| Input tools menu(available in presentations in non-Latin languages) | Ctrl + Alt + Shift + k |
| Toggle input controls(available in presentations in non-Latin languages) | Ctrl + Shift + k |
Shortcuts for Comments
| Insert comment | Ctrl + Alt + m |
| Enter current comment | holding Ctrl + Enter |
| Move to the next comment in the presentation | holding Ctrl + Alt, press n, then c |
| Move to the previous comment in the presentation | holding Ctrl + Alt, press p then c |
| When the focus is on the comment, move to the next comment | j |
| When the focus is on the comment, move to the previous comment | k |
| When the focus is on the comment, reply to the comment | r |
| When the focus is on the comment, resolve the comment | e |
| Open comment discussion thread | Ctrl + Alt + Shift + a |
Also Read: How to Add Comments on Google Slides
Use Keyboard Shortcuts on Selected Comments
| Reply to the current comment. | R |
| Move to the next comment. | J |
| Move to the previous comment. | K |
| Resolve current comment | E |
| Exit current comment | U |
| Hide comment | Ctrl + Alt + Shift + j |
Shortcuts for Text
| Bold | Ctrl + b |
| Italic | Ctrl + i |
| Underline | Ctrl + u |
| Subscript | Ctrl + , |
| Superscript | Ctrl +. |
| Strikethrough | Alt + Shift + 5 |
| Clear formatting | Ctrl + \Ctrl + Space |
| Increase font size | Ctrl + Shift + > |
| Decrease font size | Ctrl + Shift + < |
| Left align | Ctrl + Shift + l |
| Right align | Ctrl + Shift + r |
| Center align | Ctrl + Shift + e |
| Justify | Ctrl + Shift + j |
| Move paragraph down | Alt + Shift + Down arrow |
| Move paragraph up | Alt + Shift + Up arrow |
| Increase indent | Ctrl + ] |
| Decrease indent | Ctrl + [ |
| Bulleted list | Ctrl + Shift + 8 |
| Numbered list | Ctrl + Shift + 7 |
| Select list item | holding Ctrl + Alt + Shift, press e, then i |
| Select list items at the current level | holding Ctrl + Alt + Shift, press e then o |
| Move to the next text formatting change | holding Ctrl + Alt, press n then w |
| Move to previous text formatting change | holding Ctrl + Alt, press p then w |
| Move to the next misspelling. | Ctrl + ‘ |
| Move to the previous misspelling. | Ctrl + ; |
Also Read: How to Format Text in Google Slides
Shortcuts for Moving and Arranging Objects
| Duplicate | Ctrl + d |
| Group | Ctrl + Alt + g |
| Ungroup | Ctrl + Alt + Shift + g |
| Send backwards | Ctrl + Down arrow |
| Bring forward | Ctrl + Up arrow |
| Send to back | Ctrl + Shift + Down arrow |
| Bring to front | Ctrl + Shift + Up arrow |
| Select next shape | Tab |
| Select the previous shape. | Shift + Tab |
| Nudge up, down, left, or right. | Arrow keys |
| Nudge one pixel at a time. | Shift + Arrow keys |
| Rotate counterclockwise by 1° | Alt + Shift + Left arrow |
| Rotate clockwise by 1° | Alt + Shift + Right arrow |
| Rotate counterclockwise by 15° | Alt + Left arrow |
| Rotate clockwise by 15° | Alt + Right arrow |
| Resize larger horizontally | Ctrl + Alt + b |
| Resize larger vertically | Ctrl + Alt + i |
| Resize smaller | Ctrl + Alt + j |
| Resize larger | Ctrl + Alt + k |
| Resize smaller vertically | Ctrl + Alt + 9 |
| Resize smaller horizontally | Ctrl + Alt + w |
| Exit crop mode | Enter |
| Suppress guides | Alt + Move with mouse |
| Duplicate | Ctrl + Move with mouse. |
| Resize from center | Ctrl + Resize with mouse |
| Constrain to vertical or horizontal movements. | Shift + Move with mouse |
| Constrain to object’s aspect ratio. | Shift + Resize with mouse |
| Constrain to 15° rotation increments. | Shift + Rotate with the mouse |
Shortcuts for Presenting
| Stop presenting | Esc |
| Next | Right arrow |
| Previous | Left arrow |
| Go to specific slide (7 followed by Enter goes to slide 7) | Number followed by Enter |
| First slide | Home |
| Last slide | End |
| Open speaker notes | s |
| Open audience tools | a |
| Toggle laser pointer | l |
| Print | Ctrl + p |
| Toggle captions (English only) | Ctrl + Shift + c |
| Toggle full screen | F11 |
| Show a blank black slide | b or . |
| Return to the presentation from a blank black slide | Press any key |
| Show a blank white slide | w or , |
| Return to the presentation from a blank white slide | Press any key |
Shortcuts for Video Player
| Toggle play/pause | k |
| Rewind 10 seconds | u |
| Fast forward 10 seconds | o |
| Previous frame (while paused) | Shift + , |
| Next frame (while paused) | Shift + . |
| Decrease playback rate | Ctrl + Shift + , |
| Increase playback rate | Ctrl + Shift + . |
| Seek a specific point in the video (Shift+7 advances to 70% of duration) | Shift + 0..9 |
| Toggle captions on/off | c |
| Toggle full screen | f |
| Toggle mute | m |
Shortcuts for Screen Reader Support
| Verbalize selection | Ctrl + Alt + x |
| Enable screen reader support. | Ctrl + Alt + zAlt + Shift + ~ |
| Enable braille support | Ctrl + Alt + h |
| Verbalize from the cursor location. | Ctrl + Alt + r |
| Announce formatting at the cursor location | holding Ctrl + Alt, press a, then f |
Mac Google Slide Shortcuts
Learning shortcuts can greatly increase productivity and optimize efficiency while using Google Slides on a Mac to create presentations. By using these time-saving strategies, you may increase your output while captivating your audience with captivating presentations.
Shortcuts for Common Actions
| New slide | Ctrl + M |
| Duplicate slide | ⌘ + D |
| Undo | ⌘ + Z |
| Redo | ⌘ + Y / ⌘ + Shift + Z |
| Copy | ⌘ + C |
| Cut | ⌘ + X |
| Paste | ⌘ + V |
| Copy formatting of the selected text or shape | ⌘ + Option + C |
| Paste formatting of the selected text or shape | ⌘ + Option + V |
| Insert or edit the link | ⌘ + K |
| Open link | Option + Enter |
| Delete | Delete |
| Select all | ⌘ + A |
| Select none | Holding Ctrl + ⌘, press U, then A |
| Find | ⌘ + F |
| Find and replace | ⌘ + Shift + H |
| Find again | ⌘ + G |
| Find previous | ⌘ + Shift + G |
| Open… | ⌘ + O |
| Print | ⌘ + P |
| Save (Auto-save in Drive) | ⌘ + S |
| Show common keyboard shortcuts | ⌘ + / |
| Tool finder (formerly Search the Menus) | Option + / / Ctrl + Option + Z (Mozilla Firefox: Ctrl + ~) |
| Hide or show menus (compact mode) | Ctrl + Shift + F |
| Turn on captions while presenting | ⌘ + Shift + C |
| Alt text | ⌘ + Option + Y |
Shortcuts for Film Strip Actions
| Move to the previous slide. | Up arrow |
| Move to the next slide. | Down arrow |
| Move focus to the first slide. | Fn + Left arrow |
| Move focus to the last slide. | Fn + Right arrow |
| Move to slide up | ⌘ + Up arrow |
| Move slide down | ⌘ + Down arrow |
| Move the slide to the beginning | ⌘ + Shift + Up arrow |
| Move the slide to the end | ⌘ + Shift + Down arrow |
| Select the previous slide. | Shift + Up arrow |
| Select next slide | Shift + Down arrow |
| Select the first slide. | Shift + Fn + Left arrow |
| Select last slide | Shift + Fn + Right arrow |
Shortcuts for Navigation
| Zoom in | ⌘ + + |
| Zoom out | ⌘ + – |
| Zoom 100% | ⌘ + 0 |
| Move to filmstrip | ⌘ + Option + Shift + f |
| Move to canvas | ⌘ + Option + Shift + c |
| Open speaker notes panel | ⌘ + Option + Shift + s |
| Change to HTML view of presentation | ⌘ + Option + Shift + p |
| Open animations panel | ⌘ + Option + Shift + b |
| Continue in the animation preview | Enter |
| Open explore tool | ⌘ + Option + Shift + i |
| Define the selected word in the explore tool | ⌘ + Shift + y |
| Go to the side panel | ⌘ + Option + . / ⌘ + Option + , |
| Open revision history panel | ⌘ + Option + Shift + h |
| Open cell border selection (for tables) | Holding Ctrl + ⌘, press e, then p |
| Play the selected video | Enter |
| Present slides | ⌘ + Enter |
| Present slides from the beginning | ⌘ + Shift + Enter |
| Exit the current mode | Esc |
Shortcuts for Menus
| Context menu | ⌘ + Shift + \ / Shift + F10 |
| File menu | Ctrl + Option + f |
| Edit menu | Ctrl + Option + e |
| View menu | Ctrl + Option + v |
| Insert menu | Ctrl + Option + i |
| Slide menu | Ctrl + Option + s |
| Format menu | Ctrl + Option + o |
| Arrange menu | Ctrl + Option + r |
| Tools menu | Ctrl + Option + t |
| Help menu | Ctrl + Option + h |
| Input tools menu (available in presentations in non-Latin languages) | ⌘ + Option + Shift + k |
| Toggle input controls (available in presentations in non-Latin languages) | ⌘ + Shift + k |
Shortcuts for Comments
| Insert comment | ⌘ + Option + m |
| Enter current comment | Holding Ctrl + Enter |
| Move to the next comment in the presentation | Holding Ctrl + ⌘, press n, then c |
| Move to the previous comment in the presentation | Holding Ctrl + ⌘, press p, then c |
| When the focus is on the comment, move to the next comment | j |
| When the focus is on the comment, move to the previous comment | k |
| When the focus is on the comment, reply to the comment | r |
| When the focus is on the comment, resolve the comment | e |
| Open comment discussion thread | ⌘ + Option + Shift + a |
Use Keyboard Shortcuts on Selected Comments
| Reply to the current comment | R |
| Move to the next comment | J |
| Move to the previous comment | K |
| Resolve current comment | E |
| Exit current comment | U |
| Hide comment | ⌘ + Option + Shift + j |
Shortcuts for Text
| Bold | ⌘ + b |
| Italic | ⌘ + i |
| Underline | ⌘ + u |
| Subscript | ⌘ + , |
| Superscript | ⌘ + . |
| Strikethrough | ⌘ + Shift + x |
| Clear formatting | ⌘ + \ (backslash) |
| Increase font size | ⌘ + Shift + > |
| Decrease font size | ⌘ + Shift + < |
| Left align | ⌘ + Shift + l |
| Right align | ⌘ + Shift + r |
| Center align | ⌘ + Shift + e |
| Justify | ⌘ + Shift + j |
| Select paragraph above | Option + Shift + Up arrow |
| Select paragraph below | Option + Shift + Down arrow |
| Increase indent | ⌘ + ] |
| Decrease indent | ⌘ + [ |
| Bulleted list | ⌘ + Shift + 8 |
| Numbered list | ⌘ + Shift + 7 |
| Select list item | holding Ctrl + ⌘ + Shift, press e, then i |
| Select list items at the current level | holding Ctrl + ⌘ + Shift, press e then o |
| Move to the next text formatting change | holding Ctrl + ⌘, press n, then w |
| Move to previous text formatting change | holding Ctrl + ⌘, press p, then w |
| Move to the next misspelling | ⌘ + ‘ |
| Move to the previous misspelling | ⌘ + ; |
Shortcuts for Moving and Arranging Objects
| Duplicate | ⌘ + d |
| Group | ⌘ + Option + g |
| Ungroup | ⌘ + Option + Shift + g |
| Send backwards | ⌘ + Down arrow |
| Bring forward | ⌘ + Up arrow |
| Send to back | ⌘ + Shift + Down arrow |
| Bring to front | ⌘ + Shift + Up arrow |
| Select next shape | Tab |
| Select the previous shape | Shift + Tab |
| Nudge up, down, left, or right | Arrow keys |
| Nudge one pixel at a time | Shift + Arrow keys |
| Rotate counterclockwise by 1° | Option + Shift + Left arrow |
| Rotate clockwise by 1° | Option + Shift + Right arrow |
| Rotate counterclockwise by 15° | Option + Left arrow |
| Rotate clockwise by 15° | Option + Right arrow |
| Resize larger horizontally | ⌘ + Ctrl + b |
| Resize larger vertically | ⌘ + Ctrl + i |
| Resize smaller | ⌘ + Ctrl + j |
| Resize larger | ⌘ + Ctrl + k |
| Resize smaller horizontally | ⌘ + Ctrl + w |
| Exit crop mode | Enter |
| Suppress guides | ⌘ + Move with the mouse |
| Duplicate | Option + Move with mouse |
| Resize from center | Option + Resize with mouse |
| Constrain to vertical or horizontal movements | Shift + Move with mouse |
| Constrain to object’s aspect ratio | Shift + Resize with mouse |
| Constrain to 15° rotation increments | Shift + Rotate with the mouse |
Shortcuts for Presenting
| Stop presenting | Esc |
| Next | Right arrow |
| Previous | Left arrow |
| Go to specific slide (7 followed by Enter goes to slide 7) | Number followed by Enter |
| First slide | Home |
| Last slide | End |
| Open speaker notes | s |
| Open audience tools | a |
| Toggle laser pointer | l |
| Print | ⌘ + p |
| Toggle captions (English only) | ⌘ + Shift + c |
| Toggle full screen | ⌘ + Shift + f |
| Show a blank black slide | b or . |
| Return to the presentation from a blank black slide | Press any key |
| Show a blank white slide | w or , |
| Return to the presentation from a blank white slide | Press any key |
Shortcuts for Video Player
| Toggle play/pause | k |
| Rewind 10 seconds | u |
| Fast forward 10 seconds | o |
| Previous frame (while paused) | Shift + , |
| Next frame (while paused) | Shift + . |
| Decrease playback rate | ⌘ + Shift + , |
| Increase playback rate | ⌘ + Shift + . |
| Seek to a specific point in the video (Shift+7 advances to 70% of duration) | Shift + 0..9 |
| Toggle captions on/off | c |
| Toggle full screen | f |
| Toggle mute | m |
Also Read: How to Fix Unable to Play Video Error 150 in Google Slides
Shortcuts for Screen Reader Support
| Verbalize selection | Ctrl + ⌘ + x |
| Enable screen reader support | Option + ⌘ + z |
| Enable braille support | ⌘ + Option + h |
| Verbalize from the cursor location | Ctrl + ⌘ + r |
| Announce formatting at the cursor location | holding Ctrl + ⌘, press a, then f |
Chrome OS Google Slide Shortcuts
When it comes to enhancing your productivity in Google Slides on Chrome OS, mastering some essential shortcuts can make a significant difference. Imagine effortlessly navigating through your slides without needing to reach for your mouse or touchpad.
Shortcuts for Common Actions
| New slide | Ctrl + m |
| Duplicate slide | Ctrl + d |
| Undo | Ctrl + z |
| Redo | Ctrl + y / Ctrl + Shift + z |
| Copy | Ctrl + c |
| Cut | Ctrl + x |
| Paste | Ctrl + v |
| Copy formatting of the selected text or shape | Ctrl + Alt + c |
| Paste formatting of the selected text or shape | Ctrl + Alt + v |
| Insert or edit the link | Ctrl + k |
| Open link | Alt + Enter |
| Delete | Backspace |
| Select all | Ctrl + a |
| Select none | holding Ctrl + Alt, press u, then a |
| Find | Ctrl + f |
| Find and replace | Ctrl + h |
| Find again | Ctrl + g |
| Find previous | Ctrl + Shift + g |
| Open… | Ctrl + o |
| Print | Ctrl + p |
| Save (every change is automatically saved in Drive) | Ctrl + s |
| Show common keyboard shortcuts | Ctrl + / |
| Tool finder (formerly Search the Menus) | Alt + / / Alt + z |
| Hide or show menus (compact mode) | Ctrl + Shift + f |
| Turn on captions while presenting | Ctrl + Shift + c |
| Alt text | Ctrl + Alt + y |
Shortcuts for Film Strip Actions
| Move focus to the previous slide | Alt + Up arrow / Up arrow |
| Move focus to the next slide | Alt + Down arrow / Down arrow |
| Move focus to the first slide | Ctrl + Alt + Up arrow |
| Move focus to the last slide | Ctrl + Alt + Down arrow |
| Extend the selection to the previous slide | Shift + Up arrow |
| Extend the selection to the next slide | Shift + Down arrow |
| Move slide up | Ctrl + Up arrow |
| Move slide down | Ctrl + Down arrow |
| Move the slide to the beginning | Ctrl + Shift + Up arrow |
| Move the slide to the end | Ctrl + Shift + Down arrow |
Shortcuts for Navigation
| Zoom in | Ctrl + + |
| Zoom out | Ctrl + – |
| Zoom 100% | Ctrl + 0 |
| Move to filmstrip | Ctrl + Alt + Shift + f |
| Move to canvas | Ctrl + Alt + Shift + c |
| Open speaker notes panel | Ctrl + Alt + Shift + s |
| Change to HTML view of presentation | Ctrl + Alt + Shift + p |
| Open animations panel | Ctrl + Alt + Shift + b |
| Continue in the animation preview | Enter |
| Open explore tool | Ctrl + Alt + Shift + i |
| Define the selected word in the explore tool | Ctrl + Shift + y |
| Go to the side panel | Alt + Shift + . / Alt + Shift + , |
| Open cell border selection (for tables) | Holding Ctrl + Alt, press e, then p |
| Present slides | Ctrl + Search + 5 |
| Exit the current mode | Esc |
| Context menu | Ctrl + Shift + x / Shift + F10 |
| File menu | Alt + f |
| Edit menu | Alt + e |
| View menu | Alt + v |
| Insert menu | Alt + i |
| Format menu | Alt + o |
| Tools menu | Alt + t |
| Help menu | Alt + h |
| Accessibility menu (when screen reader support is enabled) | Alt + a |
| Input tools menu (available in non-Latin languages) | Ctrl + Alt + Shift + k |
| Toggle input controls (available in non-Latin languages) | Ctrl + Shift + k |
Shortcuts for Comments
| Insert comment | Ctrl + Alt + m |
| Enter current comment | Ctrl + Enter |
| Move to the next comment in the presentation | Holding Ctrl + Alt, press n, then c |
| Move to the previous comment in the presentation | Holding Ctrl + Alt, press p, then c |
| When the focus is on the comment, move to the next comment | J |
| When the focus is on the comment, move to the previous comment | K |
| When the focus is on the comment, reply to the comment | R |
| When the focus is on the comment, resolve the comment | E |
| Open comment discussion thread | Ctrl + Alt + Shift + a |
Use Keyboard Shortcuts on Selected Comments
| Reply to the current comment | R |
| Move to the next comment | J |
| Move to the previous comment | K |
| Resolve current comment | E |
| Exit current comment | U |
| Hide comment | Ctrl + Alt + Shift + j |
Shortcuts for Text
| Bold | Ctrl + b |
| Italic | Ctrl + i |
| Underline | Ctrl + u |
| Subscript | Ctrl + , |
| Superscript | Ctrl + . |
| Strikethrough | Alt + Shift + 5 |
| Clear formatting | Ctrl + Space / Ctrl + \ |
| Increase font size | Ctrl + Shift + > |
| Decrease font size | Ctrl + Shift + < |
| Right align | Ctrl + Shift + r |
| Center align | Ctrl + Shift + e |
| Justify | Ctrl + Shift + j |
| Increase indent | Ctrl + ] |
| Decrease indent | Ctrl + [ |
| Bulleted list | Ctrl + Shift + 8 |
| Numbered list | Ctrl + Shift + 7 |
| Select list item | Ctrl + Alt + Shift, then e, then i |
| Select list items at the current level | Ctrl + Alt + Shift, then e, then o |
| Move to the next text formatting change | Ctrl + Alt, then n, then w |
| Move to previous text formatting change | Ctrl + Alt, then p, then w |
| Move to the next misspelling | Ctrl + ‘ |
| Move to the previous misspelling | Ctrl + ; |
Shortcuts for Moving and Arranging Objects
| Duplicate | Ctrl + d |
| Group | Ctrl + Alt + g |
| Ungroup | Ctrl + Alt + Shift + g |
| Send backward | Ctrl + Down arrow |
| Bring forward | Ctrl + Up arrow |
| Send to back | Ctrl + Shift + Down arrow |
| Bring to front | Ctrl + Shift + Up arrow |
| Select next shape | Tab |
| Select the previous shape | Shift + Tab |
| Nudge up, down, left, or right | Arrow keys |
| Nudge one pixel at a time | Shift + Arrow keys |
| Rotate counterclockwise by 1° | Alt + Shift + Left arrow |
| Rotate clockwise by 1° | Alt + Shift + Right arrow |
| Rotate counterclockwise by 15° | Alt + Left arrow |
| Rotate clockwise by 15° | Alt + Right arrow |
| Resize larger horizontally | Ctrl + Alt + b |
| Resize larger vertically | Ctrl + Alt + i |
| Resize smaller | Ctrl + Alt + j |
| Resize larger | Ctrl + Alt + k |
| Resize smaller vertically | Ctrl + Alt + 9 |
| Resize smaller horizontally | Ctrl + Alt + w |
| Exit crop mode | Enter |
| Duplicate | Ctrl + Move with mouse |
| Resize from center | Ctrl + Resize with mouse |
| Constrain to vertical or horizontal movements | Shift + Move with mouse |
| Constrain to object’s aspect ratio | Shift + Resize with mouse |
| Constrain to 15° rotation increments | Shift + Rotate with the mouse |
| Add to selection | Shift + Click |
Shortcuts for Presenting
| Stop presenting | Esc |
| Next | Right arrow |
| Previous | Left arrow |
| Go to specific slide (e.g., 7 followed by Enter goes to slide 7) | Number followed by Enter |
| First slide | Home |
| Last slide | End |
| Open speaker notes | S |
| Open audience tools | A |
| Toggle laser pointer | L |
| Print | Ctrl + p |
| Toggle captions (English only) | Ctrl + Shift + c |
| Toggle full screen | F11 |
| Show a blank black slide | b or . |
| Return to the presentation from a blank black slide | Press any key |
| Show a blank white slide | w or , |
| Return to the presentation from a blank white slide | Press any key |
Shortcuts for Video Player
| Toggle play/pause | K |
| Rewind 10 seconds | U |
| Fast forward 10 seconds | O |
| Previous frame (while paused) | Shift + , |
| Next frame (while paused) | Shift + . |
| Decrease playback rate | Ctrl + Shift + , |
| Increase playback rate | Ctrl + Shift + . |
| Seek a specific point in the video (Shift+7 advances to 70% of duration) | Shift + 0..9 |
| Toggle captions on/off | C |
| Toggle full screen | F |
| Toggle mute | M |
Shortcuts for Screen Reader Support
| Verbalize selection | Ctrl + Alt + x |
| Enable screen reader support | Ctrl + Alt + z / Alt + Shift + ~ |
| Enable braille support | Ctrl + Alt + h |
| Verbalize from the cursor location | Ctrl + Alt + r |
| Announce formatting at the cursor location | holding Ctrl + Alt, press a, then f |
Conclusion
To sum up, learning Google Slides shortcuts is not only a wise choice—it’s a game-changer for anyone trying to improve their presentation skills. You may save a lot of time, maintain your attention on engaging your audience, and improve the calibre of your presentations by implementing these shortcuts into your workflow.
Are you prepared to amaze your audience and revolutionize the way you create slide decks? Explore these shortcuts and discover the efficiency they provide. Start practicing now because your future self will appreciate every keystroke you save!
Frequently Asked Questions
Is it possible to customize shortcuts in Google Slide?
Google Slides does not yet offer the ability to customize keyboard shortcuts.
Do Mac and Windows versions of Google Slides have same keyboard shortcuts?
Most shortcuts are identical whether you are using Windows or Mac. However, note that on a Mac, you’ll use Cmd instead of Ctrl and Option instead of Alt.
Can you present your slides using shortcuts?
You can simply hit Ctrl + F5 on Windows or Cmd + Enter on a Mac to begin a presentation. You can always use Esc to get out of presentation mode.