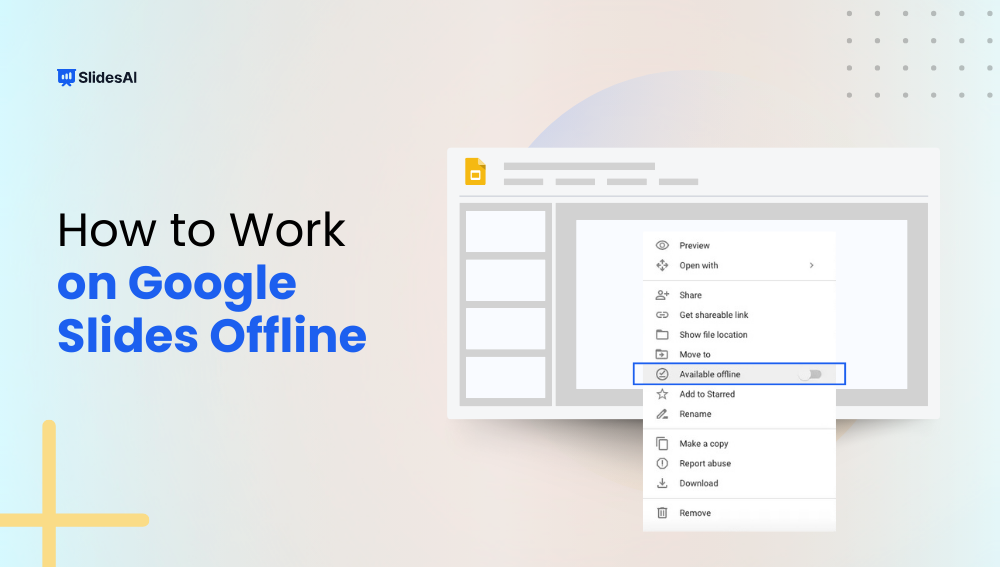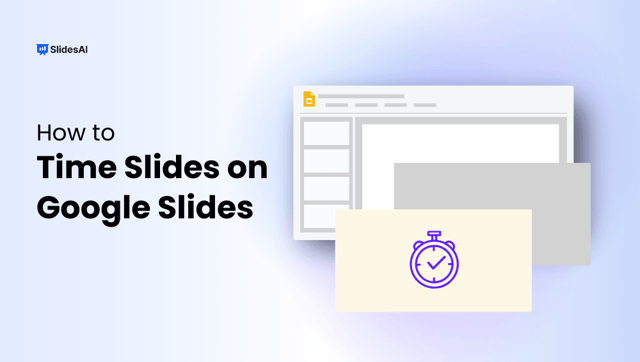Have you ever needed to edit a presentation but didn’t have internet access? Whether you’re traveling, facing Wi-Fi issues, or just want fewer distractions, knowing how to work on Google Slides offline can be a game-changer. The good news is that you can access, edit, and create presentations without an internet connection.
This guide will show you step by step how to enable Google Slides offline mode so you’re always prepared.
Why Work on Google Slides Offline?
With offline access, you can work from anywhere, whether on a plane, in a remote location, or when facing Wi-Fi issues. You don’t need to worry about losing progress due to sudden internet faults.
Staying offline also helps you focus, avoiding distractions like notifications and emails. Plus, keeping your slides on your device adds an extra layer of security, reducing the risk of accidental data leaks.
You can also:
- Go Offline While Traveling: Airplanes, trains, and remote locations often lack reliable internet access. Offline access ensures your presentation prep doesn’t halt because of that.
- Work Offline While Having Unstable Connections: Fluctuating Wi-Fi can disrupt your workflow. Working offline lets you focus without the frustration of constant loading and saving issues.
- You Can Be Focused and Productive: Disconnecting from the internet can minimize distractions and help you concentrate on making the perfect presentation.
- Not Have Privacy Concerns: While Google’s security is generally excellent, working offline can provide an extra layer of privacy, particularly if you’re dealing with sensitive information.
Here is how you can set up offline access.
What You Need to Work on Google Slides Offline?
To enable offline mode, make sure you have:
- Google Chrome: This browser offers the best experience for offline access. If you don’t have it, download and install it first.
- A Google Account: You need to be signed into your Google account to enable offline access.
- Google Docs Offline Extension: This extension, available from the Chrome Web Store, allows you to use Google Slides, Docs, and Sheets offline.
- Enough Storage Space: Ensure your device has sufficient storage to save files for offline use. Larger presentations with high-resolution images may require more space.
- Admin Permissions: If you’re using a work or school account, your admin must enable offline access for your organization. If you’re unable to enable offline mode, check with your IT department.
How to Enable Google Slides Offline on Desktop?
Follow these simple steps:
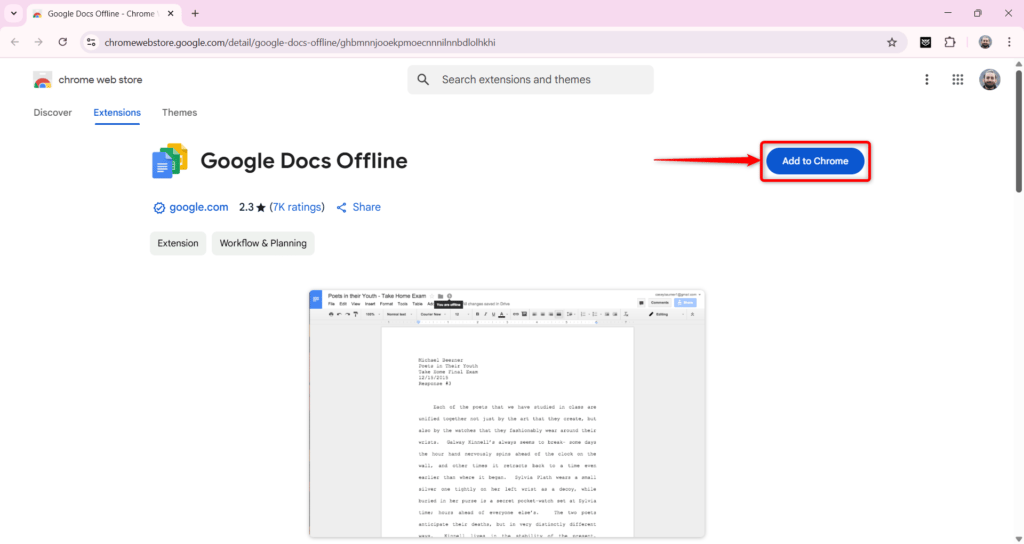
Step 1: Install Google Chrome
- Open Google Chrome or download it if you don’t have it.
Step 2: Install the Google Docs Offline Extension
- Go to the Chrome Web Store and search for Google Docs Offline.
- Click Add to Chrome and install the extension.
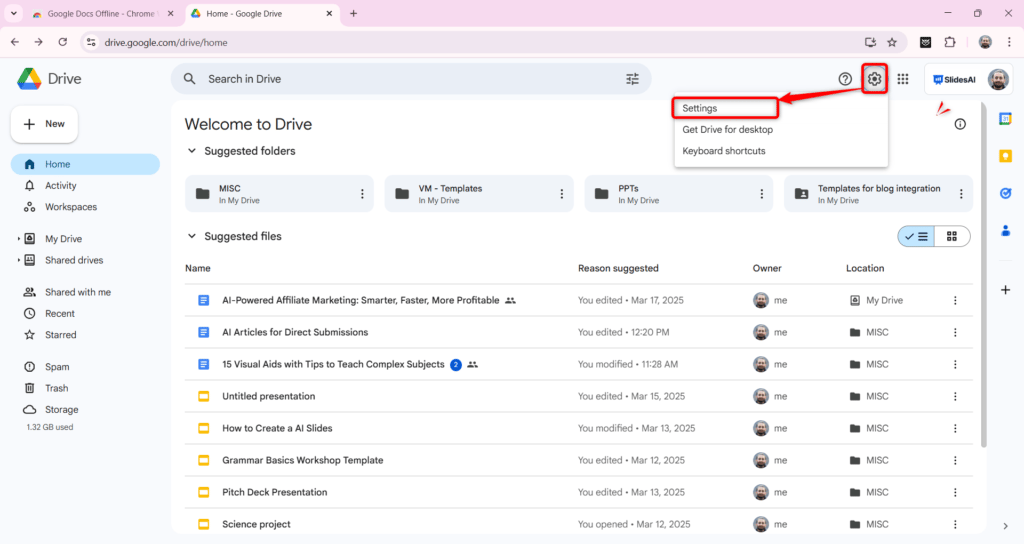
Step 3: Enable Offline Mode in Google Drive
- Open Google Drive (drive.google.com).
- Click the gear icon in the top-right corner and select Settings.
- Scroll to Offline and check the box. Create, open, and edit your recent Google Docs, Sheets, and Slides files on this device while offline.”
- Click Done.
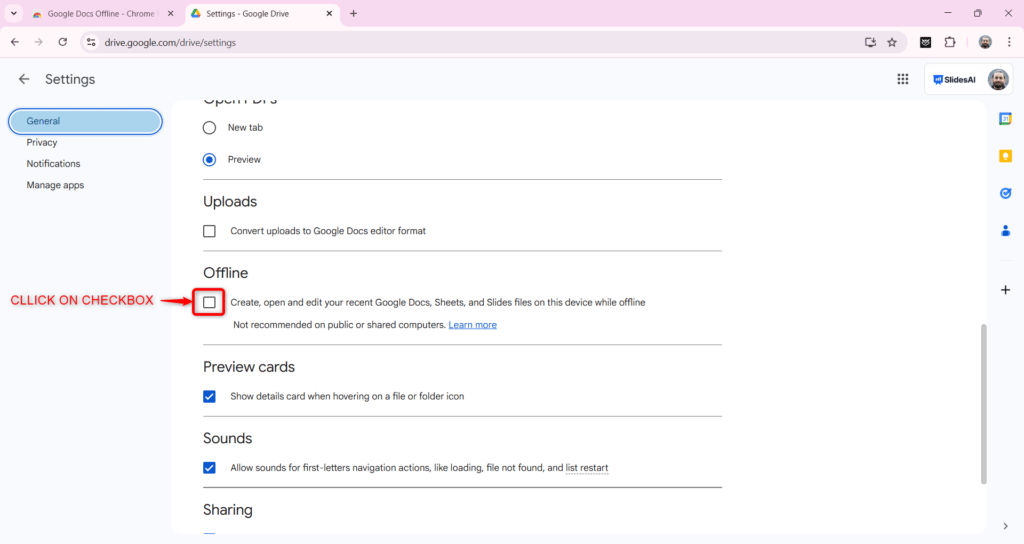
Tip: If you’re using a work or school account, ask your admin to enable offline access.
How to Work Offline on Google Slides Using Mobile?
Want to edit slides on your phone or tablet? Here’s how you can do it:
Step 1: Open the Google Drive App
- Open the Google Drive, Docs, Sheets, or Slides app on your phone.
Step 2: Enable Offline Access
- Tap the Menu icon in the top left.
- Select Settings.
- Turn on Make recent files available offline.
Making Specific Google Slides Available Offline
Enabling offline mode doesn’t save all files automatically. You need to select the ones you want. Here’s how:
- Open Google Drive.
- Find the Google Slides file you want offline.
- Right-click the file and select Available offline.
- A checkmark will appear, confirming it’s saved offline.
How to Access and Edit Google Slides Offline?
Once the offline mode is set up, follow these steps to edit slides without the internet:
Step 1: Open Google Chrome
Even offline, Chrome lets you access saved Google Slides files.
Step 2: Open Your Presentation
Go to Google Drive in Chrome, and you’ll find your offline-enabled files.
Step 3: Edit as Usual
You can add slides, change text, and format layouts, just like when you’re online.
Step 4: Automatic Syncing
When you reconnect to the internet, your edits will sync automatically to Google Drive. You don’t need to take any extra steps.
Now you know how to work on Google Slides offline. Whether you’re in a place with no internet or just want to avoid distractions, offline mode makes sure your slides are always available.
Follow these steps, and you’ll never worry about losing access to your work again.
Create Presentations Easily in Google Slides and PowerPoint
15M+Installs

Frequently Asked Questions
How do I know if a presentation is available offline?
Look for a checkmark next to the file in Google Drive or the Google Slides app. This means it’s saved offline.
Why can’t I edit Google Slides offline?
If you’re having trouble, try these fixes:
- Make sure the offline mode is enabled in Google Drive settings.
- Open the file once while online to store it offline.
- Use Google Chrome for the best experience.
- Clear your browser cache and restart Chrome if issues persist.
Will my changes sync when I reconnect to the internet?
Yes! Any edits made offline will automatically sync to Google Drive when you go online.
Is there a file size limit for offline Google Slides?
There’s no strict limit, but very large presentations with high-resolution images or videos may take longer to sync.
What can I do offline in Google Slides?
You can:
- Create new presentations
- Edit existing slides
- Modify text, images, and layouts
- Apply themes and basic formatting
What features require an internet connection?
Some functions won’t work offline, including:
- Adding online images (you can add images from your device instead)
- Real-time collaboration with others
- Using add-ons that need internet access
- Accessing live web-based resources
By setting up offline access, you can always work on your Google Slides, no matter where you are or what your internet situation is!