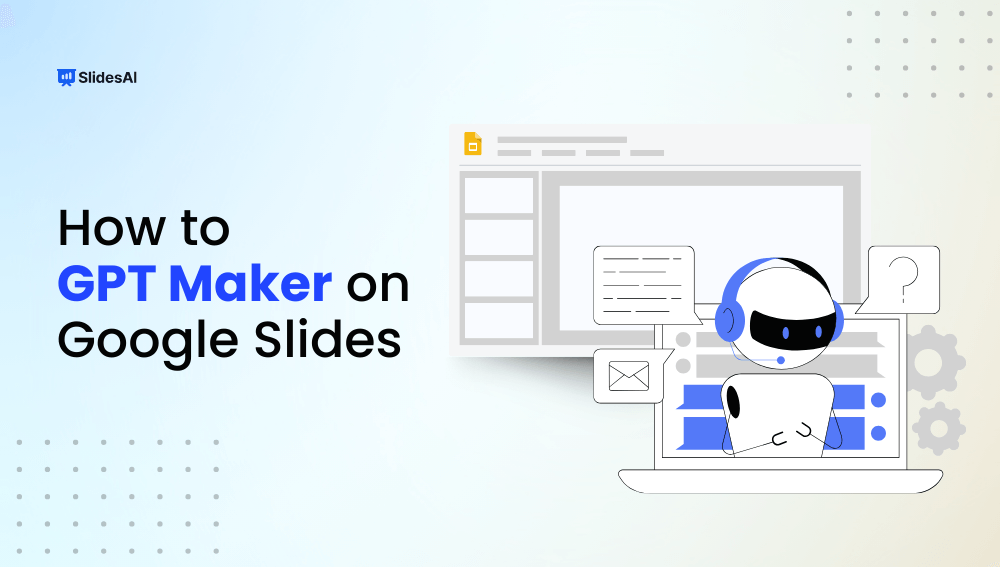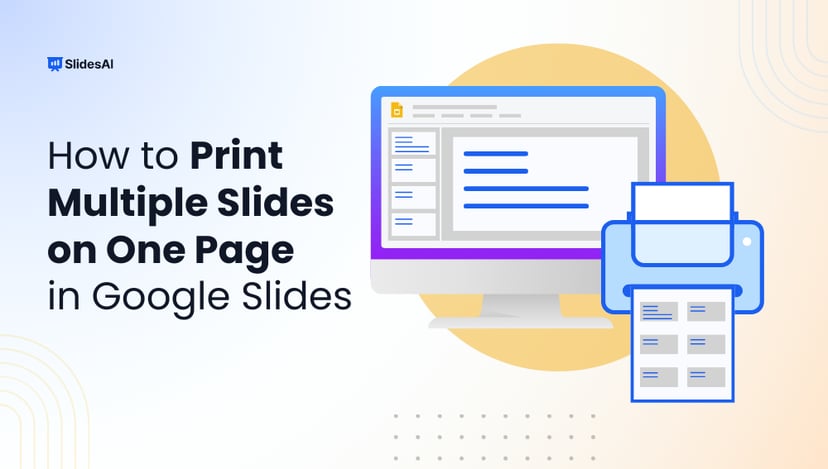Creating eye-catching presentations can sometimes be challenging. The days of using flashy text and shaky animations are behind us (remember how they looked in the early 2000s?). Nowadays, successful presentations require careful design and engaging content, which can make the process feel slow and frustrating.
But don’t worry! There’s a solution. SlidesAI.io can help you create powerful presentations easily. This handy tool uses AI to simplify your work and boost your creativity.
Whether you’re a teacher, student, or working in a business, SlidesAI makes it simple to put together eye-catching presentations. Let’s jump into this article and explore how AI can change the way you approach your next presentation.
Why Use GPT for Google Slides?
GPT (Generative Pre-trained Transformer) models are trained on large amounts of text, which allows them to generate text that sounds natural, translate languages, create different types of content, and answer questions. Some Google Slides add-ons use GPT technology to offer features like:
- Automatic Slide Ideas: GPT can suggest new slides based on what you’ve already written, helping you organize your presentation and cover all important points.
- Word and Phrase Suggestions: If you’re stuck on how to phrase something, GPT can offer suggestions to improve your content and make it clearer.
- Image Suggestions: GPT can recommend images that fit the content of your slides, helping you quickly find visuals that match your presentation.
- Generating Slide Text: You can provide a topic or a short outline, and GPT can create the text, titles, and key points for your slides.
How to Install GPT Extension for Google Slides?
To use GPT for creating Google Slides presentations, we’ll be working with SlidesAI, a popular add-on that has a solid 4.2 out of 5 rating. This tool comes packed with AI-driven features that can help simplify and speed up the process of building presentations.
Here’s how you can get started with the installation:
1. Start a New Presentation: Open a Google Slides document where you want to use the SlidesAI extension.
2. Access Add-ons: Go to the top menu bar and click on “Extensions.” Then, select “Add-ons.”
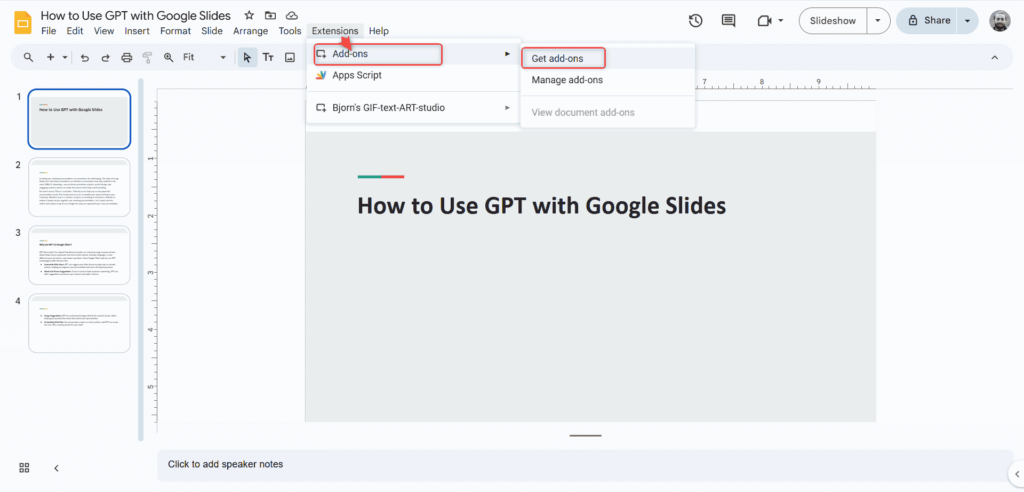
3. Find and Install SlidesAI: In the Add-ons sidebar, search for “SlidesAI.” Once you find it, click on the “Install” button.
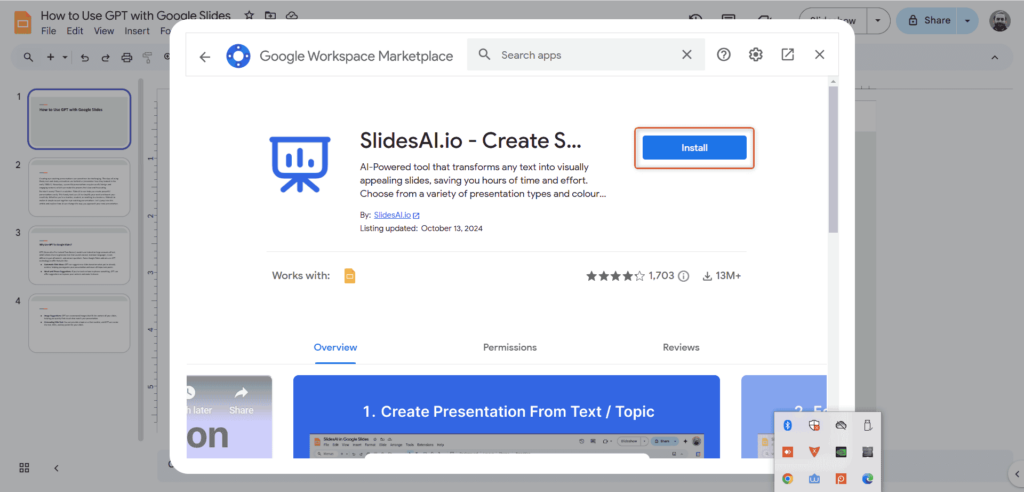
4. Choose Your Google Account: Select the Google account you want to use with SlidesAI. It’s generally recommended to use a single Google account for a smoother experience. If you have multiple accounts, consider creating a new Chrome profile for each one.
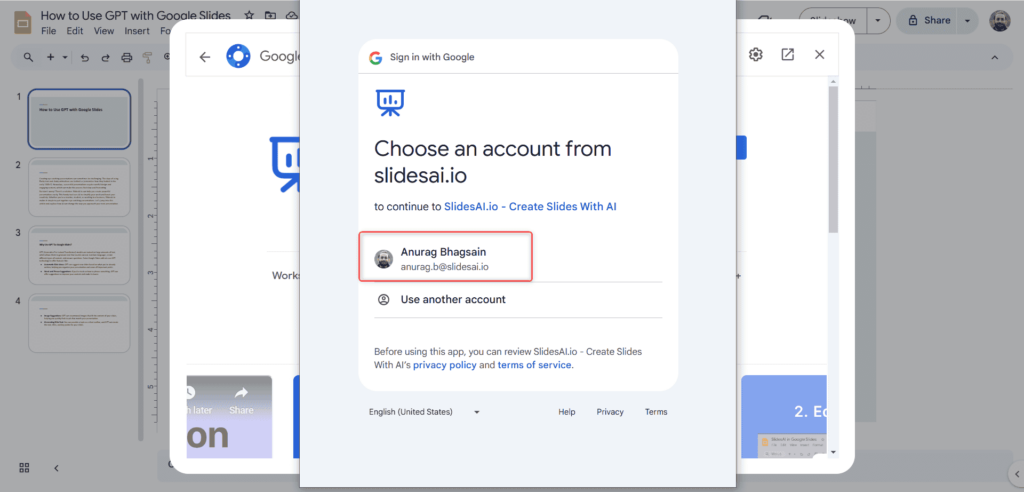
5. Proceed with Installation: Click “Continue” to proceed with the installation process.
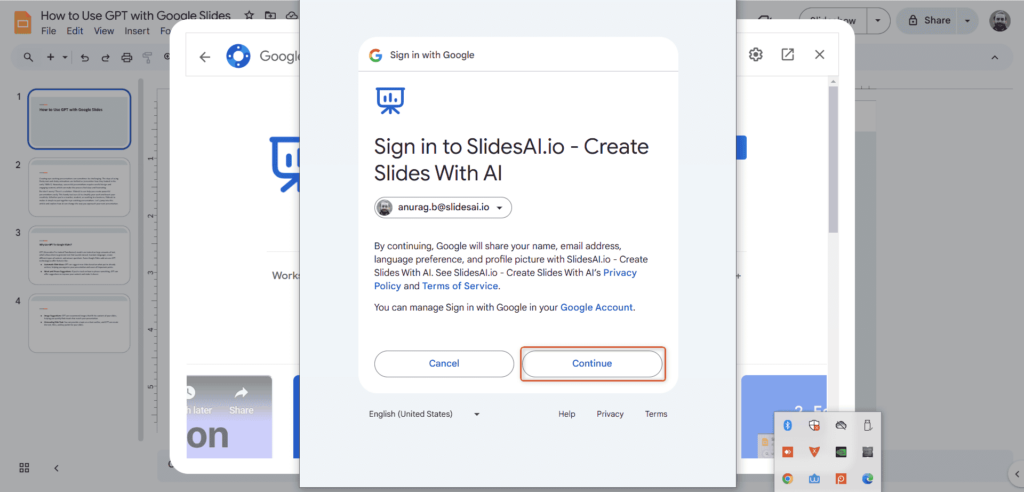
6. Grant Necessary Permissions: SlidesAI may require certain permissions to function properly. Review the requested permissions and grant them if they seem reasonable.
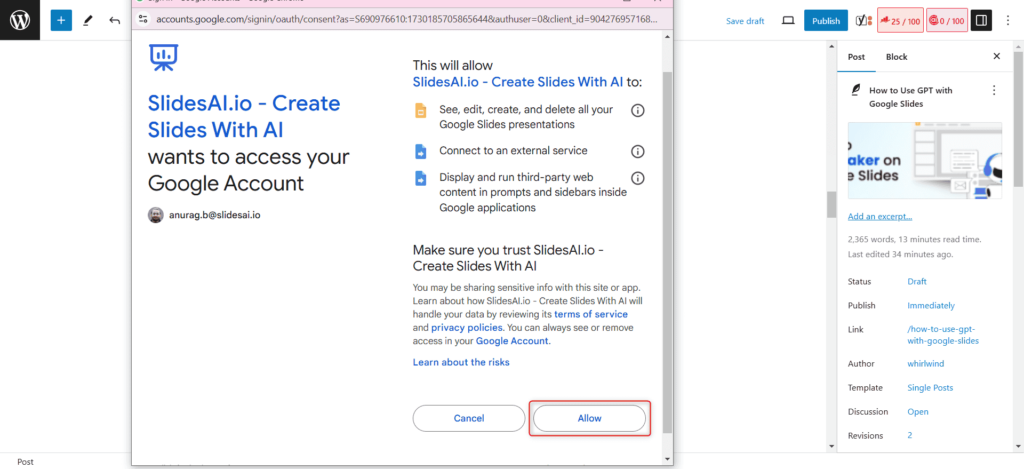
7. Confirm Installation: After granting permissions, the SlidesAI extension will be installed. You’ll see it appear in your Extensions menu, ready to use in your Google Slides presentation.
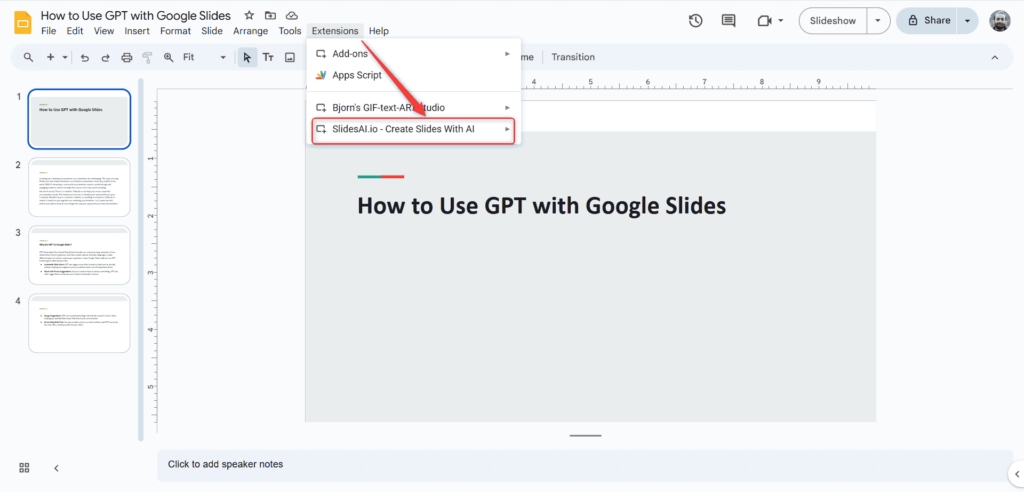
Create Presentations Easily in Google Slides and PowerPoint
15M+Installs

How to Create Your First GPT Presentation with AI?
Ready to create a presentation with a little AI magic? SlidesAI can help you transform your ideas into a professional-looking slideshow in just a few clicks. Here’s how to get started:
1. Launch Your SlidesAI Workspace: Open an existing presentation you’d like to add AI elements to, or create a brand new one. Once you have your canvas ready, navigate to the “Extensions” menu usually found in the top bar. Look for “SlidesAI.io” and select “Generate Slides” within the submenu.
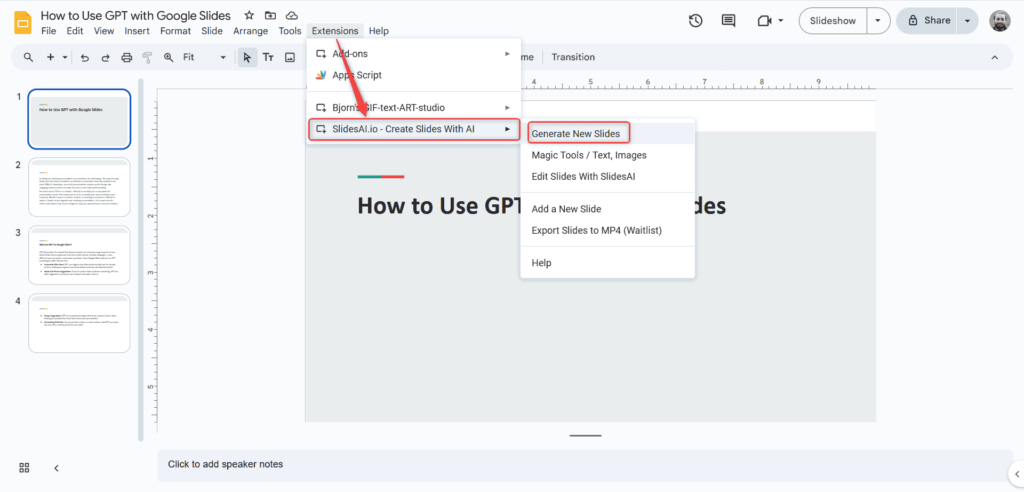
2. Feed Your Text to the AI Engine: Click on the “From Your Text” tile to begin. Here’s where the fun starts! Paste the content you want to convert into slides. This could be your presentation outline, key points, or even a detailed explanation.
3. Customize the Look and Feel: Hit “Choose Appearance” to personalize your presentation’s design. You can play around with different themes to match your brand or the presentation’s tone. Pro tip: Keep things consistent!
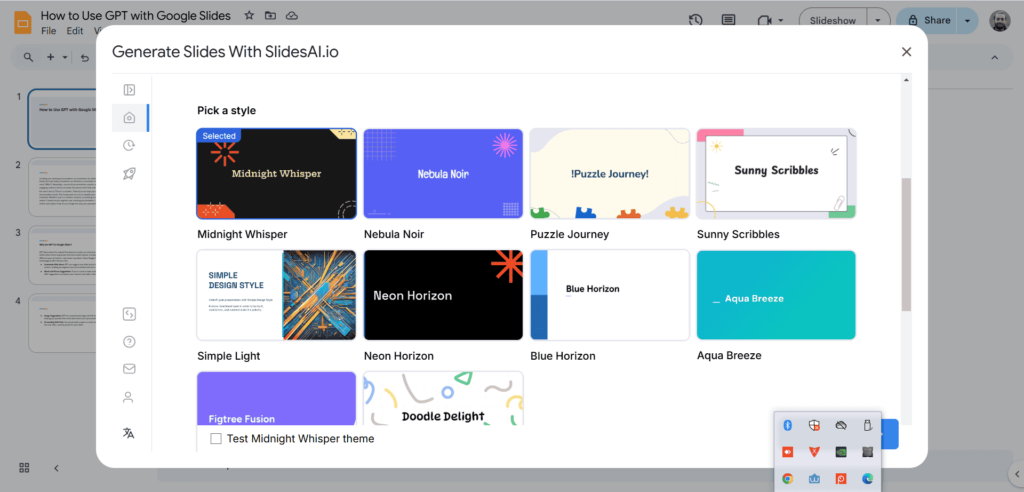
4. Tailor Your Slide Count: Decide how many slides you want SlidesAI to generate based on your content. You can also toggle “Add Title and Thank You Slide” if you want these basic slides automatically created.
5. Brand It Up! (Optional): Want to add a professional touch? Upload your company logo! SlidesAI will incorporate it seamlessly throughout your slides, strengthening your brand presence.
6. Let the AI Work its Magic: Once everything’s set, click “Create Slides.” Sit back and relax! SlidesAI will analyze your text and generate a visually-appealing presentation based on your input. It might take a few seconds, but it’ll be worth the wait.
7. Explore Your AI-Generated Slides: Congratulations! Your presentation is built! You’ll now see a series of slides populated with your content and thoughtfully chosen visuals. Don’t hesitate to take a peek and see what SlidesAI came up with.
8. Fine-Tuning Your Masterpiece: Remember, SlidesAI is a launchpad, not a black box. Feel free to further edit the slides to perfectly match your needs and style. You can rearrange text, tweak fonts, and even adjust image placements.
9. Spruce Up the Visuals (Optional): If you’d like to swap out some images for something even more specific, head back to the SlidesAI extension menu. Select “Magic Write” and then “Generate AI Images.”
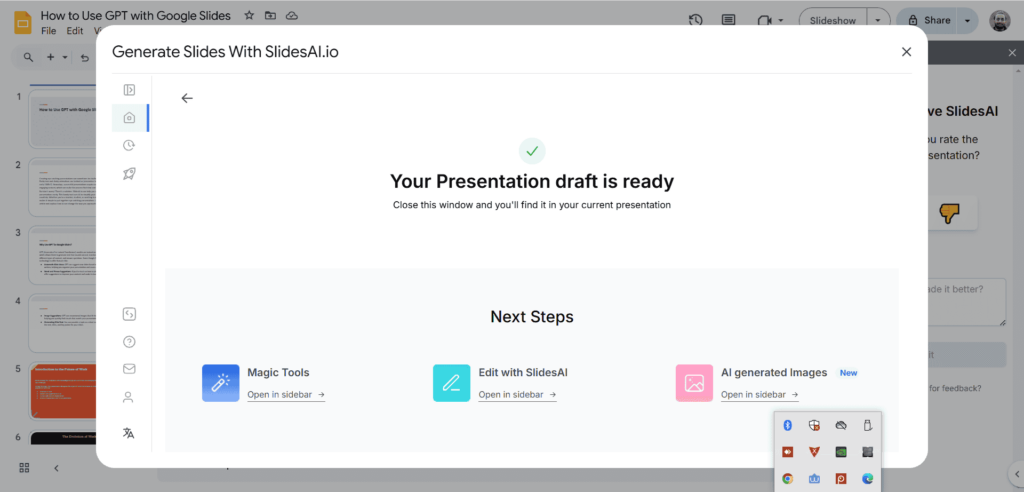
10. Describe Your Dream Image: Here’s where you become the art director! Use the “Image Description” field to tell SlidesAI exactly what kind of image you envision. The more details you provide, the better the AI can tailor the image to your vision.
11. Add the AI-Generated Image: Once you have the perfect AI-generated image, simply add it to your slide, and you’re good to go!
SlidesAI empowers you to create impactful presentations in a fraction of the time. With a little planning and these easy steps, you’ll be presenting with confidence in no time!
Create Presentations Easily in Google Slides and PowerPoint
15M+Installs

Why Choose SlidesAI for Your AI-powered Presentations?
SlidesAI.io is a simple yet powerful tool that works with Google Slides, using AI to help create better presentations. Here’s why it’s worth considering:
Smart AI Features: SlidesAI does more than just generate text. It can summarize long information into shorter points for slides, create AI-generated images based on what you describe, and even search for citations to back up your content.
Attractive Slide Designs: If you’re tired of basic presentations, SlidesAI offers themes and layouts that help make your slides look visually appealing and professional.
Easy Integration with Google Slides: SlidesAI blends right into Google Slides, so you can use its AI features without needing to switch between platforms.
Additional Benefits:
- 1.5 Million Stock Images: You get access to a huge library of high-quality images to enhance your slides.
- Easy to Use: It’s designed to be straightforward, so even if you’re not tech-savvy, you can easily create impressive presentations with SlidesAI.
Create Presentations Easily in Google Slides and PowerPoint
- No design skills required
- 3 presentations/month free
- Don't need to learn a new software

Closing Thoughts
SlidesAI simplifies the process of creating impressive presentations, combining AI-driven features with user-friendly design. Whether you need help with slide ideas, text, or visuals, this tool can save you time and effort. Give it a try, and see how it can enhance your next presentation!
Frequently Asked Questions
1. Can I customize the output created by GPT?
Yes, you can typically modify different aspects such as the length, tone, and style of the text. This allows you to adjust the generated content to match your specific requirements.
2. Can I edit the slides after creating them with GPT?
Yes, after the slides are generated, you can edit and customize them just like you would with any regular slide. This gives you flexibility to make any changes you need.