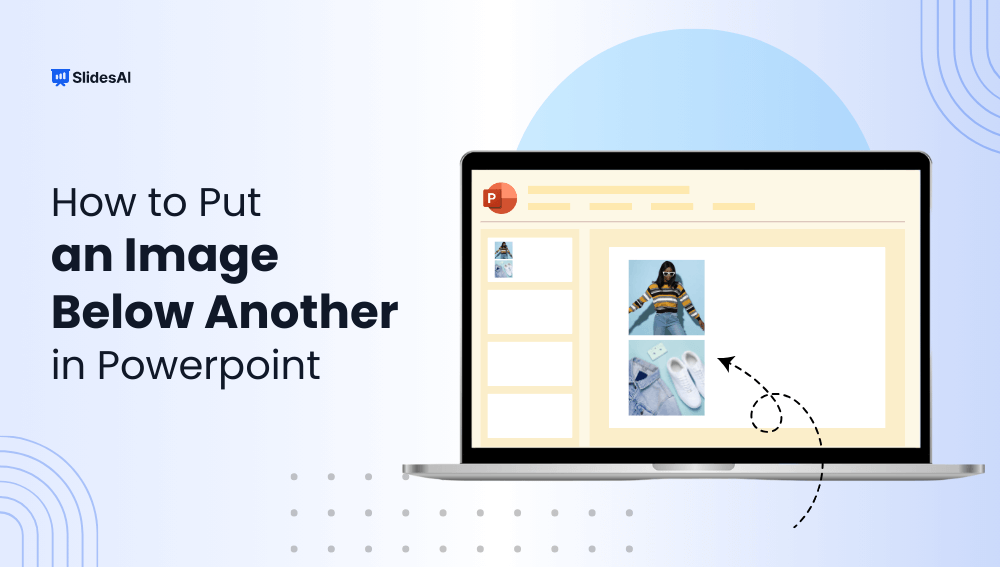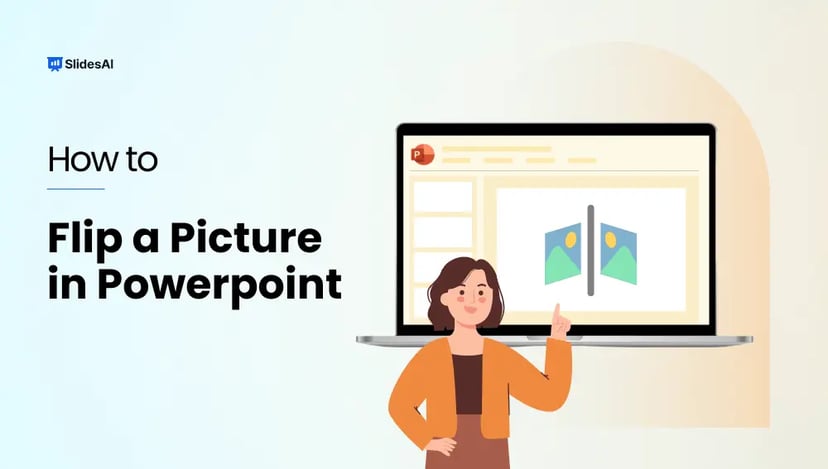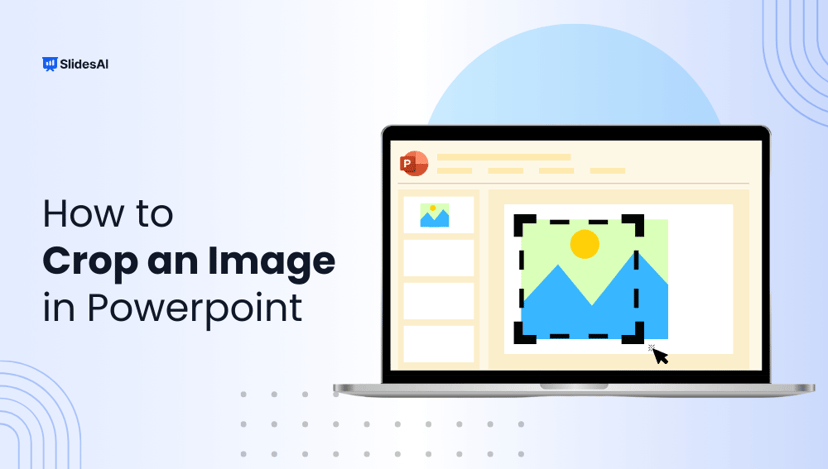PowerPoint is a strong tool for creating exciting and compelling presentations. However, when making presentations in PowerPoint, visual hierarchy is essential for effective communication. Understanding its functions may be a bit complex, particularly when it comes to stacking items on a slide.
To ensure that your presentation is both educational and visually appealing, sometimes you may need to move an image behind the text or other images. Moving a picture to the rear may appear to be a simple process. Still, it actually involves a few particular procedures.
So, do you want to learn how to put an image below another in PowerPoint? Well, you are in luck, and this blog is here to walk you through the detailed steps of this procedure. Consider this article as a tutorial intended to be user-friendly, giving you clear, precise strategies to improve your presentation abilities. So let’s get started!
Build Stunning Slides in Seconds with AI
- No design skills required
- 3 presentations/month free
- Don't need to learn a new software

How do you move an image to the back of a PowerPoint presentation?
To move a picture to the rear of PowerPoint, follow these steps:
Step 1: Select the Image
Begin by picking the picture you wish to relocate. Simply click on the image, and it will be highlighted with sizing handles.
Step 2: Select the Format Tab
When the picture is selected, the “Picture Format” (or “Format”) tab appears on the toolbar. This page allows you to access a variety of formatting choices.
Step 3: Find the Arrange Group
Locate the “Arrange” tool group on the “Picture Format” tab. This group has options for aligning, grouping, rotating, and arranging the items in your presentation.
Step 4: Select the Send Backward Option
Click the “Arrange” group’s “Send Backward” button. This will reposition the picture one layer backward.
To send the picture entirely to the rear (behind all other components), click the dropdown arrow next to “Send Backward” and choose “Send to Back”.
Step 5: Verify the Change
Check that the image is now behind other items on the presentation. Repeat the steps as necessary to fine-tune the location.
Note: You may also move an image to the back by right-clicking it and then going through Step 4.

Create Presentations Easily in Google Slides and PowerPoint
15M+Installs

Also Read – How to Insert a Picture as a Background in PowerPoint
Conclusion
Do you feel more competent in controlling your presentation elements? Fantastic! But don’t stop here. There is always more to learn! Mastering the ability to relocate graphics to the rear in PowerPoint may dramatically improve the quality of your presentations.
Following these steps guarantees that your slides are well-organized and visually attractive. Remember that a well-structured PowerPoint presentation leaves a lasting impression on your audience!
Frequently Asked Questions About an Image Below Another in PowerPoint
1. How can I put an image on the back of Google Slides?
In Google Slides, click on an image to choose it. Then, in the top toolbar, select the “Arrange” option. Hover over the “Order” dropdown menu and select “Send to Back.” This action positions the image behind all other items on the slide, allowing text or other components to show in front of it.
2. Is it possible to transmit many photos to the back at once in PowerPoint?
You can. Hold down the “Ctrl” key (or “Cmd” on the Mac) and click on each image you wish to choose. After selecting all of the photographs, go to the “Arrange” menu and choose “Send to Back” to move them behind other items at the same time.
3. Why is PowerPoint’s ‘Send to Back’ option not working?
If the object you are attempting to relocate is already in the rear of the slide, the ‘Send to rear’ option may not be effective. Furthermore, locked components or objects combined with other elements may obstruct this activity.
4. In PowerPoint, is there a shortcut for sending a picture to the back?
Yes, the keyboard shortcut for sending a picture to the back in PowerPoint is “Ctrl + Shift + [“. This will position the selected object behind all other components on the slide.