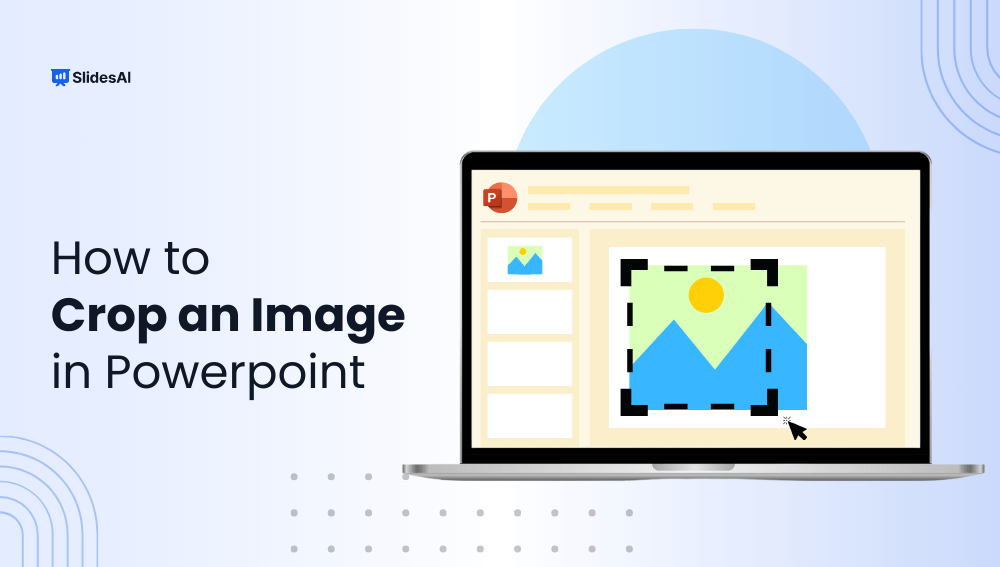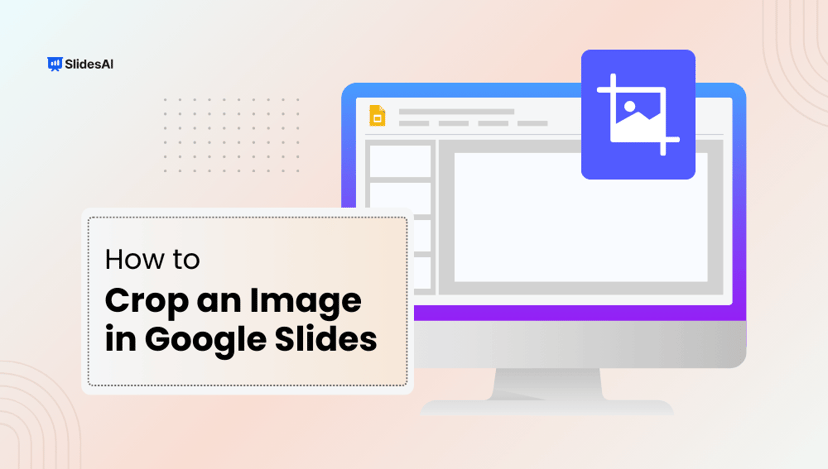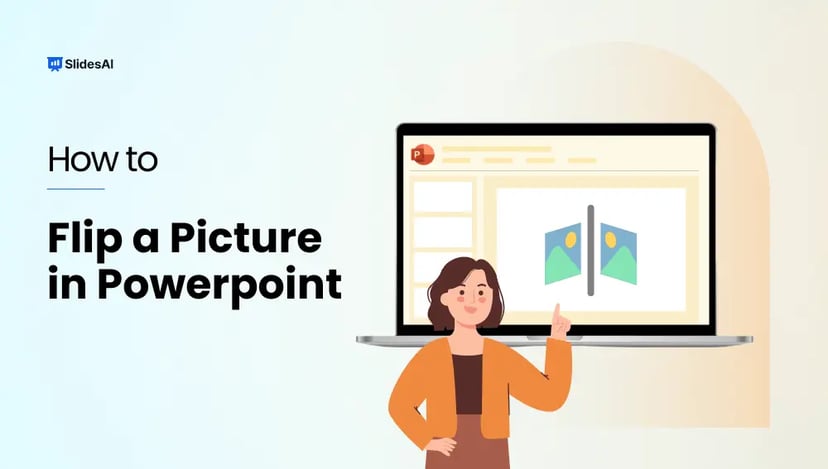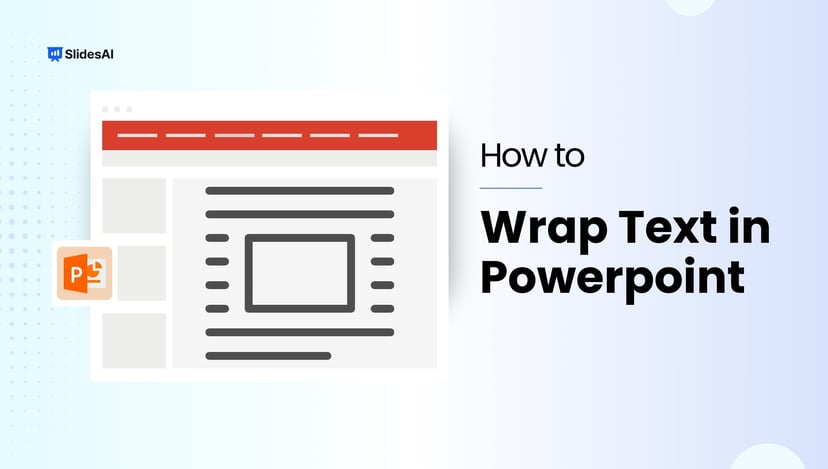Have you ever added an image to your PowerPoint presentation and found it filled with unnecessary background details? Cropping is a simple way to clean up your images, focusing your audience on the important parts that support your message. By cropping, you can:
- Highlight Important Details: Remove distractions and make sure your audience sees the most important information.
- Improve Visual Design: Cropping can create a cleaner and more balanced look on your slides.
- Make Your Presentation Look Better: A well-cropped image can add a professional touch to your presentation.
Let’s learn how to crop an image in PowerPoint!
How to Crop an Image in PowerPoint?
1. Adding the Image
Start by inserting the image you want to crop into your presentation slide. Go to the “Insert” tab, then click “Pictures.” Find the image you want and select it to add it to your slide.
2. Cropping the Image
Once your image is inserted, you can crop it to your desired size. Here’s how:
- Click on the image to select it. This will activate the “Picture Format” tab.
- In the “Picture Format” tab, find the “Crop” button. It might look like a single icon or a dropdown menu with an arrow.
- Click on it and follow the next steps.
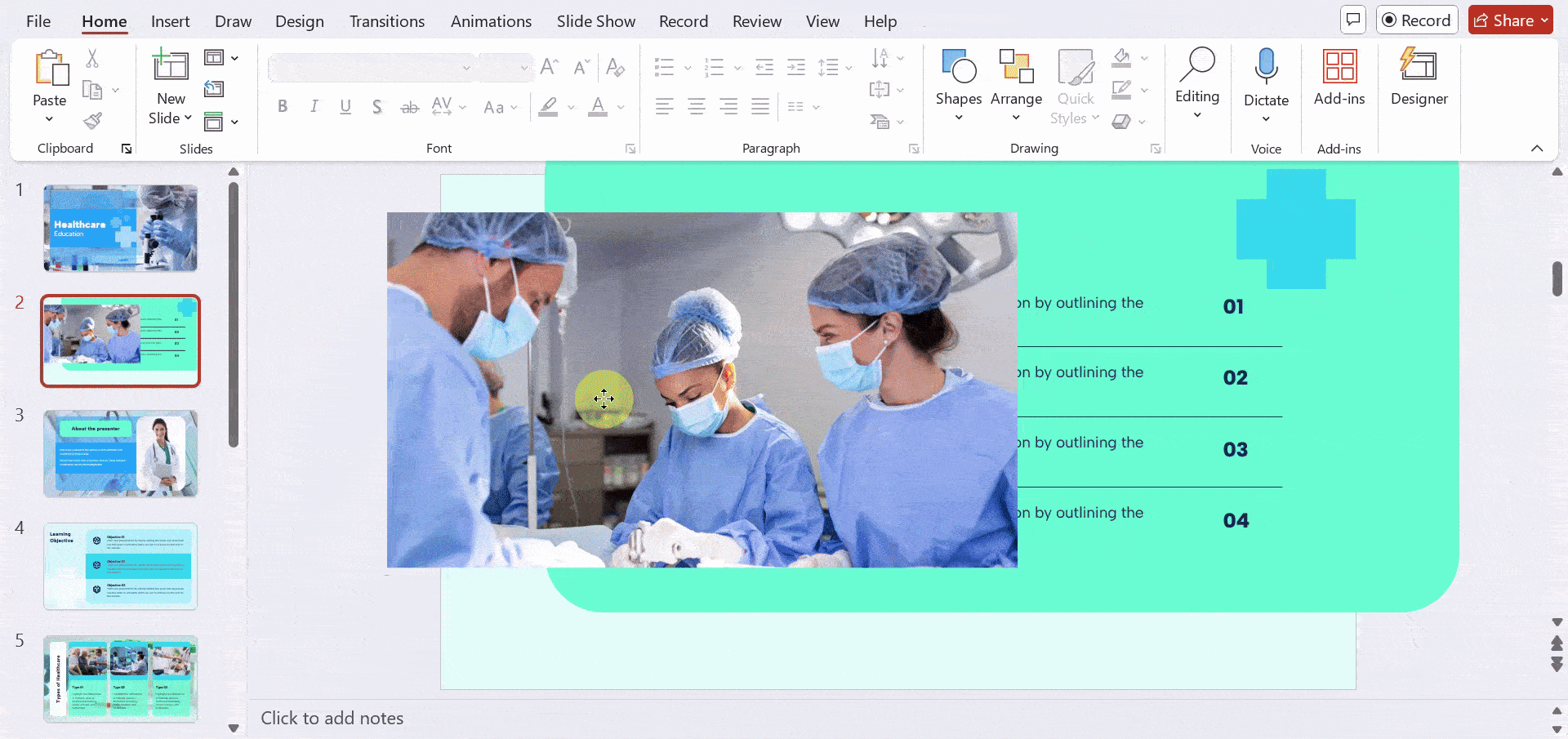
A. Basic Cropping
This method provides you with manual control over the area you want to retain within your image.
- Drag to Crop: To crop the image, simply click and drag any of these handles inwards.
Side Handles: Dragging a side handle will trim that specific side.
Corner Handles: Dragging a corner handle will remove a portion from both adjacent sides. - Preview Cropped Area: As you drag the handles, a dotted line will preview the area that will remain after cropping.
- Finalize the Crop: Release the mouse button when you’re satisfied with the cropped area.

Tip: To maintain the original aspect ratio of your image while cropping, hold down the Ctrl key on your keyboard as you drag a corner handle. This will ensure that the image proportions remain consistent.
Create Presentations Easily in Google Slides and PowerPoint
15M+Installs

B. Cropping to a Specific Aspect Ratio (Optional):
PowerPoint provides a convenient way to crop your images to predefined aspect ratios. To do this:
- Access the Crop Menu: Click the dropdown arrow located next to the Crop button.
- Select Aspect Ratio: From the menu, choose the “Aspect Ratio” option.
- Choose Your Ratio: A list of common aspect ratios will appear. Select the one that suits your needs, such as 16:9 for widescreen or 3:4 for square-like formats.
- Automatic Adjustment: The image will automatically be cropped to the chosen ratio while preserving its content.
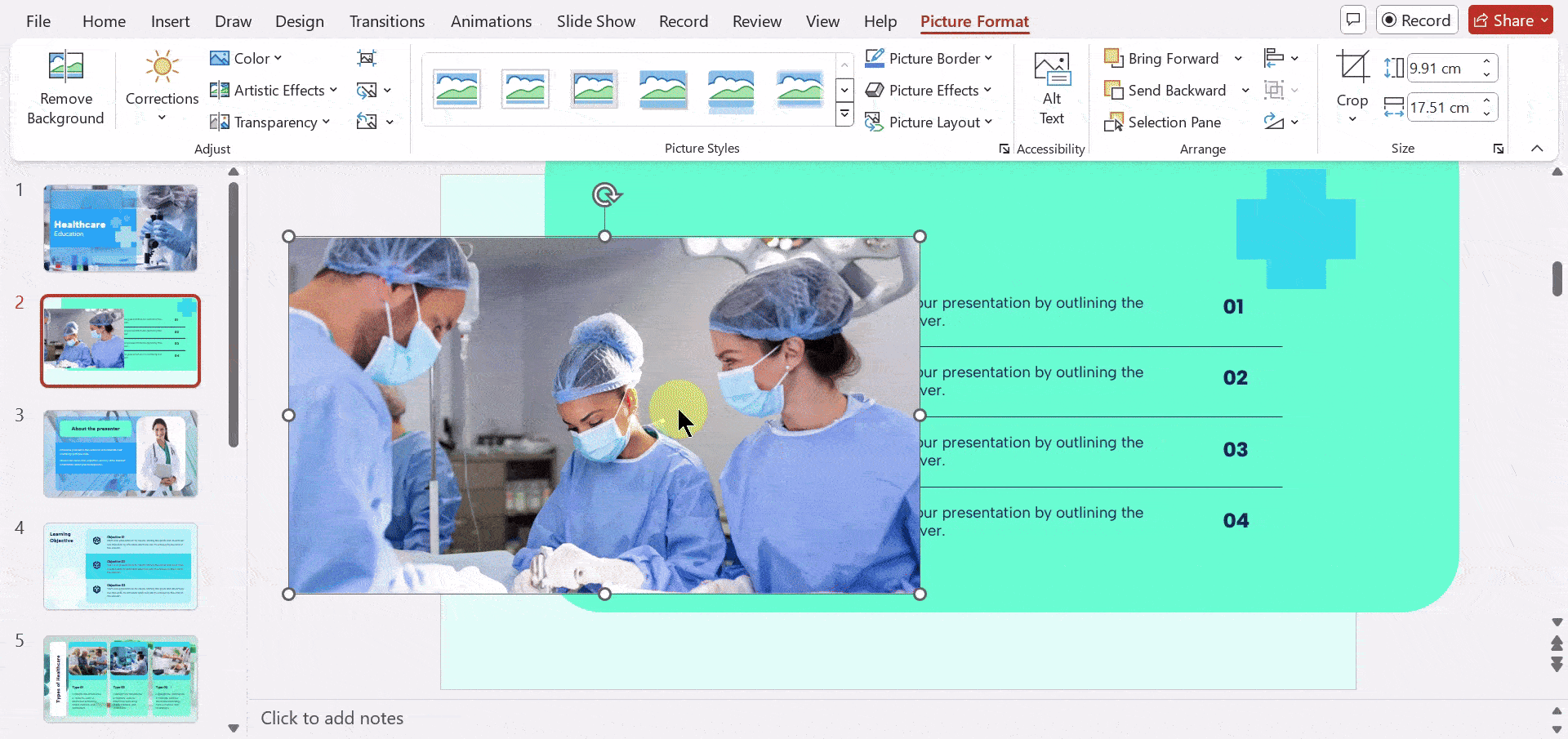
Read Related – How to Make a Collage in PowerPoint
C. Cropping to a Shape (Optional):
If you want to give your image a more unique shape, PowerPoint offers the “Crop to Shape” feature:
- Access the Crop Menu: Click the dropdown arrow located next to the Crop button.
- Select Crop to Shape: From the menu, choose the “Crop to Shape” option.
- Choose Your Shape: Choose the desired shape from the gallery that best complements your image and presentation style.
- Shape Cropping: The image will be cropped to the selected shape. You can further adjust the fit by dragging the shape handles that appear around the image.
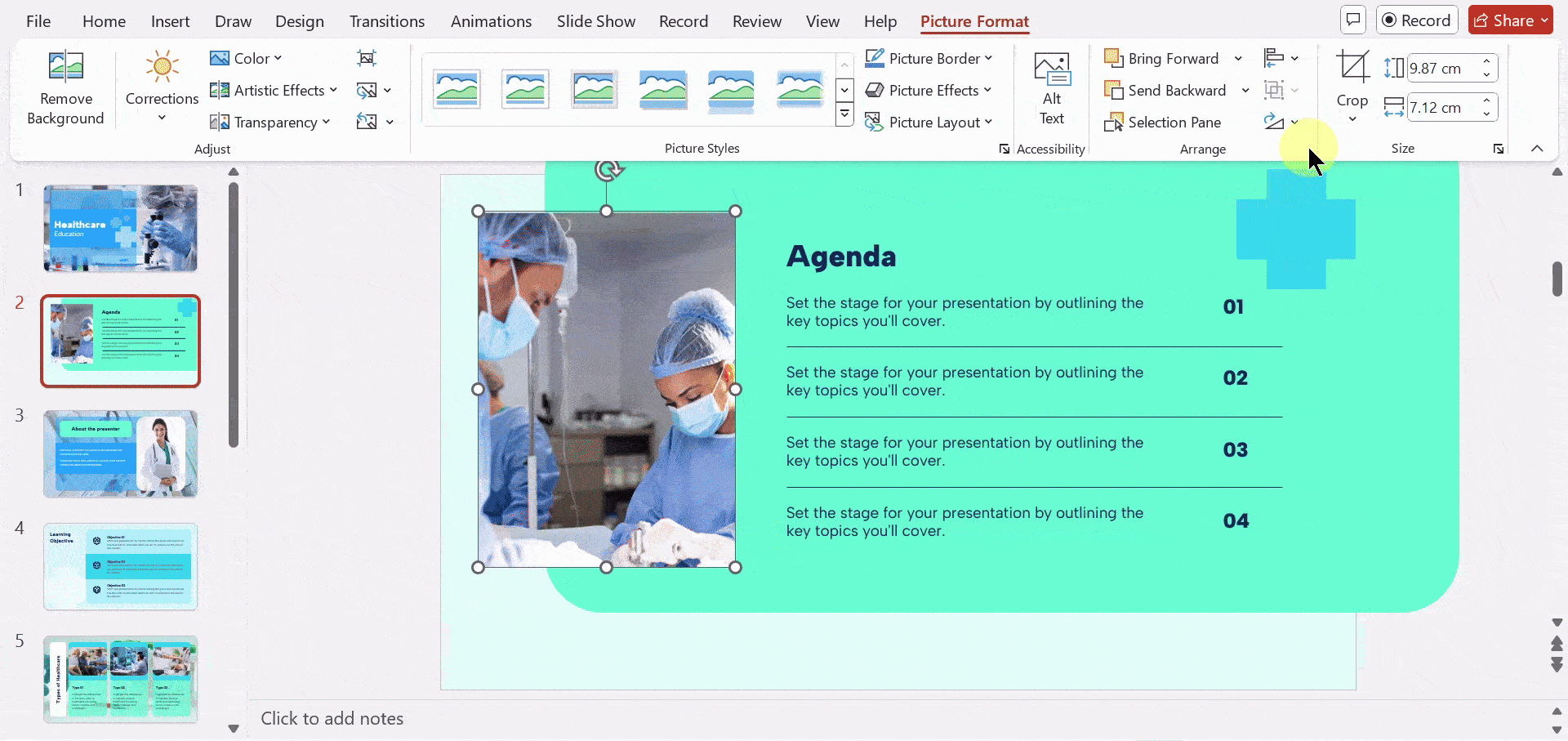
3. Finalizing the Crop
Once you’re happy with the cropped image, simply tap anywhere outside the image or press the Esc key on your keyboard. This will confirm the crop and remove the editing tools.
Build Stunning Slides in Seconds with AI
- No design skills required
- 3 presentations/month free
- Don't need to learn a new software

Read Related – How to Format a Picture in PowerPoint
Closing Thoughts
Cropping an image in PowerPoint is a straightforward way to enhance your presentation by focusing on what truly matters. With just a few clicks, you can remove distractions and create a cleaner, more polished look. Try these steps to give your slides a professional edge.
Frequently Asked Questions About Cropping an Image in PowerPoint
How can I undo a crop in PowerPoint?
You can easily undo a crop by pressing “Ctrl + Z” or using the “Undo” button.
Does cropping affect image resolution?
Cropping itself doesn’t change resolution. However, excessive cropping can reduce image quality.
Can I crop multiple images at once?
No, you’ll need to crop each image individually in PowerPoint.
Are there preset aspect ratios for cropping?
Yes, PowerPoint offers common aspect ratios. You can also create custom dimensions.
How do I maintain image proportions?
While cropping, hold down the Ctrl key to keep the original aspect ratio.