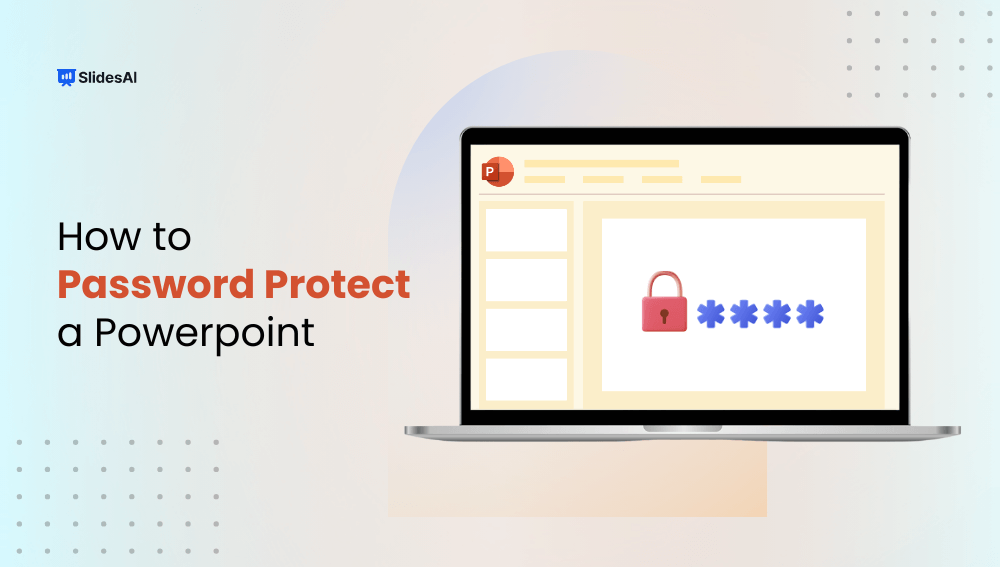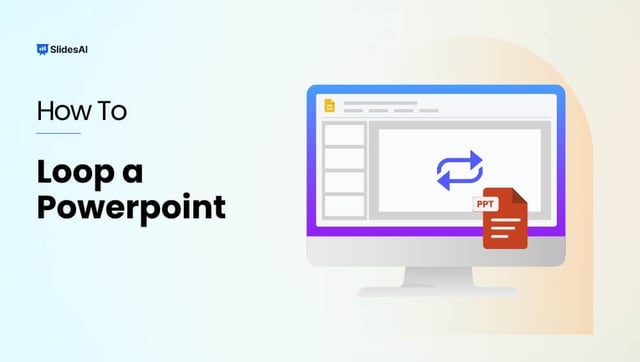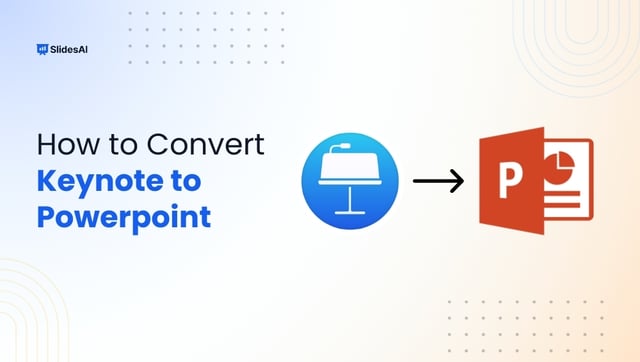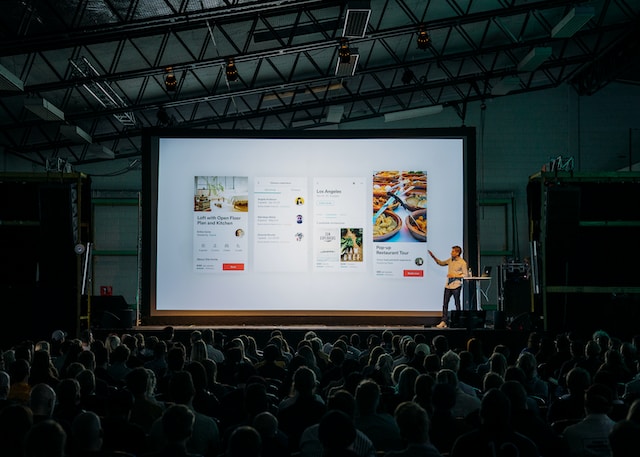Imagine creating a PowerPoint presentation with all your effort, only to find out that someone has accessed it without your permission, or even worse, made changes to it. Whether it’s a work project, a personal slideshow, or confidential information, keeping it safe is important.
This guide will show you why and how to password-protect a PowerPoint presentation in simple steps. You’ll also learn some extra tips for sharing your file securely.
Why Should You Password Protect a Presentation?
-
Stop Others from Changing Your Slides
When you share your PowerPoint, someone might accidentally or intentionally edit your content. Adding a password puts that extra layer of protection, making sure that only people you trust can make changes, keeping your slides exactly how you want them. -
Keep Private Information Safe
If your PowerPoint has important details like financial data, company secrets, or personal information, you wouldn’t want just anyone to access it. A password ensures that only approved people can open the file. -
Protect Your Hard Work
Creating a presentation takes time and effort. The last thing you want is for someone to change or delete your content. A password helps keep your slides safe and untouched.
Steps to Password Protect Your PowerPoint Presentation
Want to lock your PowerPoint with a password? Just follow these easy steps:
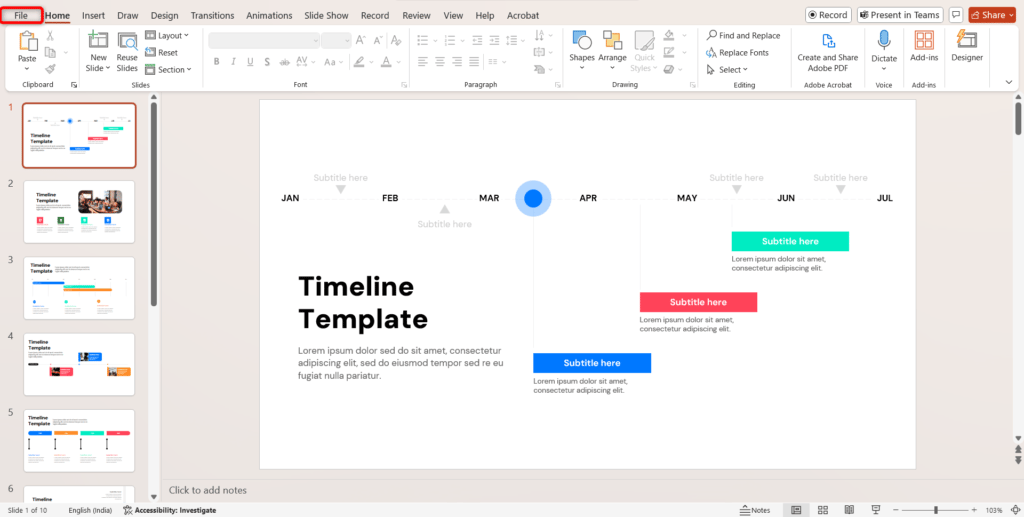
- Step 1: Open the ‘File’ menu and click the file at the top of the screen.
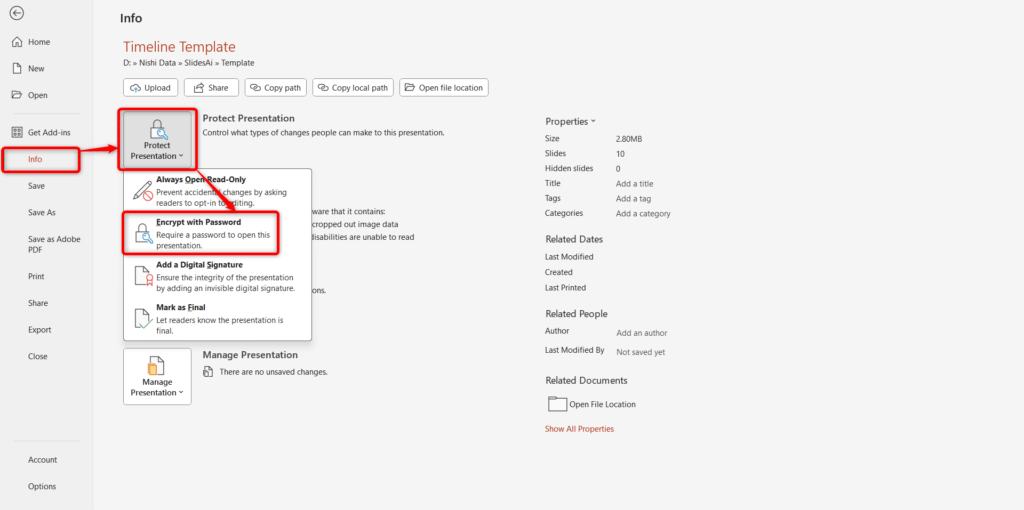
- Step 2: Go to ‘Info’ on the left side, and select Info.
- Step 3: Choose ‘Protect Presentation’ and click the ‘Protect Presentation’ button.
- Step 4: Select the ‘Encryption’ option and click ‘Encrypt with password’ from the list of options.
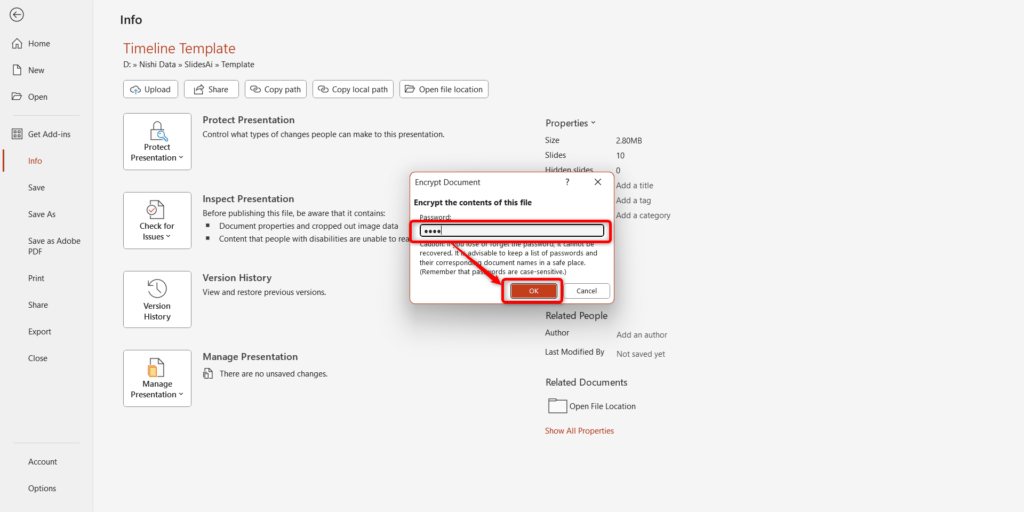
- Step 5: Set a password, a small box will pop up. Type a strong password and click OK.
- Step 6: Confirm your password and type the password again to confirm, then click OK.
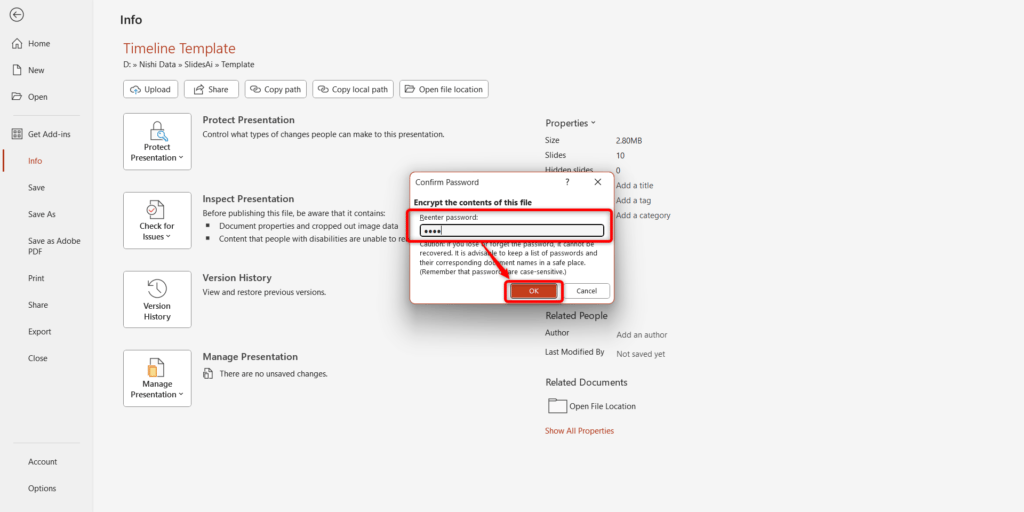
That’s it! Your PowerPoint is now locked. Anyone who wants to open it will need to enter the password. If you’re wondering how to password-protect a PowerPoint presentation in different versions, don’t worry! The steps are almost the same, even if the layout looks slightly different.
Create presentation slides with AI in Seconds in Google Slides
14M+Installs
Works with Google Slides

Tips for Sharing a Password-Protected PowerPoint
- Use a Strong Password Choose a password that’s hard to guess. Mix uppercase and lowercase letters, numbers, and symbols to make it stronger.
- Keep Your Password Safe Never share your password through email or text. Use a secure method like a password manager or share it in person.
- Control Access Without a Password If you don’t want to use a password, PowerPoint lets you limit access in other ways. Under Protect Presentation, you can:
- Mark as Final: This prevents further edits.
- Restrict Permissions: Choose who can open, edit, or copy the file.
These options help you protect your presentation even if you don’t use a password.
Protecting your PowerPoint with a password is quick and easy. It helps stop unauthorized changes, keeps private information safe, and protects your hard work. Whether it’s for work, school, or personal use, taking a few minutes to secure your PowerPoint will give you peace of mind.
Frequently Asked Questions
-
What if I Forget My PowerPoint Password?
Unfortunately, there’s no built-in way to recover a lost password. If you forget it, you may not be able to open your file. -
Does Password Protection Work on all Versions of PowerPoint?
Yes, but older PowerPoint versions may have some issues with encrypted files. -
Can I Password-Protect Only Certain Slides?
No, PowerPoint only lets you lock the entire file, not individual slides. -
Is there Another Way to Secure my PowerPoint Without a Password?
Yes! You can:- Mark as Final to stop edits
- Restrict Access so only certain people can open it
- Add a Digital Signature to prove it’s authentic