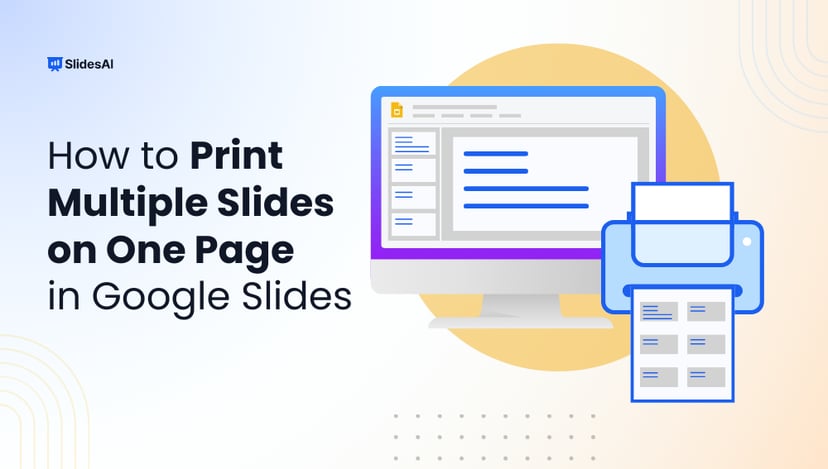When creating a presentation in Google Slides, adding an outline to your text can be a simple yet effective way to make your slides more readable and visually appealing. Outlined text helps organize your content, making it easier for your audience to follow along.
It also highlights the important points and enhances the overall look of your presentation. Whether you’re aiming for a clear structure or just want to make your text stand out, outlining can make a noticeable difference.
Let’s explore how you can easily add an outline to your text in Google Slides using a couple of straightforward methods.
Why Outline Text in Google Slides?
Before we show you how to outline text in Google Slides, let’s talk about why it’s a good idea. Outlining can make your presentations easier to understand and look better. Here are some benefits:
- Clearer Structure: Outlines help organize your text into different sections, making it easier for viewers to follow the flow of your presentation.
- Better Focus: Outlined text can highlight important keywords or phrases, drawing attention to the main points of your slides.
- Improved Readability: Choosing the right outline color can make your text easier to read, especially on busy backgrounds.
How to Outline Text in Google Slides?
Method 1: Add Outline Text in Google Slides using Word Art
To add a visually striking outline to your text in Google Slides, follow these steps:
1. Open Your Google Slides Presentation: Begin by accessing the presentation where you want to include the outlined text.
2. Select the Desired Slide: On the left side of the screen, click on the slide where you’d like to place the text.
3. Insert Word Art: Navigate to the “Insert” tab at the top of the screen and choose “Word Art” from the drop-down menu.
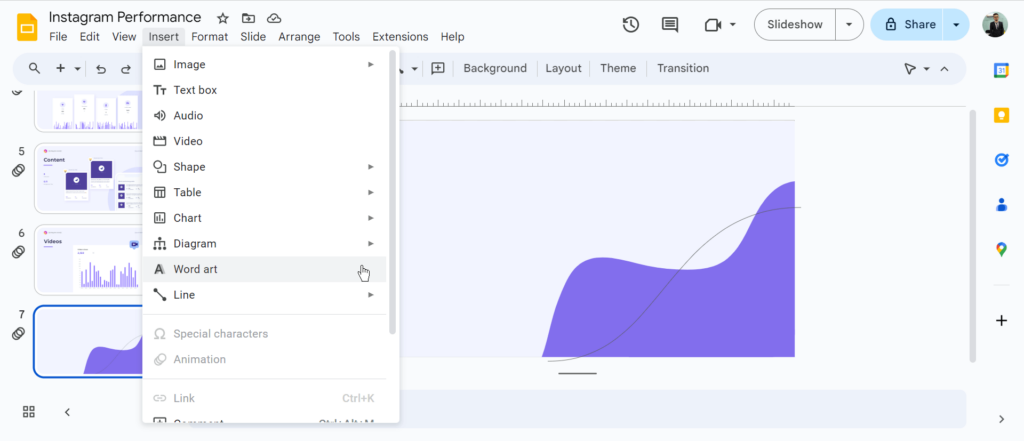
4. Enter Your Text: A text box will appear, prompting you to input the text you want to outline. Type your desired text into the box.
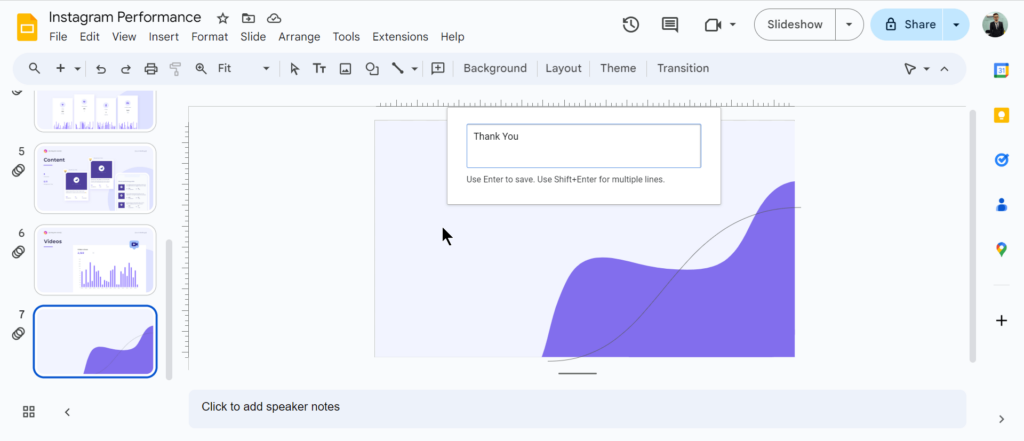
5. Customize the Text: Double-click the Word Art object to access the editing options. Here, you can modify the text, font, size, and other formatting elements.
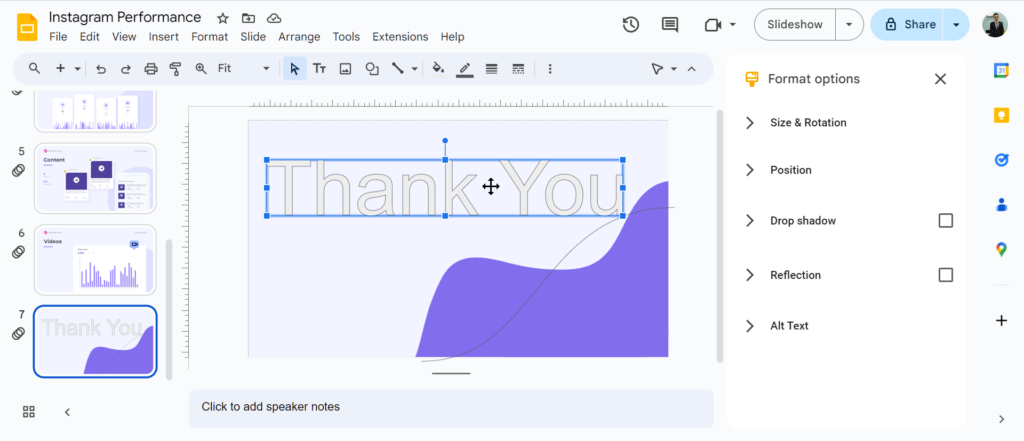
6. Apply the Outline: Once you’ve finalized the text, use the formatting toolbar at the top of the screen to select the desired font color, border color, and border weight. These choices will determine the appearance of the outline.
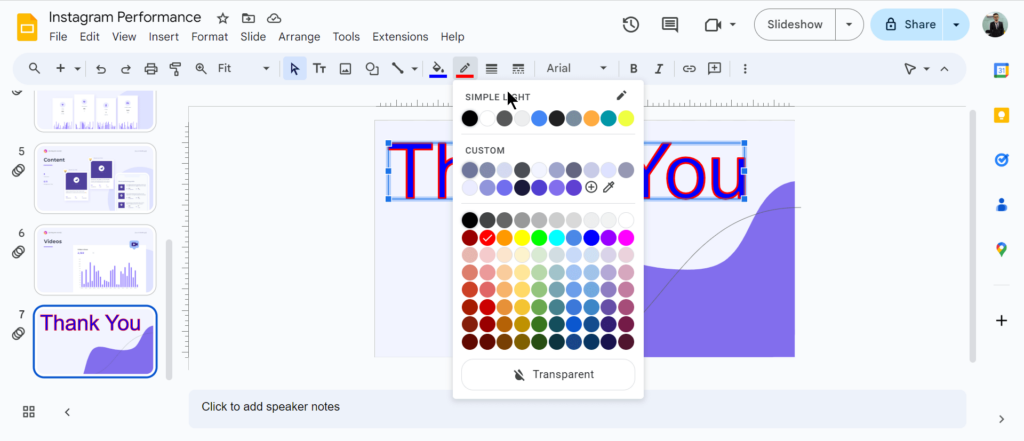
7. Add Effects (optional): For a more sophisticated look, consider adding a drop shadow or reflection to the text. To do this, select the Word Art object and click on the “Format options” button on the toolbar. Alternatively, right-click the text and select “Format options” from the pop-up menu.

8. Customize Effects: In the “Format options” menu that appears on the right side of the screen, locate the “Drop shadow” and “Reflection” checkboxes. Check these boxes to enable the corresponding effects. You can further customize the appearance of these effects by adjusting the settings below the checkboxes.

Also Read – How to Make a Google Slides Font Metallic?
Method 2: Add Outline Text in Google Slides using Text Box
1. Open Your Google Slides Presentation: Start by opening the presentation where you want to add the outlined text box.
2. Insert a Text Box: Click on the “Insert” menu at the top of the screen and then select “Text box.” A text box will appear on your slide.
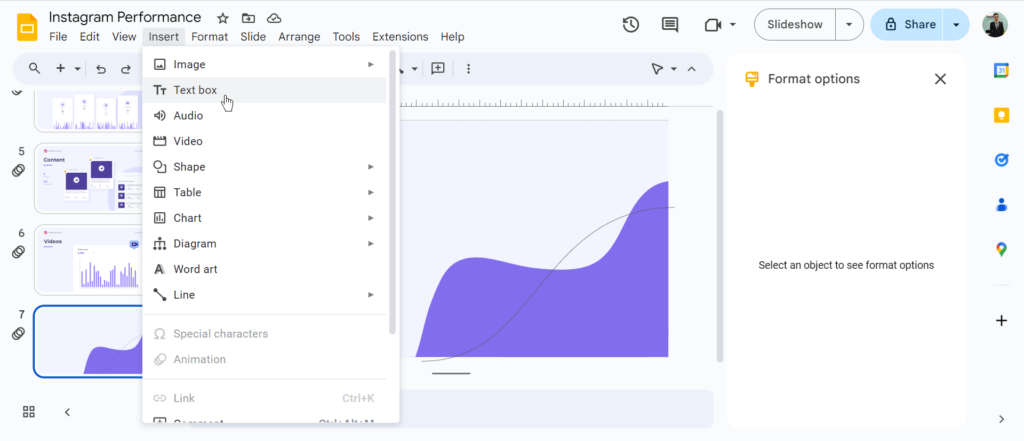
3. Add your Text: Type or paste your desired text into the text box.
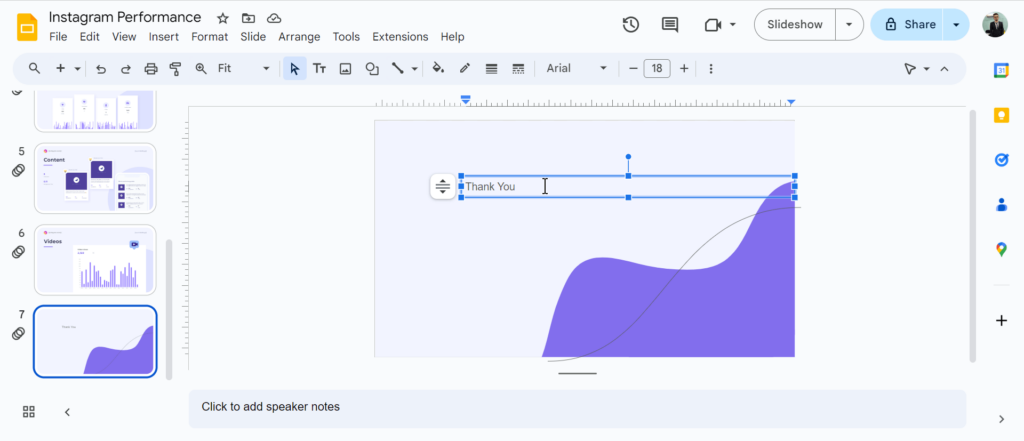
4. Customize the Appearance: Use the formatting options on the toolbar to change the font color, border color, shadow, and border weight. This will allow you to personalize the look of your text box and its outline.
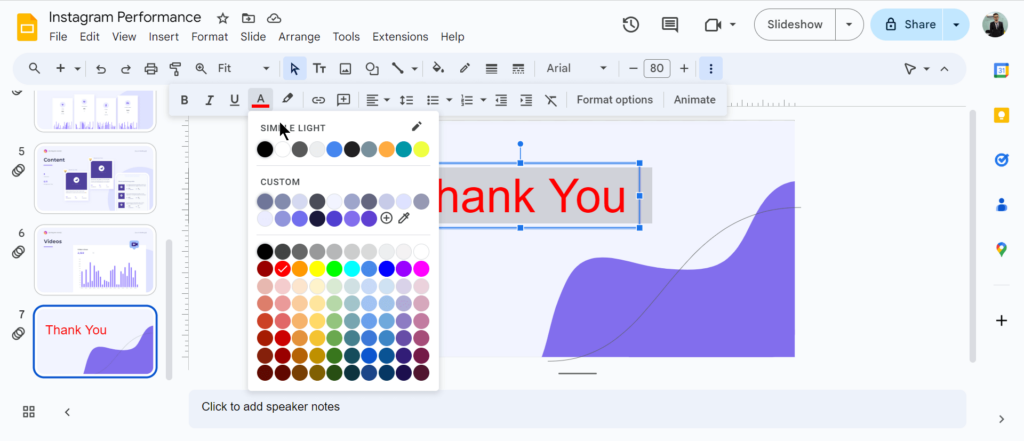
5. Create an Outline: To add an outline to your text box, select the entire box. Then, click on “Format options” in the top menu or right-click the text box and select drop shadow, reflection, or other effects to enhance the overall appearance of your text box and its outline.
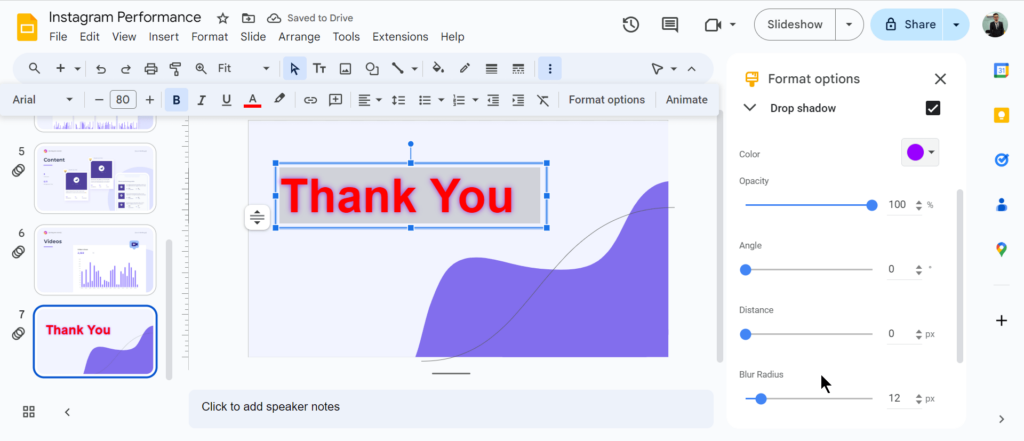
Also Read – How to Add Fonts to Google Slides?
Create Presentations Easily in Google Slides and PowerPoint
15M+Installs

Closing Thoughts
Outlining text in Google Slides is a quick way to make your presentations more engaging and easier to follow. By using Word Art or a text box, you can add a simple outline that highlights key points and improves readability. Give it a try to make your slides stand out with minimal effort.
Frequently Asked Questions About Adding Outlines to Text in Google Slides?
Can I add outlines to my text in Google Slides?
Yes, you can. Google Slides lets you customize your text with outlines in various colors and thicknesses.
Will outlining text change the font style or size?
No, it won’t. Outlines are purely for visual enhancement and don’t affect the underlying text formatting.
Can I adjust the outline thickness?
Absolutely. You can choose from different thicknesses to get the desired look for your text.
Will adding outlines make my presentation file larger?
Usually not. Outlines are typically lightweight and don’t significantly increase file size.
Can I add shadows to my text?
Yes, you can. Just highlight the text and use the Format Options menu to add a drop shadow effect.