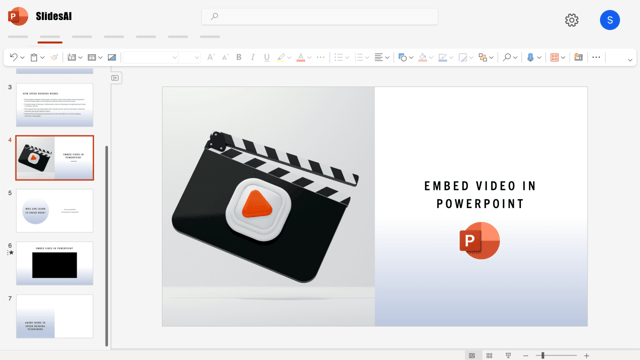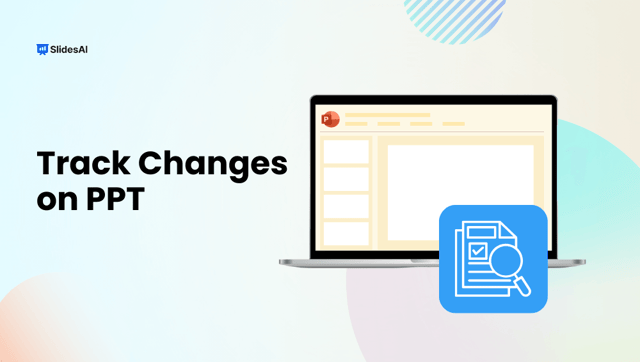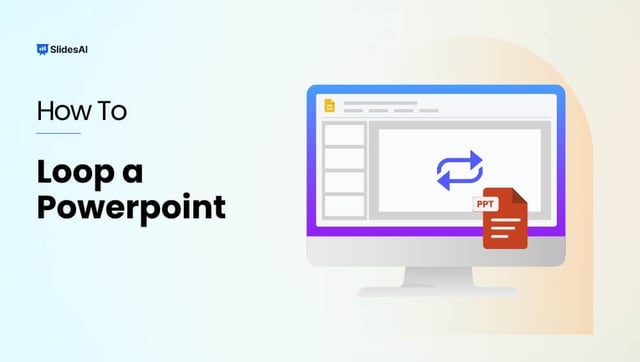PowerPoint is a reliable tool for digital presentations. PowerPoint presentations are utilized extensively in a variety of venues, including classrooms, boardrooms, and conferences. They act as visual aids to improve verbal communication, making difficult material more digestible.
However, as you progress in a fast-paced digital age, the manner in which you convey information must change. You can dramatically improve your PowerPoint presentations so that they reach a larger audience by transforming your PowerPoint slides into videos.
Not only does this approach maximize the impact of your presentations, but it also provides a more flexible and engaging way to share your content.
But how to make a video from a PowerPoint presentation? Keep reading to find out the answers!
What are the Perks of Converting a PowerPoint Presentation to a Video?
Before you learn the process of making a video file from a PowerPoint presentation, let’s understand why you should do it! Check out some of its incredible benefits:-
- Enhanced & Engaging Visual Aid
Did you know videos are 95% effective for retaining a message, whereas information in text form is only retained 10%? Video material is believed to be more convincing than static photos or text. When you convert your PowerPoint presentation to video, you may include multimedia features like voiceovers, background music, and animations. This combination can elicit emotions, making your message more powerful.
A video allows you to use more advanced visual aids, making your presentation more visually engaging. You can use animations and transitions to keep viewers interested. This is especially useful in educational or professional environments. - Simplified Presentations
Converting your PowerPoint into a video simplifies the presentation process. You can eliminate the necessity for live delivery, allowing viewers to take in the material at their leisure. This is especially handy for online courses or webinars, where participants can review complex material anytime they want. - Improved Sharing
Videos are easily shareable on a variety of platforms, including websites, social media, and email. This makes it easier for your audience to access the content, as opposed to standard PowerPoint files, which require specific software to view. In fact, a WordStream analysis found that video content is shared 1,200% more than text and photos combined. - Protected Layer
Converting to video can help protect your intellectual property. A video file can be more difficult to modify than a PowerPoint presentation, which is useful for sensitive or confidential information. This additional layer of security is critical for firms looking to preserve their precious ideas and assets. - More Efficient
Making a video can save time for both the presenter and the audience. For speakers, it removes the need for multiple live presentations. A video allows viewers to digest information by fast-forwarding or replaying specific areas swiftly. This efficiency can increase productivity in both educational and business settings.
Create presentation slides with AI in Seconds in Google Slides
14M+Installs
Works with Google Slides

How Do You Convert a PowerPoint Presentation to a Video on Windows?
Now that you understand the benefits of converting your PowerPoint presentation to video let’s go over how to do it on Windows.
Step 1: Open Your Presentation
Begin by opening the PowerPoint presentation you want to convert. Navigate to the “File” tab, which is found in the window’s top left corner.
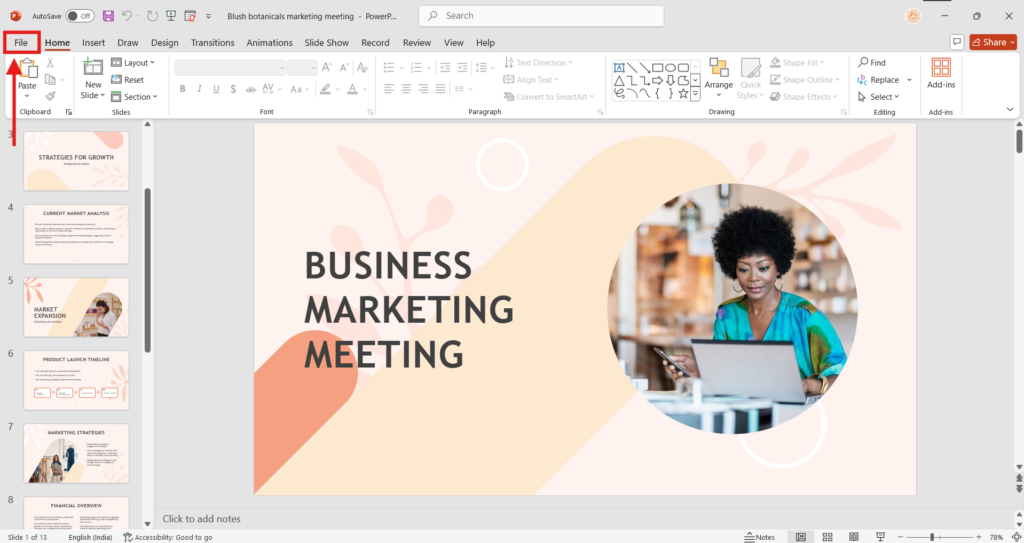
Step 2: Export Options
Next, under the menu’s left pane, select “Export”. From the list of options, choose “Create a Video.”
Step 3: Select Video Quality
You now need to choose the video quality, as well as the recording timing and narration. PowerPoint has four options for video quality.
- Ultra HD (4K): The greatest file size possible in ultra-high quality.
- Complete HD (1080p): A huge file size that provides complete high quality.
- HD (720p): A medium-sized file with mediocre quality.
- Standard (480p): The smallest file size and lowest quality.
Choose the option that best meets your needs.
Step 4: Add Timing and Narrations
Once you’ve chosen the quality, you can add recorded timings and narrations. Decide whether you wish to include these features in your video.
Step 5: Adjust the Slide Duration
Set the duration of each slide’s display during the video. The default time is 5 seconds, but you may change it by clicking the up or down arrows in 1-second increments.
Step 6: Create Your Video
When you are finished with your options, click “Create Video.” Your PowerPoint immediately starts the converting process.

How do you convert a PowerPoint presentation to a video on a Mac?
If you’re using a Mac, the procedure is slightly different. Here’s how you can turn your PowerPoint presentation into a video:
Step 1: File Menu
Begin by heading to the “File” menu and choosing “Export.”
Step 2: Select Video Format
Select a video format from the list of available options to save your presentation.
Step 3: Video Resolution
Next, choose the video resolution for your output file and then click “Create Video.”
Step 4: Save the Narrations & Laser Pointers (Optional)
If you recorded narrations or used laser pointer movements, you can also save them in the video.
Step 5: Choose Slide Duration
You can also specify how long each slide is presented in the video. This stage is optional, but it helps you personalize your presentation to your audience’s needs.
Step 6: Export Video
Finally, choose “Export” to generate your video. Keep in mind that depending on the resolution you choose, the movie may take several minutes to convert. Higher resolutions typically take longer.
In today’s digital landscape, the ability to effectively express your ideas is critical, whether you are a student, instructor, business professional, designer, or small business owner. Making a video from a PowerPoint presentation is a creative technique to improve your content and a practical strategy for effective communication.
By following the procedures mentioned in this blog, you can simply convert a traditional presentation into a dynamic video format that is convincing, visually appealing, and accessible.
If you found this information useful, consider learning more about multimedia presentations and how to optimize them for different platforms. There is always more to learn, and every presentation provides an opportunity to improve your talents!
Create presentation slides with AI in Seconds in Google Slides
- No design skills required
- 3 presentations/month free
- Don’t need to learn a new software
Works with Google Slides

FAQs
Which video formats can I save my PowerPoint presentation in on Windows?
On Windows, you can save your PowerPoint presentation in either MP4 or WMV format. Various devices and platforms generally support MP4, but WMV is a Windows-specific format.
Why can’t I convert PowerPoint into video?
If you are experiencing problems converting your PowerPoint, look into the background applications operating on your PC. Too many programs can impede the conversation process. Additionally, software such as virus blockers may hinder the procedure.
Do the embedded films and animations play in the exported video?
Yes, any embedded movies and animations in the presentation play as they would in a standard slideshow.
How long does it take to make a video from a PowerPoint presentation?
The process takes between 5-20 minutes. The export time is determined by the amount of slides, the intricacy of the animations, and the video’s resolution.
Can I add subtitles in many languages to my video?
PowerPoint does not allow multi-language subtitles directly. You can make separate text boxes for each language on your slides or add subtitles in video editing tools after exporting.