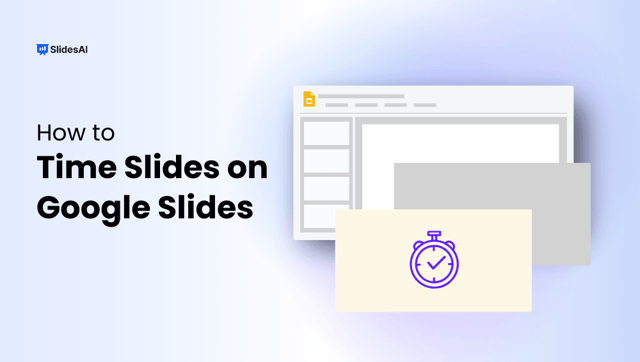Jeopardy is a fun quiz-style game where players answer questions based on different categories, earning points for correct answers. It’s great for classrooms, training sessions, or even game nights with friends.
You can use it to test knowledge, make learning interactive, or just have a good time. Instead of writing questions on a board or using expensive software, you can easily create your own Jeopardy game using Google Slides.
In this guide, we’ll go through a simple step-by-step process to help you set up a fully interactive Jeopardy game on Google Slides. It’s easy to make, customize, and share—so let’s get started!
What is a Jeopardy Game?
Jeopardy is a quiz-style game where players are given answers and must respond in the form of a question. It became popular because of the American TV game show Jeopardy!, created by Merv Griffin. The show made learning fun by turning trivia into a challenge, where contestants had to think fast, strategize, and bet on their knowledge.
What made the show exciting was how players could win big or lose everything based on their confidence in an answer. The suspense, the timed responses, and the risk of wagering points kept viewers hooked.
Over time, this format became a favorite for classrooms, game nights, and learning activities. It turns regular quizzes into an interactive and competitive experience, making it a great way to test knowledge while having fun.
Why Use Google Slides for a Jeopardy Game?
If you want to create a Jeopardy-style game without spending money on special software, Google Slides is a great option. It’s simple to use, works on any device, and lets you design the game the way you want. Here’s why it’s worth trying:
- Use It Anywhere – Since Google Slides is web-based, you can open and edit your game from any device with internet access. No need to worry about software downloads or compatibility issues.
- Make It Your Own – You can customize everything—colors, fonts, themes—to match the mood of your game. Hyperlinks let you create a smooth, clickable navigation system so players can jump between questions and answers easily.
- Work as a Team – If you’re making the game with others, Google Slides lets multiple people edit at the same time. Whether you’re a teacher working with colleagues or planning a game night with friends, everyone can contribute.
- Save Time with Templates – Once you create a game, you don’t have to start from scratch the next time. Just duplicate your slides and update the content for a new topic.
- Feels Like a Real Game Show – With linked slides, players can select a question, answer it, and return to the main board without breaking the flow. It makes the experience interactive and fun, just like an actual Jeopardy game.
How to Create a Jeopardy Game in Google Slides?
Google Slides doesn’t have a built-in Jeopardy template, but you can make your own by following these simple steps.
Method 1: Using SlidesAI Pre-designed Jeopardy Templates for Google Slides
One of the easiest ways to make a Jeopardy game in Google Slides is by using a pre-designed template from SlidesAI. This saves time and gives you a structured format to work with. Follow these steps to get started.
Step 1: Open the Jeopardy Template
- Go to the SlidesAI Jeopardy Presentation Template page.
- Click on Download and choose Google Slides. The template will open in a new tab.
Step 2: Copy the Template to Your Drive
- In the top-right corner, click Use Template.
- This will create a copy of the Jeopardy template in your Google Drive.
Step 3: Customize the Game
- Edit the slides to add your own questions and answers.
- Customize the design by changing colors, fonts, or adding images.
Step 4: Test and Present
- Click on Slideshow Mode to test your game.
- Check that all links and buttons work correctly.
- Once everything is set, you’re ready to present and play!
Using this template is the fastest and easiest way to create an interactive Jeopardy game in Google Slides.
Create presentation slides with AI in Seconds in Google Slides
15M+Installs
Works with Google Slides

Method 2: Creating the Game from Scratch
Step 1: Make the Game Board
The game board is a grid that shows different categories and point values.
- Open Google Slides and create a new slide.
- Click Insert → Table and choose a 5×4 grid (or adjust based on how many categories and questions you want).
- In the first row, type the category names (e.g., Literature, History).
- In the remaining rows, type point values (e.g., 10, 20, 30, 40).
Alternative Method: Instead of a table, you can use shapes to create a grid.
- Click Insert → Shape → Rounded Rectangle to add a box.
- Make the top row bigger for category names.
- Copy and paste shapes to create a full grid.
- Click a shape, then go to Fill Color to change colors as needed.
- If you want a shadow effect, click Format Options → Drop Shadow and adjust settings.
Once the board is ready, double-click each box to add text. The first row should have category names, while the other boxes will have point values.
Step 2: Create a Slide for Each Category
Each category needs a slide that links to its questions.
- Create a new slide for the category.
- Click Insert → Text Box, then type the category name in a big font.
- Add four buttons for the four questions:
- Click Insert → Shape → Rounded Rectangle and place it under the title.
- Copy and paste three more shapes to get four buttons in total.
- Change the button colors using Fill Color in the toolbar.
- Click Format Options → Drop Shadow to give a button-like look.
- Click on each button, type a point value (e.g., 10, 20, 30, 40), and adjust the font size if needed.
Step 3: Create the Answer (Clue) Slide
In Jeopardy, the answer (clue) appears first, and the player must guess the question.
- Create a new slide for the clue.
- Click Insert → Text Box, then type the clue. Adjust the font size.
- Add three answer choices as buttons:
- Click Insert → Shape → Rounded Rectangle to create a button.
- Copy and paste it to make two more buttons.
- Click each button and type A, B, and C for answer choices.
- Change colors using Fill Color and add shadows using Format Options → Drop Shadow.
- Next to each button, add a text box to write the answer choices.
Tip: You can add images to make the slide look better. Copy and paste icons or illustrations from other slides in the template.
At the bottom of the slide, add three icons:
- Home icon (links back to the game board).
- Right arrow (moves to the next slide).
- Book icon (links back to the category slide).
Step 4: Create the Question Slide
After the clue slide, create a slide where the correct question is revealed.
- Create a new slide and insert a text box for the question.
- Mention how many points the player earns if they are correct.
- Add an illustration and a speech bubble:
- Click Insert → Shape → Callout to add a speech bubble.
- Type the correct question inside it.
- Adjust Fill Color and Border Color as needed.
- Add three icons (home, right arrow, book) and link them to their respective slides.
Tip: If needed, rotate the speech bubble by right-clicking → Rotate → Flip horizontally/vertically.
Step 5: Link the Slides for Navigation
Now, connect everything using hyperlinks to make the game work.
- Link the game board to category slides:
- Click on a category name.
- Click Insert → Link → Slides in this presentation.
- Choose the correct category slide.
- Link the category slide to question slides:
- Click on the point value buttons (e.g., 10, 20, 30).
- Click Insert → Link → Slides in this presentation.
- Choose the corresponding clue slide.
- Link the clue slide to the question slide:
- Click on the correct answer button.
- Click Insert → Link → Slides in this presentation.
- Choose the question slide.
- Link icons for easy navigation:
- Click the home icon on the clue and question slides.
- Click Insert → Link → Slides in this presentation and link it to the game board slide.
- Click the right arrow icon and link it to the next slide.
- Click the book icon and link it to the category slide.
Now, your Jeopardy game is fully interactive! Players can click buttons to navigate between slides and play the game smoothly.
Closing Thoughts
Making a Jeopardy game on Google Slides is a simple way to turn learning into an interactive experience. Whether building it from scratch or using a template, the process is straightforward and customizable. With a bit of creativity, you can design a fun and engaging game for any occasion. Try it out and see how it works for you!