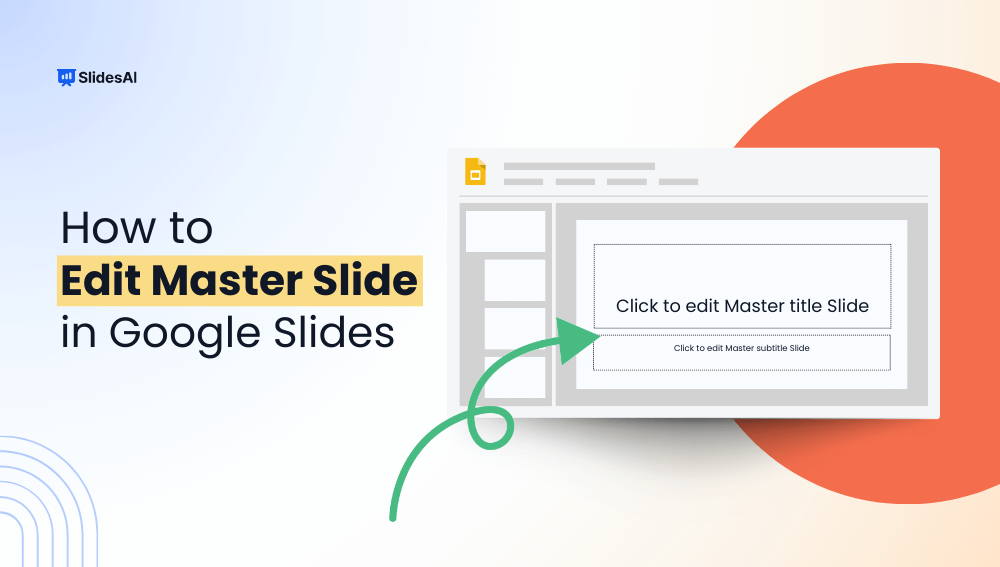If you’ve ever wanted to make changes to multiple slides at once, you might be wondering if there’s an easier way to do it. Well, that’s where the master slide feature comes in. It’s a tool that allows you to control the layout and design of your entire presentation from one place.
This guide will walk you through how to use and edit the master slide in Google Slides. Let’s get started!
Why Use the Master Slide?
Using the master slides feature in Google Slides is handy because it lets you adjust the overall look of your presentation in one place, rather than making the same changes on each individual slide. This is especially useful if you have a lot of slides to work with.
For example, if you want all your titles to be in a certain font or color, or if you want to place a logo on every slide, you only need to set it up once on the master slide, and it will automatically appear on all your slides.
The master slide also keeps your presentation visually organized. It helps everything look professional, without extra effort on each slide. Plus, if you need to make changes later on, you can just edit the master slide, and it will instantly update the entire presentation, saving you time and hassle.
Create presentation slides with AI in Seconds in Google Slides
15M+Installs
Works with Google Slides

How to Edit Master Slide in Google Slides?
Looking to edit your slides like a pro? Here’s how to do it with Master Slides:
Step 1: Open Your Presentation: Start by opening the Google Slides presentation you want to edit.
Step 2: Navigate to the Master Slide View:
- Click on View in the top menu.
- Select Theme Builder from the dropdown menu.
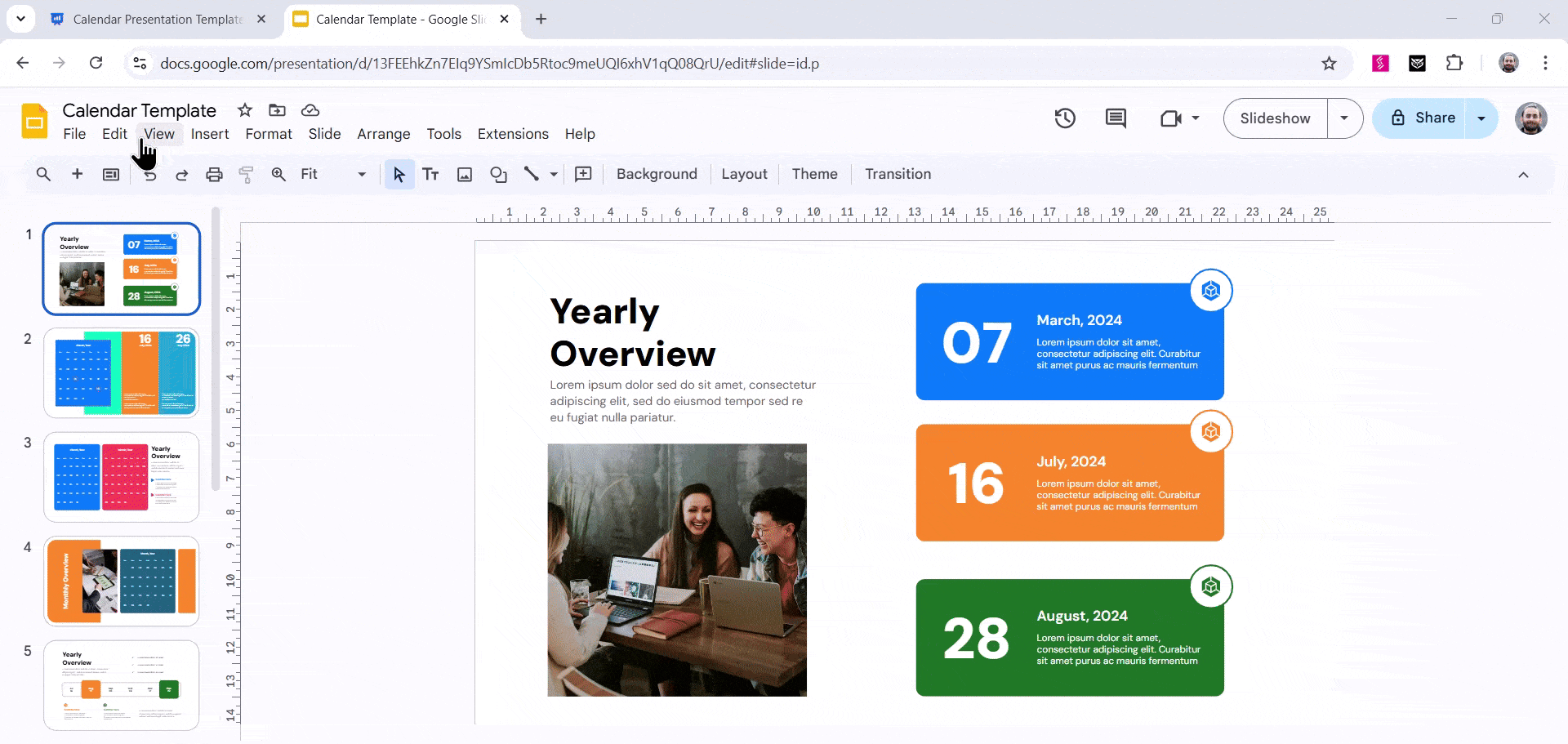
Step 3: Select the Master Slide: You’ll see a variety of slides, including the Master Slide. It’s usually the first one, often labeled “Master.”
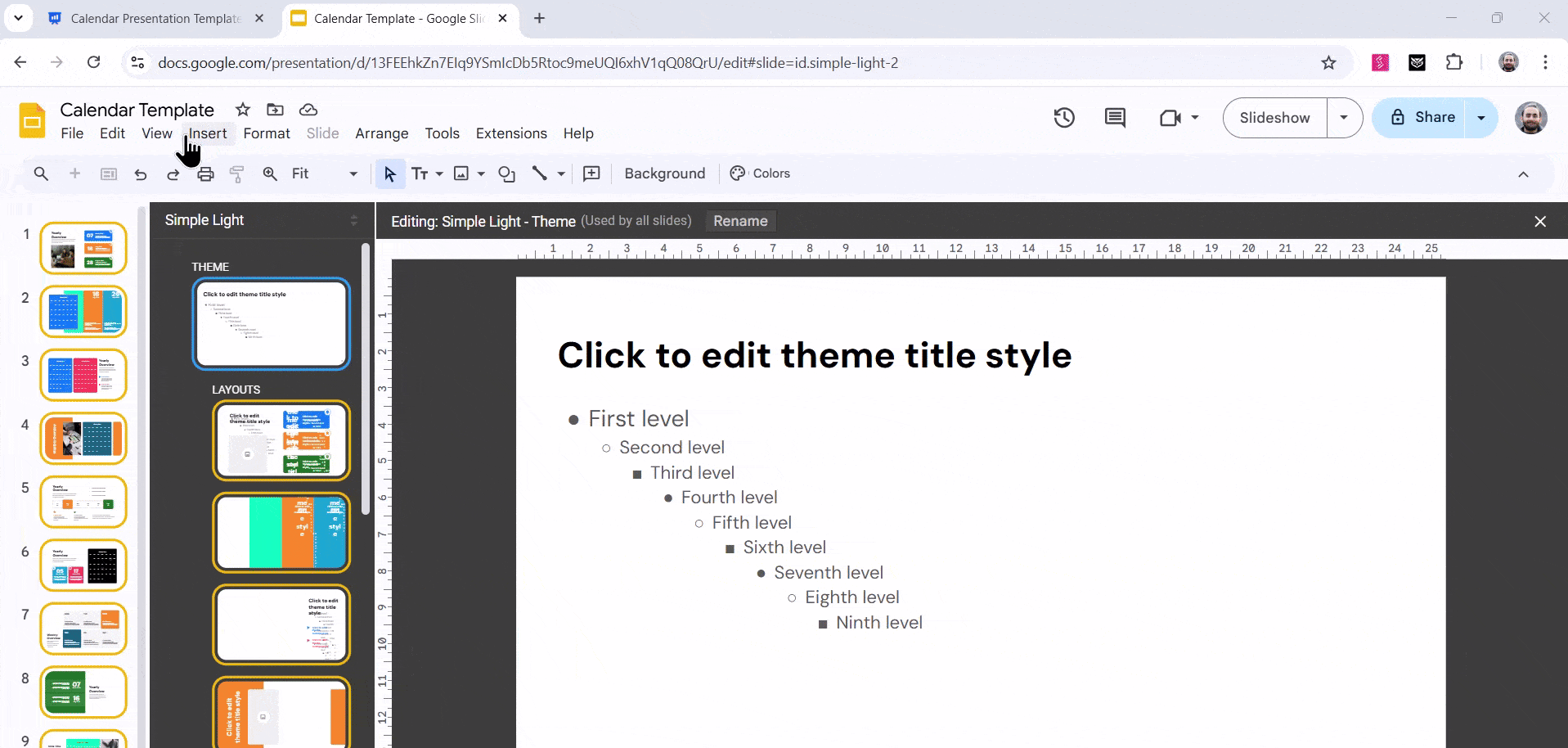
Step 4: Make Your Edits: Now, you can make changes to the Master Slide:
- Add or Remove Elements: You can add text boxes, images, shapes, or other elements.
- Modify Existing Elements: Change the font, color, size, or position of text, images, or other elements.
- Adjust Slide Layout: Change the layout, background color, or theme of the slide.
Step 5: Close Master View: Once you’ve finished editing, click on Close Master in the top right corner of the screen.
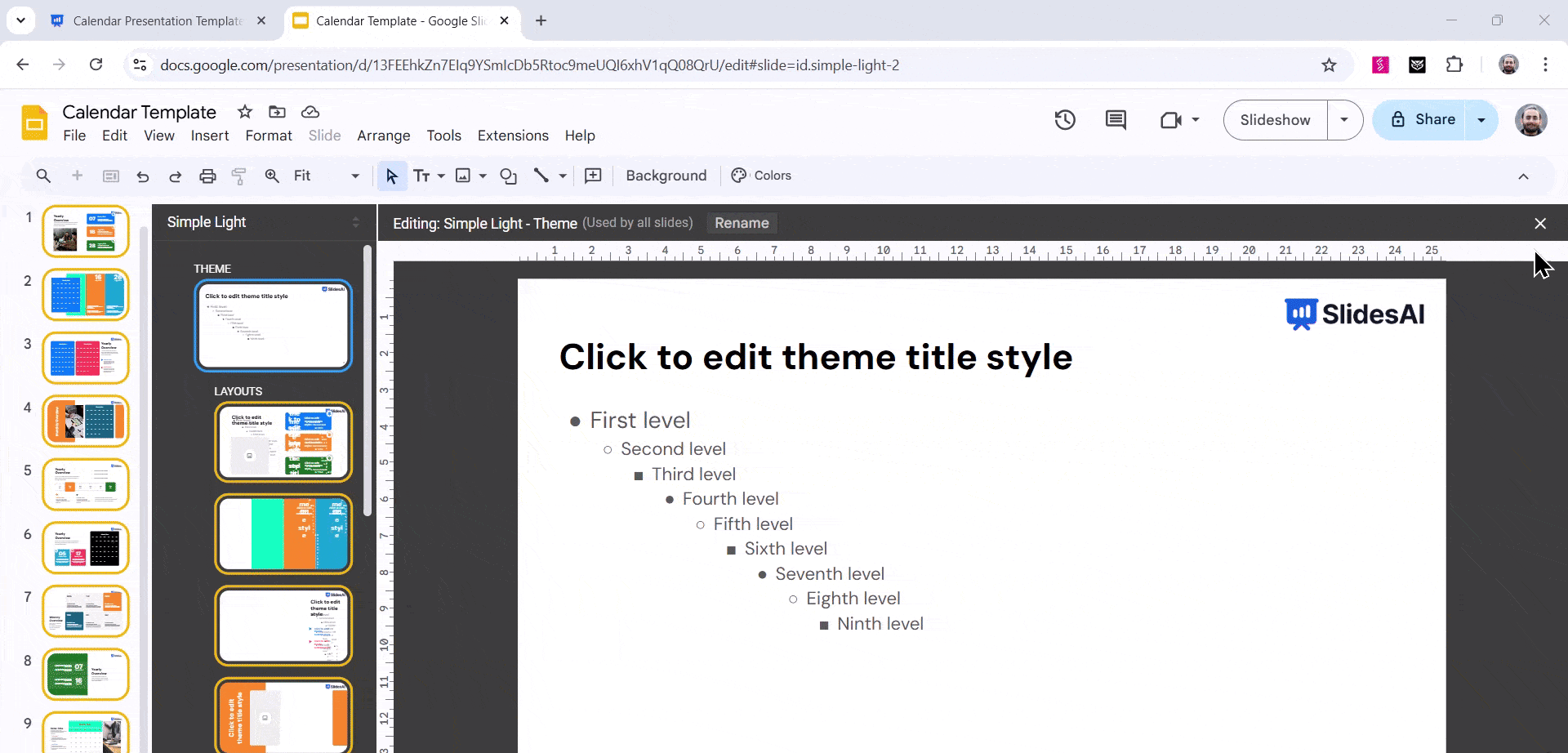
Remember: Any changes you make to the Master Slide will be reflected in all the slides in your presentation. So, be mindful of the modifications you make.
Create presentation slides with AI in Seconds in Google Slides
- No design skills required
- 3 presentations/month free
- Don’t need to learn a new software
Works with Google Slides

How to Edit Layout in Google Slides?
Here’s how to customize your slide layout in Google Slides:
Step 1: First, select the slide you want to apply the layout to. You can click directly on the slide in the slide sorter or in the slide navigation pane on the left. This will make sure the correct slide is selected before you change anything.
Step 2: Once your slide is selected, there are two ways to apply a layout to it:
- Option 1: In the top menu, click on Slide, and then choose Apply Layout. A list of available layouts will appear. Browse through the list and click on the one you want to use. This will instantly change the layout of your selected slide to the one you picked.
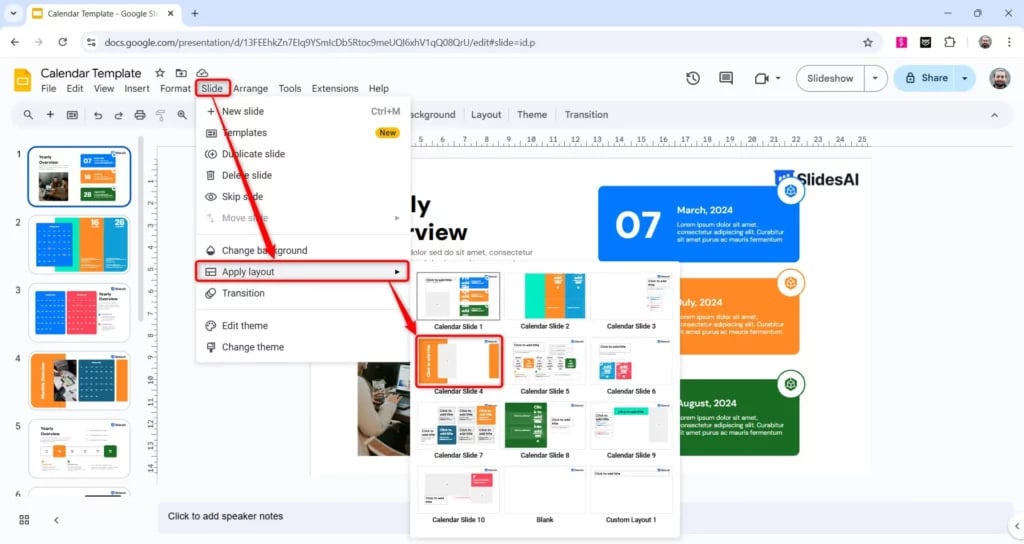
- Option 2: In the toolbar, you’ll find a drop-down arrow labeled Layout. Click on it to open a list of layouts. From there, select the layout that fits your slide’s content. Once selected, the layout will be applied to the slide you’re working on.
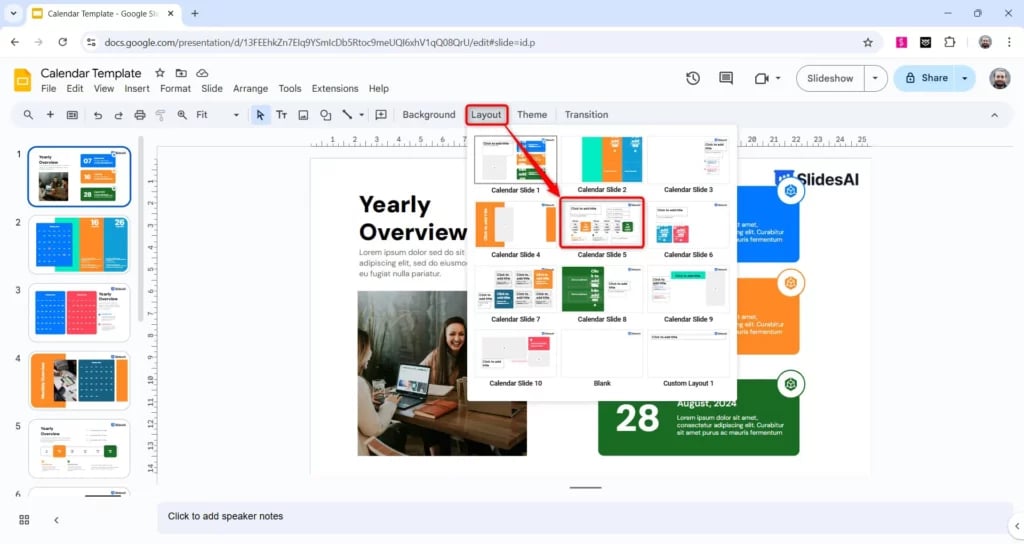
Closing Thoughts
Create presentation slides with AI in Seconds in Google Slides
- No design skills required
- 3 presentations/month free
- Don’t need to learn a new software
Works with Google Slides

Editing the master slide in Google Slides is a simple way to keep your presentation looking consistent and save time. By making changes to the master slide, you can quickly update your entire presentation. It’s a handy tool that makes organizing your slides easier, especially for larger projects.
Frequently Asked Questions
How do I layer images in a collage on Google Slides?
To layer images, just right-click on an image and choose “Order.” From there, you can select options like “Send to Back” or “Bring to Front” to change the order of the images in your collage.
Can I add text to my Google Slides collage?
Yep, you can add text by using the Text box tool. Just click on “Insert,” then “Text box,” type your text, and place it where you want on the slide.
Is it possible to add borders or effects to images in my collage?
Absolutely! To add a border, click on the image, then use the “Border weight” tool to choose how thick you want the border. You can also change the border color using the “Border color” tool.
Can I share my Google Slides collage with others?
Yes, you can. Just click the “Share” button at the top-right of Google Slides, and you can either send a link or invite people by email to view or edit your slide.