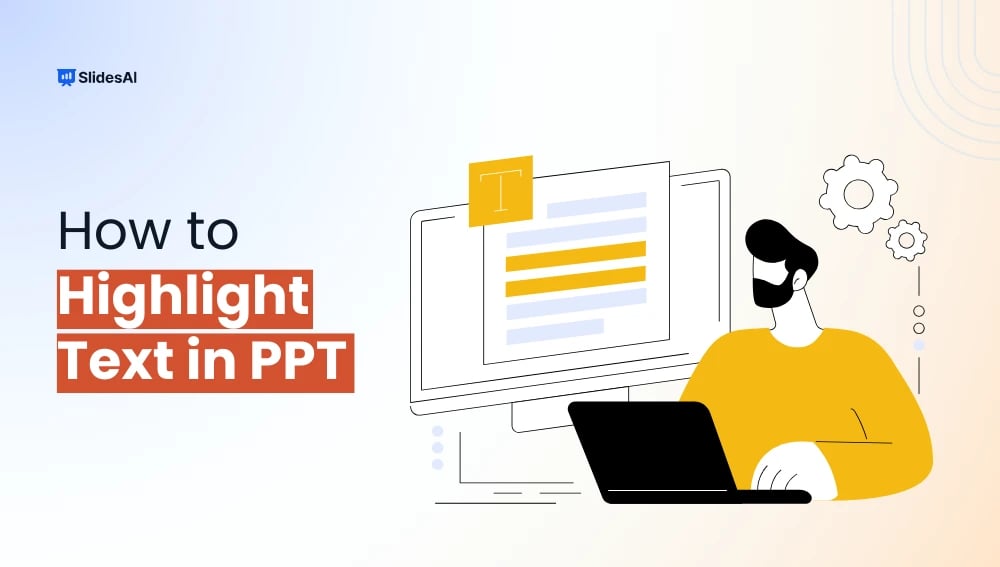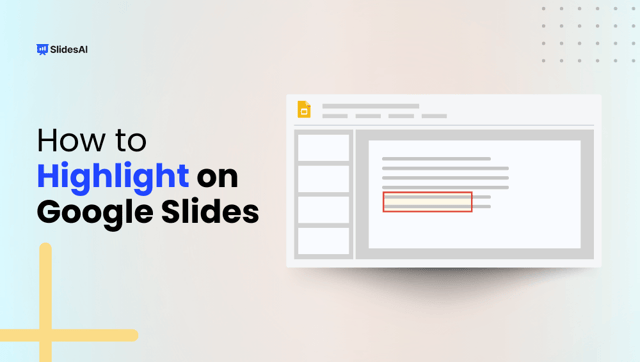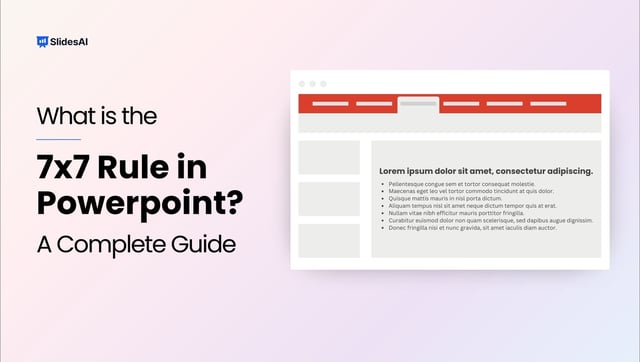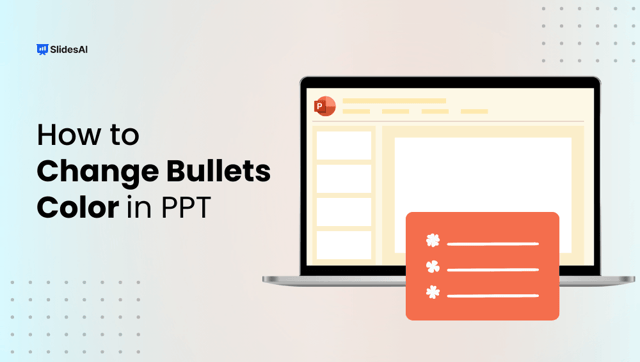When creating a presentation, sometimes you need to make certain words or sentences stand out. This is where highlighting text in PPT becomes important. It helps draw attention to key points, emphasizes important details, and keeps your audience engaged. Whether you’re sharing statistics, key takeaways, or quotes, using text highlights in PPT ensures your message doesn’t get lost. In this blog, we’ll show you step-by-step instructions on how to highlight text in PPT. We’ll also cover different ways to do it if you want to get creative with shapes, effects, or WordArt.
How to Highlight Text in PPT?
Highlighting text in PPT is easy with just a few clicks. Here’s how to highlight text in PPT:
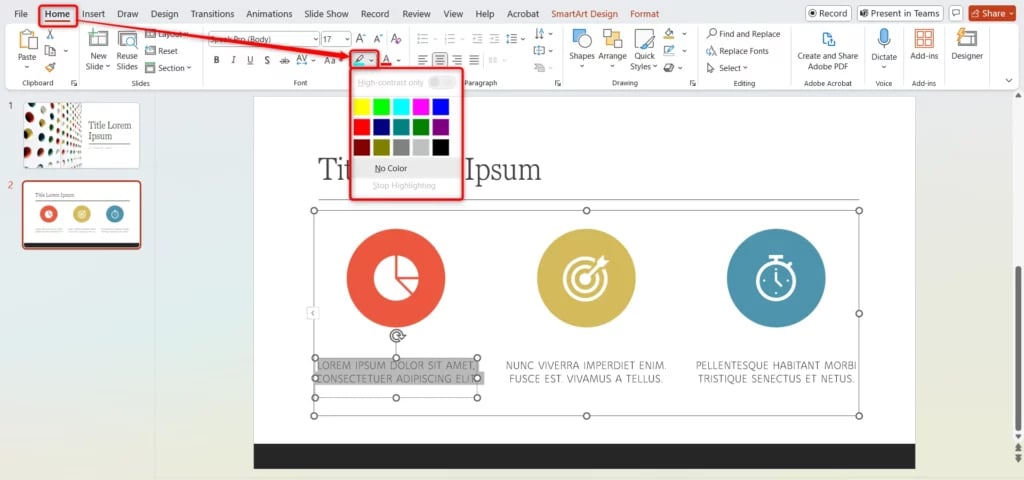
- Select the Text: First, you need to select the text you want to highlight. You can do this by clicking and dragging your cursor over the words.
- Go to the Home Tab: Then, in the PowerPoint ribbon at the top of the screen, click on the “Home” tab.
- Find the Text Highlight Color Tool: In the “Font” group, you’ll find the “Text Highlight Color” tool. It looks like a marker with the letters “ab.”
- Choose a Color: Click the arrow next to the “Text Highlight Color” tool to open the color palette. Select the highlight color you want to use.
- Apply the Highlight: The selected text will now be highlighted. That’s how to highlight text in PPT quickly and easily.
Create presentation slides with AI in Seconds in Google Slides
15M+Installs
Works with Google Slides

Other Ways to Highlight Text in PPT
If you want to explore more creative ways for text highlight in PPT, there are some fun methods you can use. Here’s how to highlight a text in PPT using different tools.
How to Highlight Text in PowerPoint Using Shapes?
Another way of highlighting text in PPT is by using shapes. Here’s how:

- Open Your PowerPoint Slide: Go to the slide where you want to highlight text.
- Insert a Shape: Click on the Insert tab, go to Shapes, and pick a shape like a rectangle, rounded rectangle, or oval.
- Draw the Shape Over the Text: Click and drag the shape over your text. Adjust the size so it fits well.
- Format the Shape:
- Go to the Shape Format tab.
- Choose a fill color by clicking Shape Fill.
- For a see-through look, go to Shape Fill > More Fill Colors and use the transparency slider.
- Remove the outline by selecting Shape Outline > No Outline.
- Send the Shape Behind the Text: Right-click the shape and select Send to Back > Send Backward so your text stays on top.
- Fine-tune the Design: Adjust the shape’s size and transparency as needed.
How to Highlight Text in PowerPoint Using Glow and Shadow Effects?
This method is great if you want to make your text pop without adding shapes.
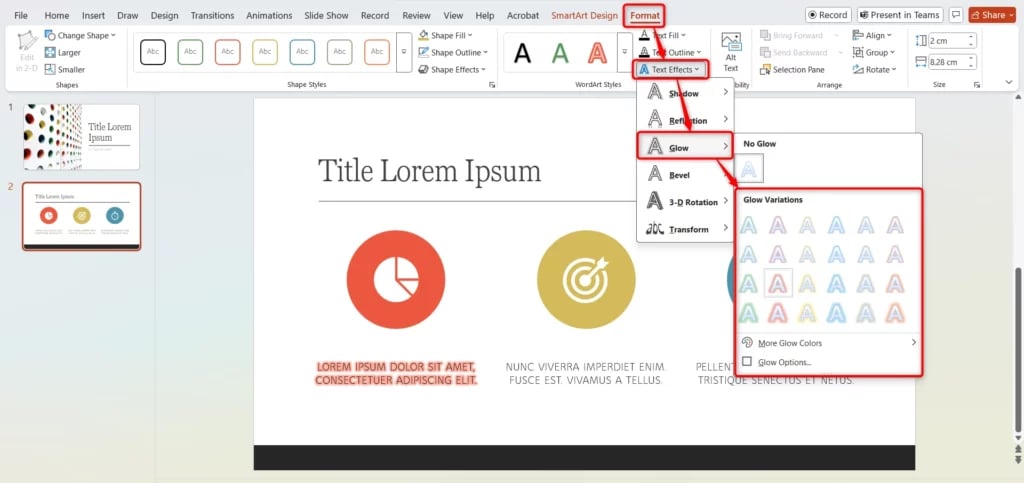
- Select Text: Choose the text you want to highlight.
- Access Text Effects: Go to the “Shape Format” tab and click on “Text Effects.”
- Apply Glow: Pick a glow style or customize using Glow Options for color and transparency.
- Apply Shadow: Choose a shadow preset or fine-tune it in Shadow Options.
This way, you can highlight text in PPT with style while keeping it easy to read.
Create presentation slides with AI in Seconds in Google Slides
- No design skills required
- 3 presentations/month free
- Don’t need to learn a new software
Works with Google Slides

How to Highlight Text in PowerPoint Using WordArt?
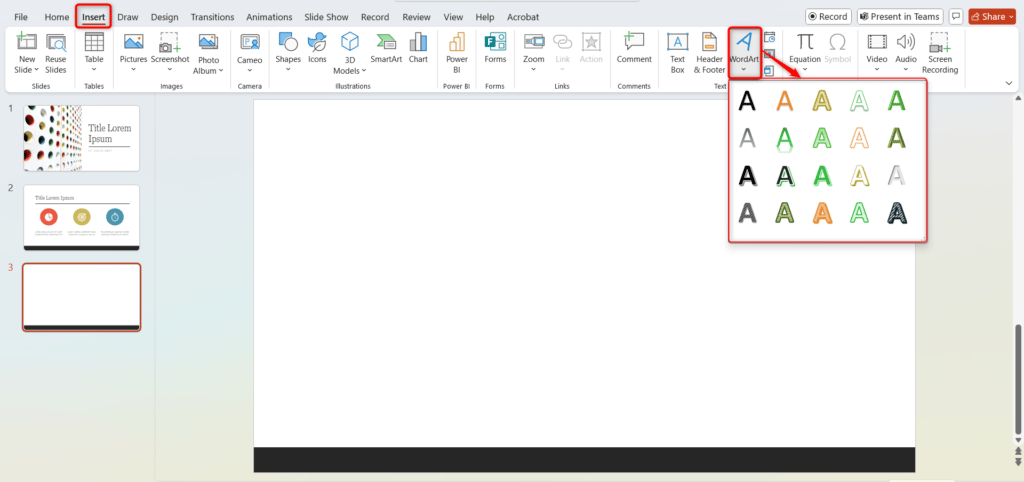
WordArt is another creative way to add a text highlight in PPT.
- Insert WordArt: Go to the Insert tab and click on WordArt.
- Choose a Style: Pick the style you like.
- Enter Text: Type your text into the WordArt box.
- Customize Appearance: Use the Shape Format tab to adjust colors, outlines, and effects.
- Enhance with Effects: Add shadow, glow, or reflection to make your text stand out.
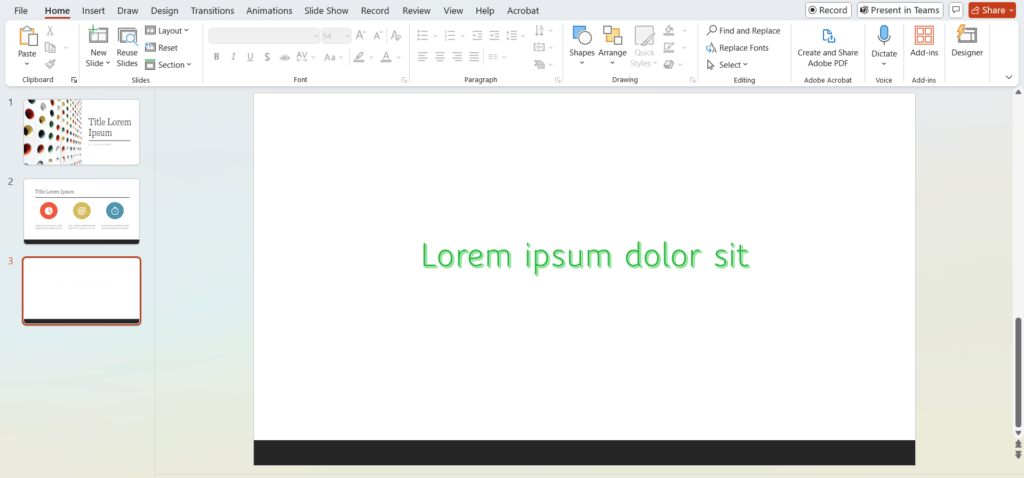
Always make sure that your text stays clear and consistent when using these effects.
Highlighting text in PPT is a great way to make your presentation more impactful. It draws attention to key ideas and makes your slides more engaging. Whether you use the simple highlight tool, shapes, glow effects, or WordArt, knowing how to highlight text in PPT will make your presentations more polished.
Don’t hesitate to experiment with different methods. The more you try, the better you’ll get at finding the best ways to highlight text in PPT and make your message clear.
Frequently Asked Questions
Can I highlight text in PowerPoint like in Word?
Yes, PowerPoint has a Text Highlight Color tool similar to Word.
What are some creative ways to highlight text in PowerPoint?
You can use the standard highlighter, shapes, glow and shadow effects, or WordArt.
Is it possible to change the highlight color later?
Absolutely! Simply reselect the text and pick a new color from the highlight palette.
What if I don’t see the highlight tool in my PowerPoint?
It might not be available in older versions. In that case, you can use shapes or effects to highlight text.
How do I make the shape transparent so the text stays visible?
You can use the transparency slider in the Shape Fill > More Fill Colors option.
How do I keep text on top of the shape?
Right-click the shape and select Send to Back > Send Backward.
Can I use both glow and shadow effects on the same text?
Yes! Combining effects can make your text stand out more.
How to play PowerPoint slides automatically on mobile?
Go to the Slide Show tab, set slide timings, enable automatic transitions, and your presentation will play automatically on mobile devices.