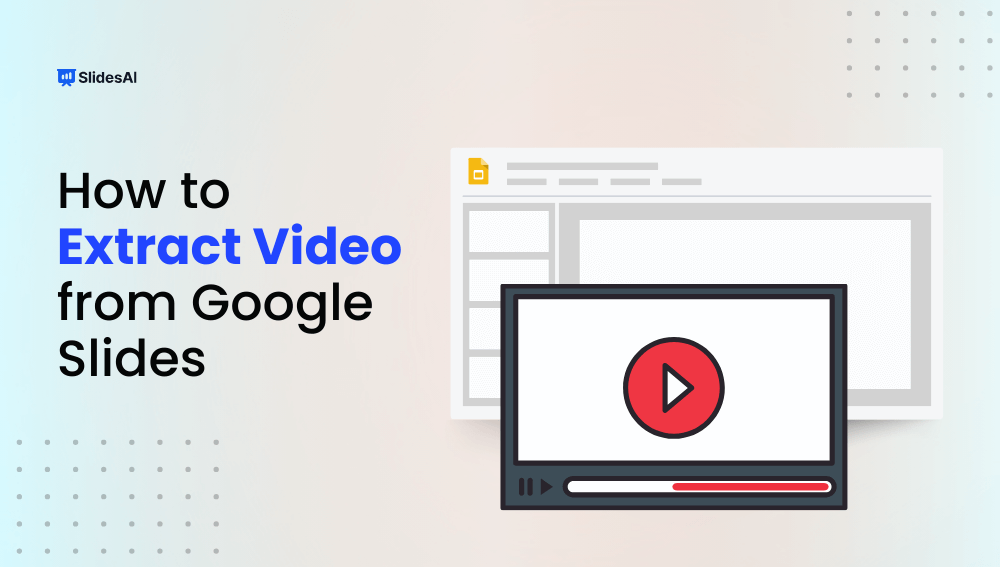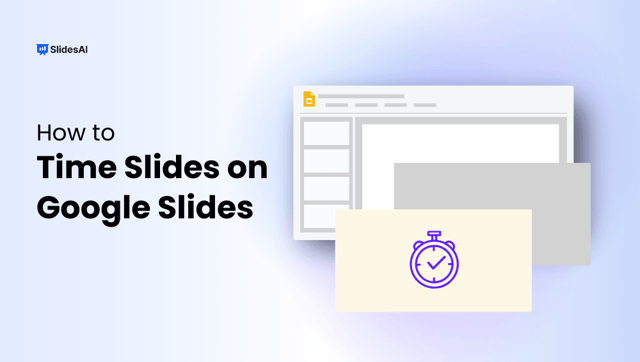Google Slides is an excellent tool for making presentations, with strong integration of numerous multimedia components. But what happens if you need to separate a video from your slides? Extracting videos from Google Slides might be necessary for a number of reasons, such as preservation, offline use, editing, or reuse.
Whether the video is vital for your project, study, or personal usage, knowing how to extract it may save you time and effort. Let’s look at how to extract video from Google Slides.
There are two primary approaches for extracting videos from Google Slides:
- Using YouTube Downloader
- Using Google Drive
Steps to Extract Video From Google Slides Using YouTube Downloader
These steps apply if the video included in your Google Slides comes from a YouTube downloader:-
Step 1. Open Google Slides presentation.
Step 2: Go to the slide with the video.
Step 3: Right-click the video and choose “Open in new tab.” If this option is not accessible, right-click and copy the video’s URL.
Step 4: The video appears in a new tab as a YouTube link.
Step 5: Copy the URL from your browser’s address bar.
Step 6: Use a YouTube downloader such as y2mate, SSYouTube, or others to download the video in your desired format (e.g., MP4).
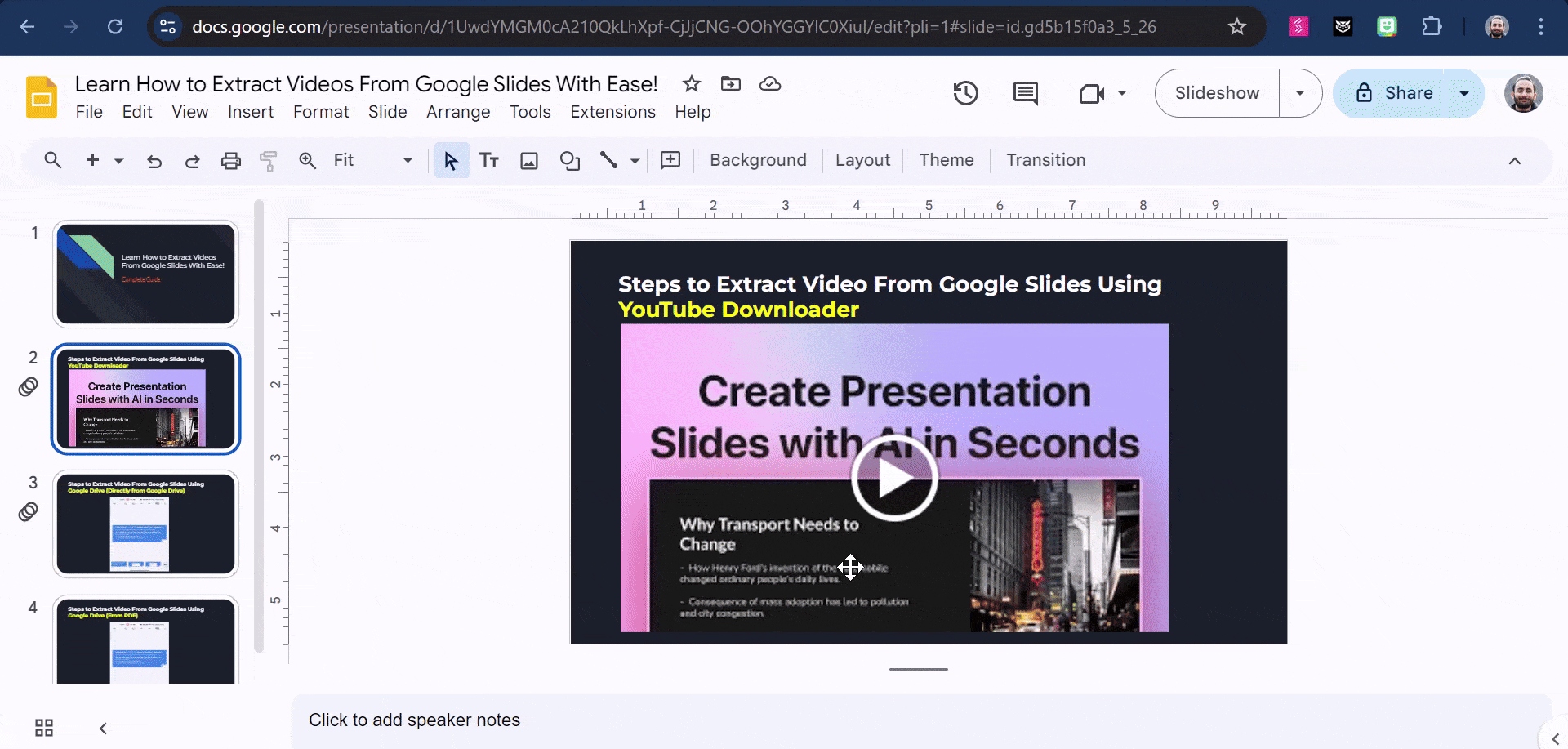
Note: Always verify that you download videos in accordance with YouTube’s Terms of Service.
Steps to Extract Video From Google Slides Using Google Drive
Download Directly From Slide
These methods apply if the video integrated into your presentations comes from Google Drive.
To watch the video directly from a slide, follow these steps:
Step 1. Open the presentation with the video.
Step 2: Go to the slide that has the Google Drive video linked.
Step 3: Click on the video to choose it. A little “Open in Drive” icon will appear in the top-right corner.
Step 4: Click the “Open in Drive” icon to access the video in Google Drive.
Step 5: Locate the Download icon in Google Drive’s upper-right corner. If it isn’t visible, click the three-dot menu and select Download.
Step 6: Click Download. The video will be saved to your computer in its original format.
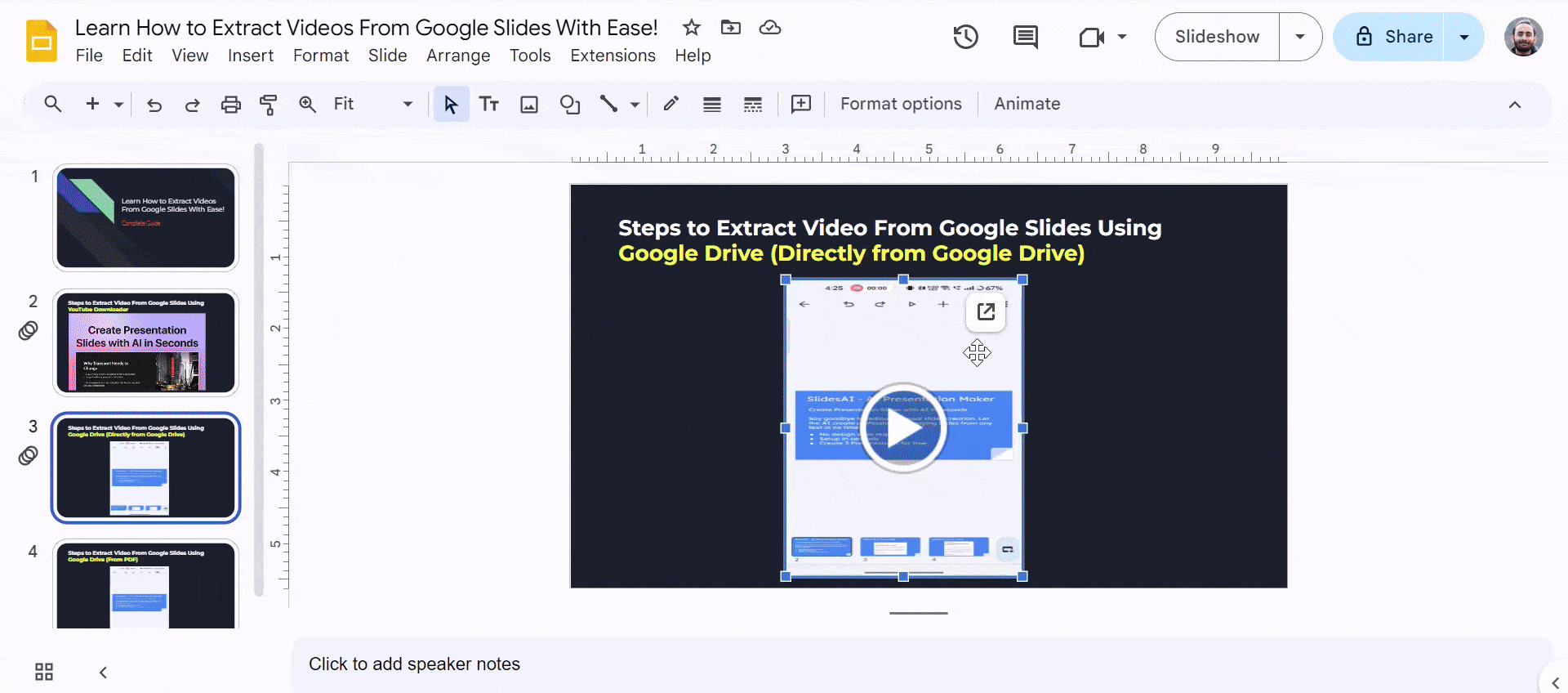
Create presentation slides with AI in Seconds in Google Slides
15M+Installs
Works with Google Slides

Download From PDF
Here’s how you can have your video from slide converted to PDF.
Step 1: Open the presentation that includes the video.
Step 2: Download the file as a PDF (File > Download > PDF Document).
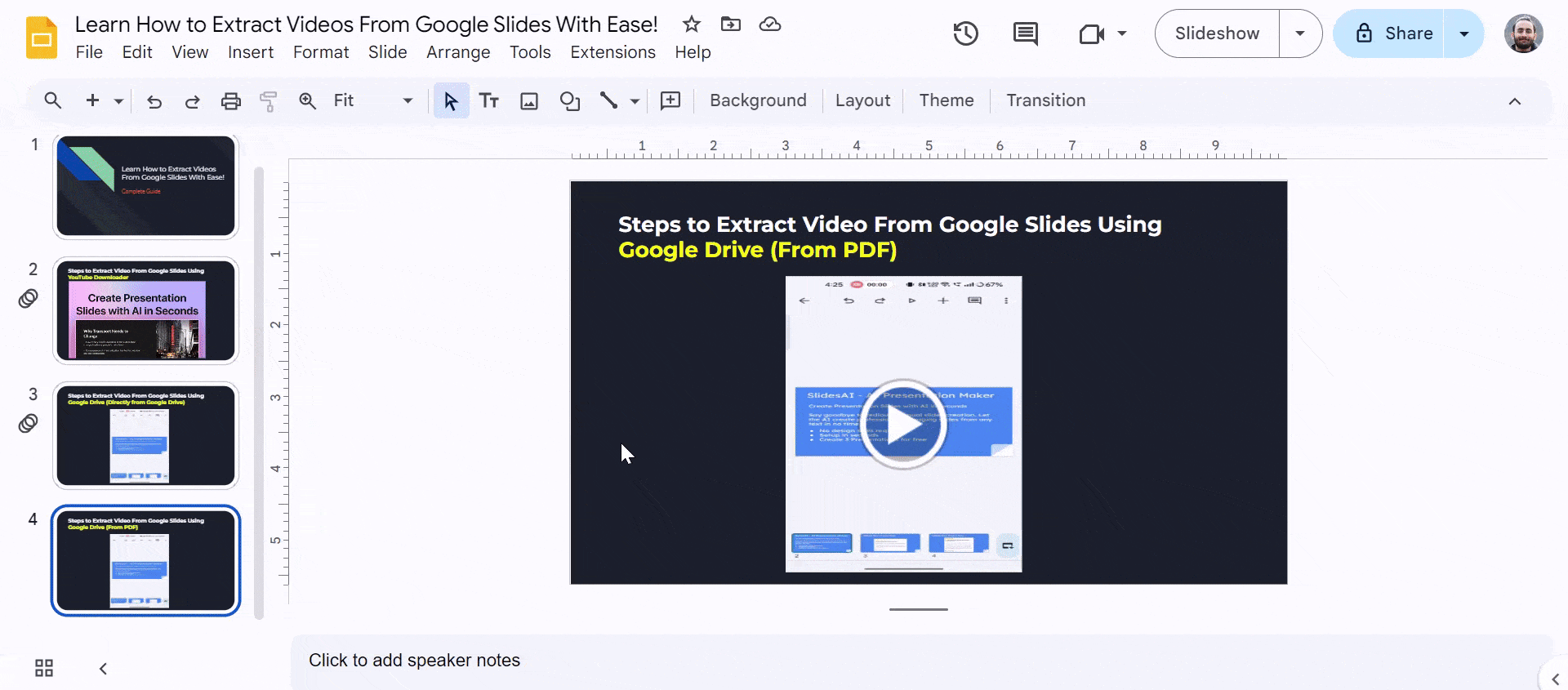
Step 3: Open the PDF file and navigate to the slide containing the video.
Step 4: Click the video. It will bring up the video in a new window.
Step 5: Click the symbol in the top-right corner.
Step 6: The video will open on Google Drive. Locate the Download icon in the top right corner. If it isn’t visible, click the three-dot menu and select Download.
Step 7: The video will be stored on your computer in its original format.
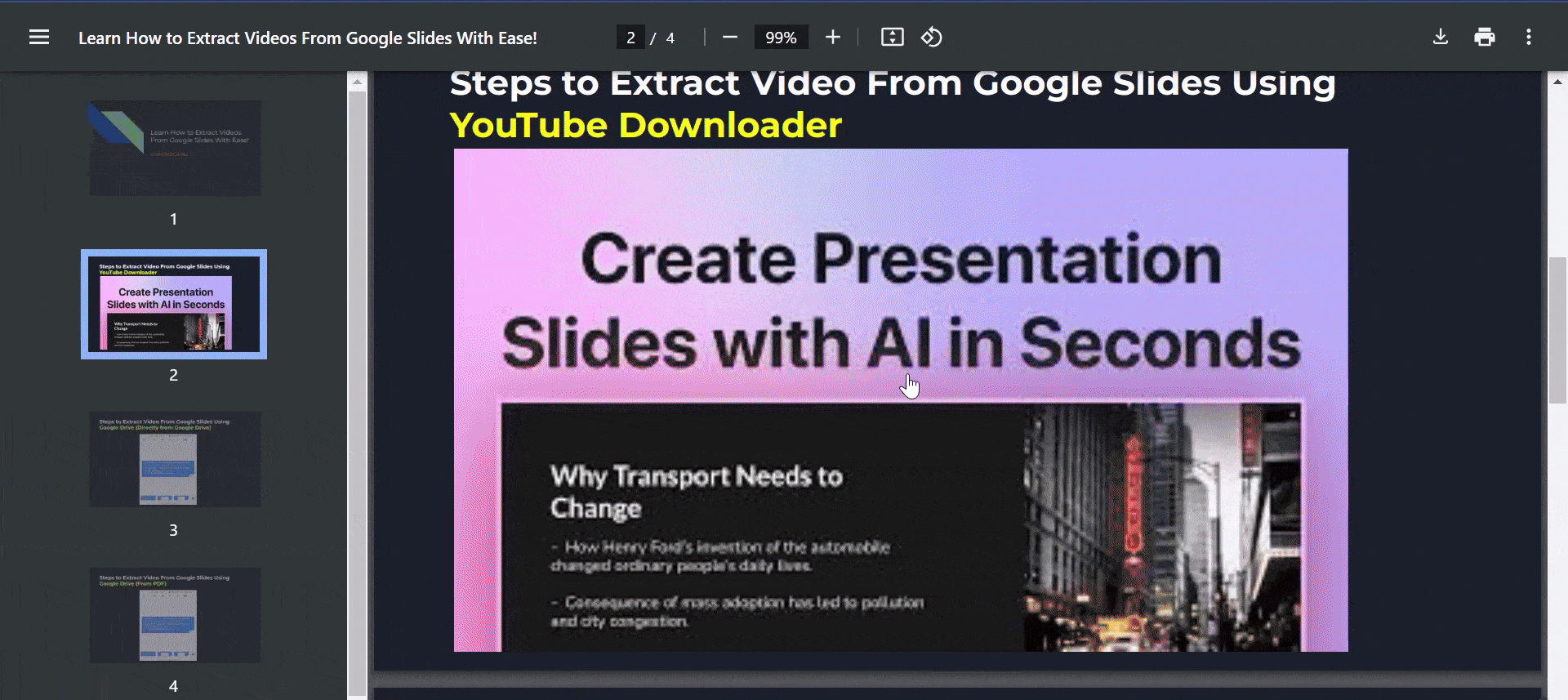
Note: Ensure you have permission to access and download videos from Google Drive before using them.
Create presentation slides with AI in Seconds in Google Slides
- No design skills required
- 3 presentations/month free
- Don’t need to learn a new software
Works with Google Slides

Conclusion
Extracting videos from Google Slides may be simple if you follow the appropriate procedures. Whether you use a YouTube downloader or access the video via Google Drive, you may get your preferred content quickly. Always remember to follow the sites’ terms of service and verify you have the required rights.
Frequently Asked Questions
1. Can I export a video directly from Google Slides?
No, Google Slides does not have a built-in tool for downloading or extracting embedded videos. However, you may go to the video’s original source (such as YouTube) by clicking on it and following the link to the hosting site.
2. Can I screen-capture the video and remove it from Google Slides?
Yes, screen recording is a workaround for capturing video footage. You may use screen recording tools (such as OBS Studio or native screen recorders on macOS/Windows) to capture the movie as it plays.
3. Are there any programs that can assist you in extracting videos from Google Slides?
While there are no direct solutions for extracting videos from Google Slides, you may use screen-recording software or visit the source platform (YouTube, Google Drive) to obtain the video using third-party applications.