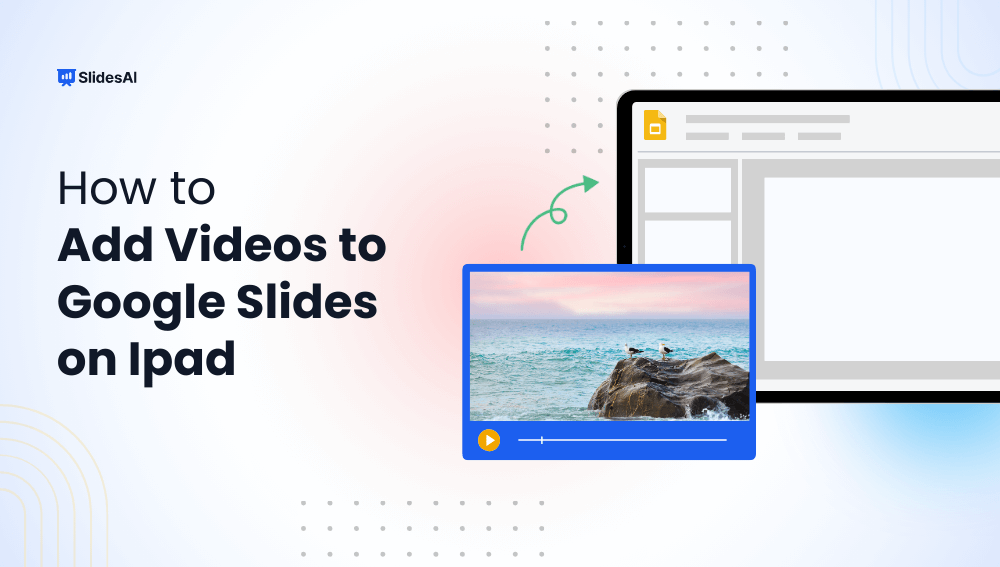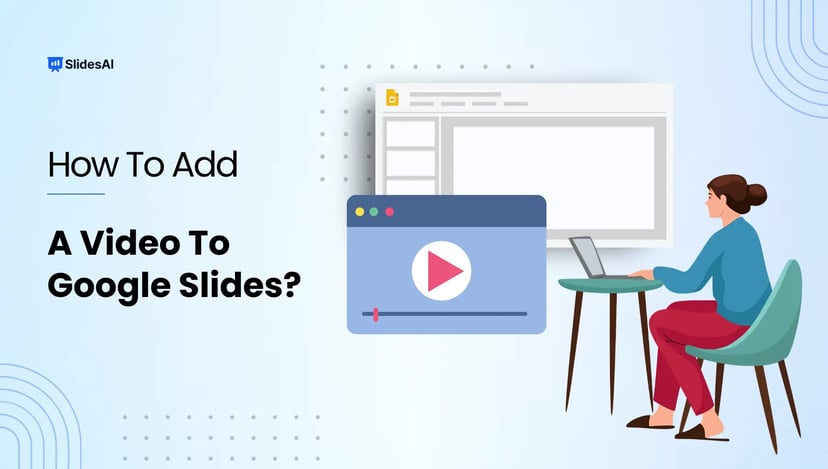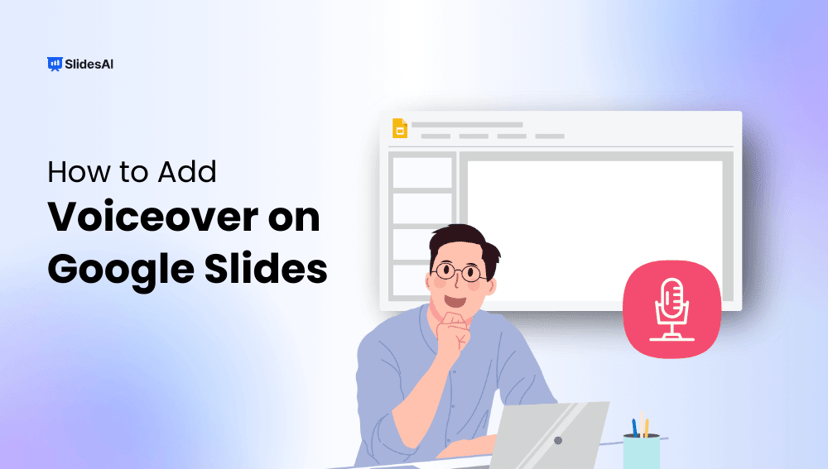Want to add videos to your Google Slides presentations on your iPad? While the Google Slides app has limitations for directly inserting videos, there’s a simple workaround. You can use the Safari browser to embed videos from YouTube and other platforms into your slides.
Let’s explore how to add videos to Google Slides on iPad.
Steps to Add Videos to Google Slides on iPad
Here’s how to add videos in your Google Slides presentation using an iPad:
Step 1: Access Your Google Slide
- Open the Google Drive app on your iPad.
- Find the Google Slide you want to edit.
- Tap the three dots next to the slide and select “Copy link.” This will create a link to your Google Slide.
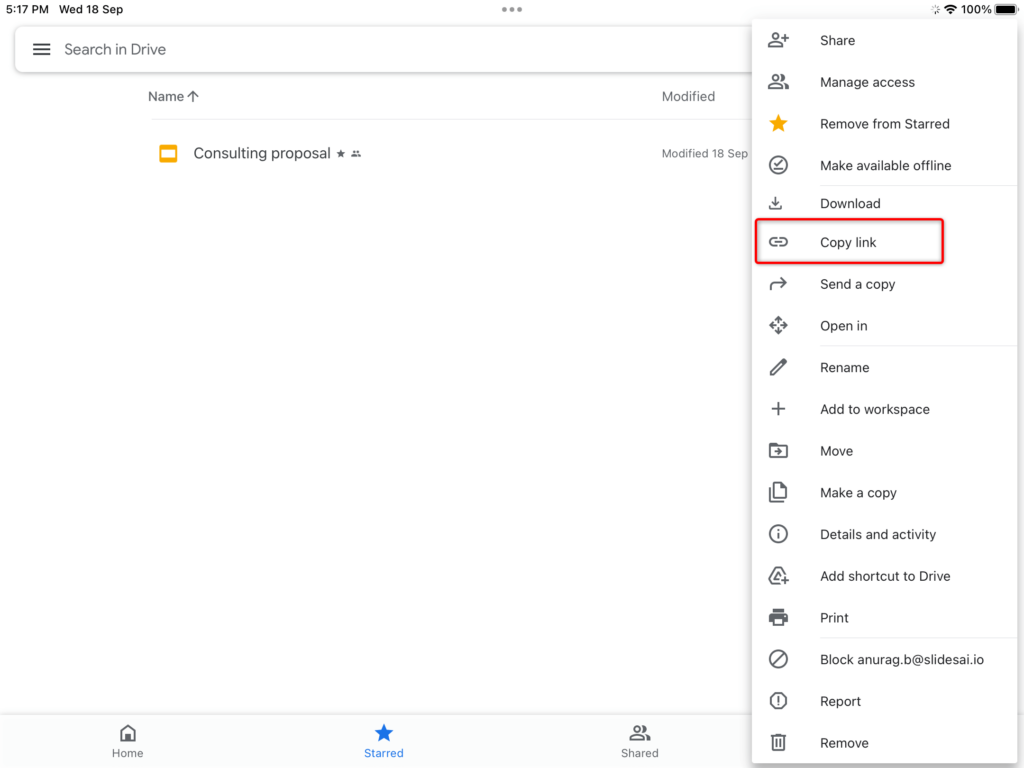
Step 2: Open Safari
- Open the Safari browser on your iPad.
- Paste the copied link into the address bar. This will take you to the Google Slide in the web browser.
Step 3: Request Desktop Site
- Tap the “Aa” icon to the left of the URL bar. This will open a menu.
- Select “Request Desktop Site.” This will load the Google Slide in a desktop-like view, which is necessary for inserting videos.
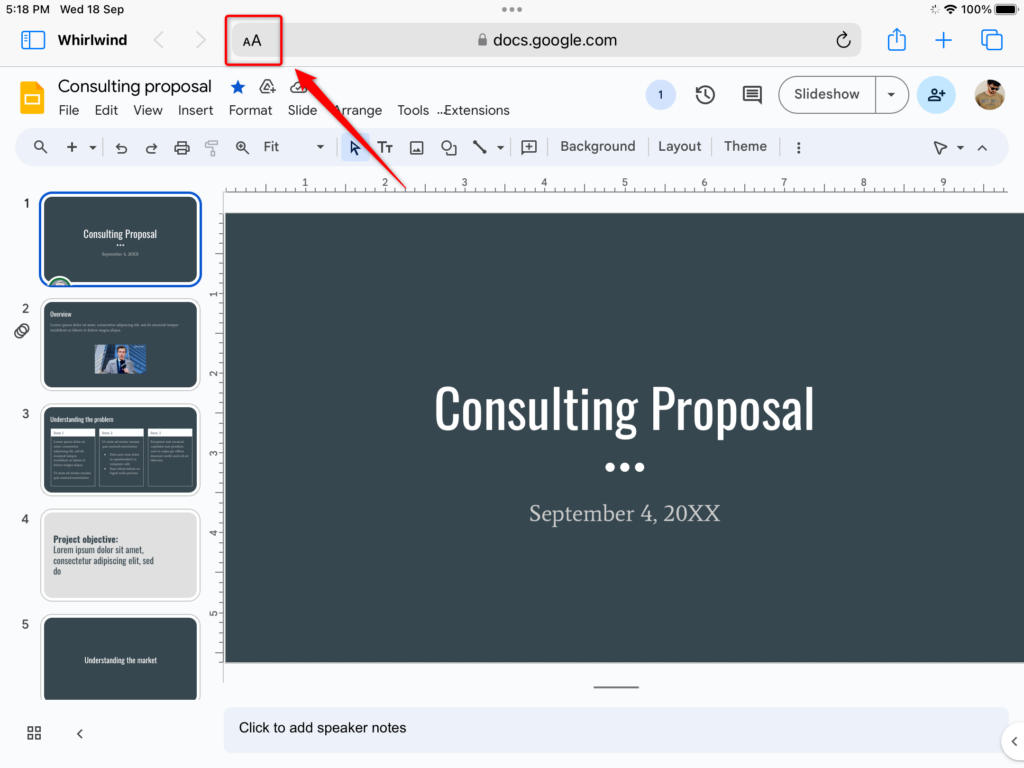
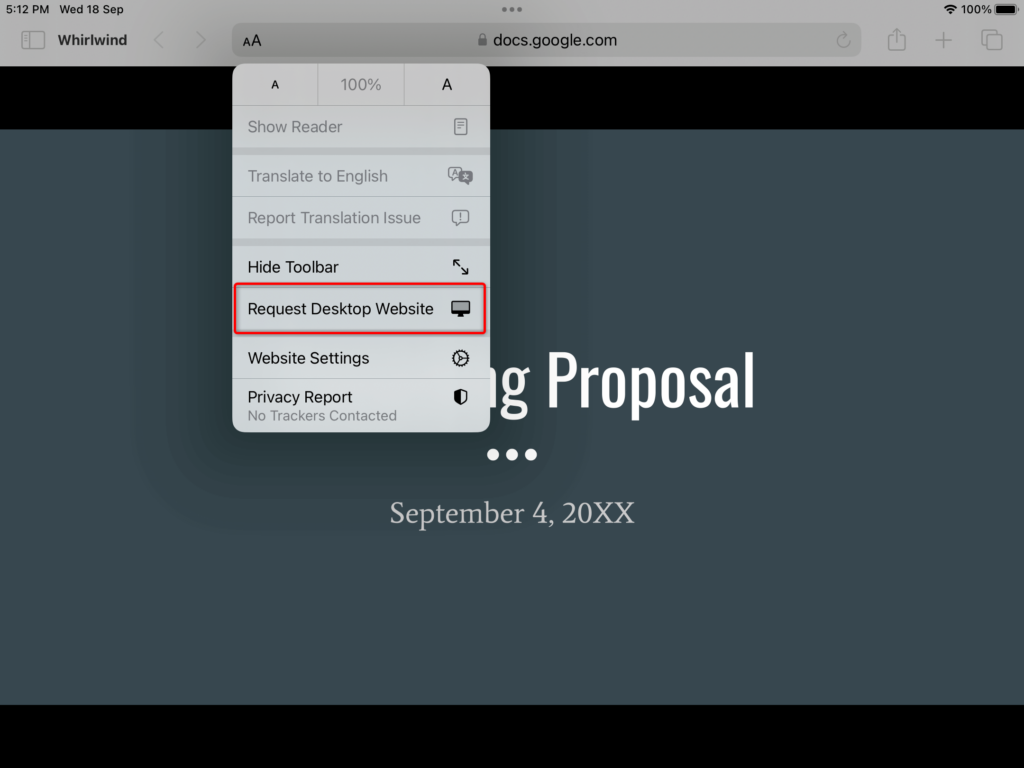
Step 4: Insert the Video
- Click the “Insert” menu at the top of the Google Slide.
- Select “Video.” This will open a menu for selecting your video source.
- Choose your video source:
- YouTube: Search for or select a YouTube video.
- Google Drive: Choose a video stored in your Google Drive.
- By URL: Paste the URL of a video hosted elsewhere.
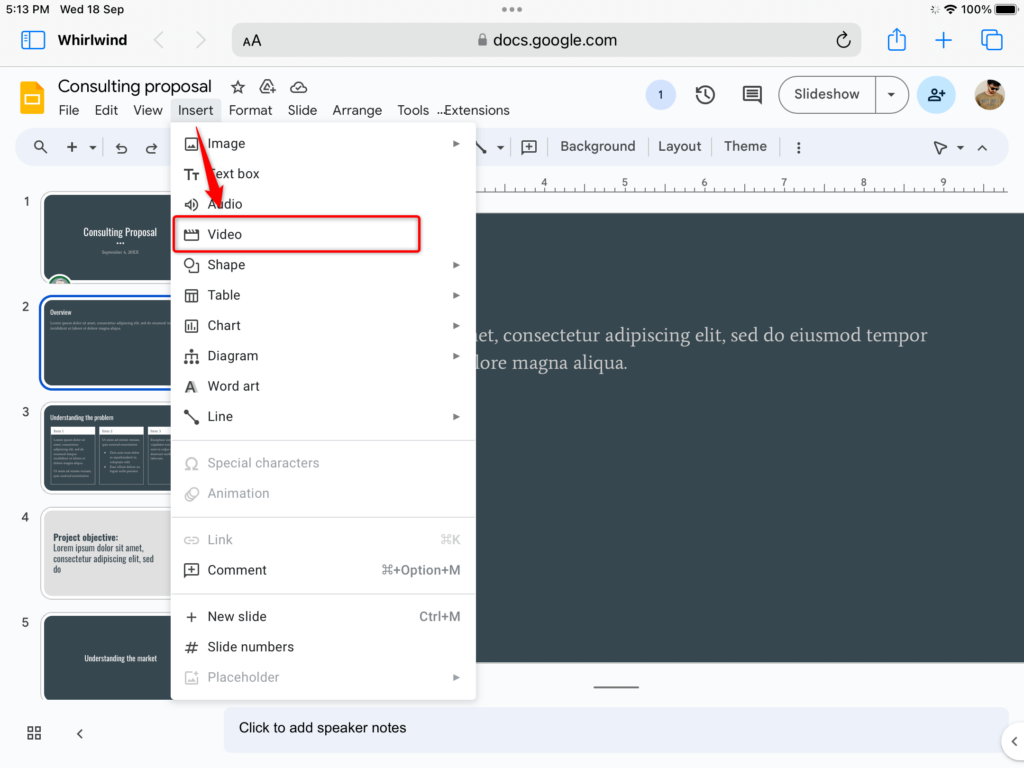

Step 5: Adjust and Save
- Once the video is inserted, you can resize, reposition, and adjust its playback settings as needed.
- Remember to save your changes by clicking the “Save” button or using the keyboard shortcut (Command + S).
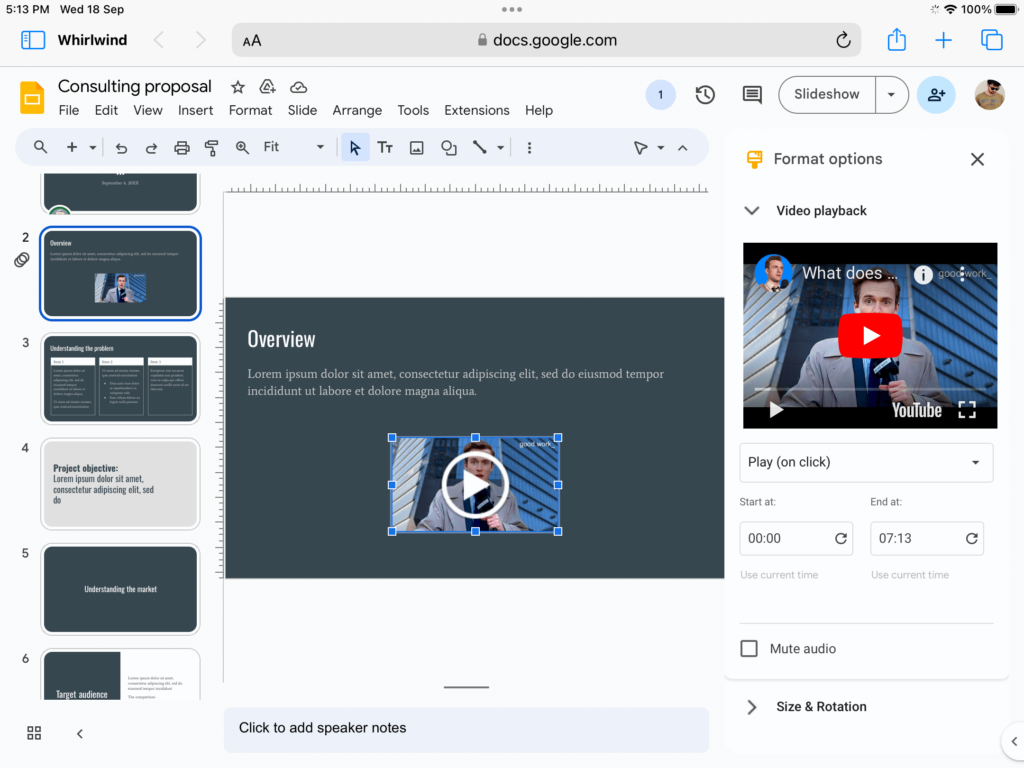
Get SlidesAI’s professional video presentation templates for your presentations!
Closing Thoughts
Adding videos to your Google Slides on an iPad might require a few extra steps, but it’s totally doable with the Safari browser. By following these simple steps, you can easily enhance your presentations with videos, making them more engaging and informative.
Frequently Asked Questions Related to Adding Videos to Google Slides on iPad
Will the video play offline?
The video will not play offline unless it is cached in your YouTube app or downloaded in your Google Drive app. Ensure you have an internet connection for the video to play seamlessly.
How can I ensure the video plays automatically during the presentation?
To set the video to play automatically, tap on the video in your slide, then access the video options and select “Play (automatically)” from the playback settings.
What types of videos can be added to Google Slides on an iPad?
You can add a variety of video formats, including MP4, MOV, and other formats compatible with Google Slides.
Is it possible to add videos to any slide in my Google Slides presentation on the iPad?
Yes, you can add videos to any slide in your Google Slides presentation on the iPad to enhance your content.
Can I adjust the size and position of the video once it’s added to a slide?
Absolutely, you can easily resize and reposition the video on the slide by tapping and dragging it as needed.