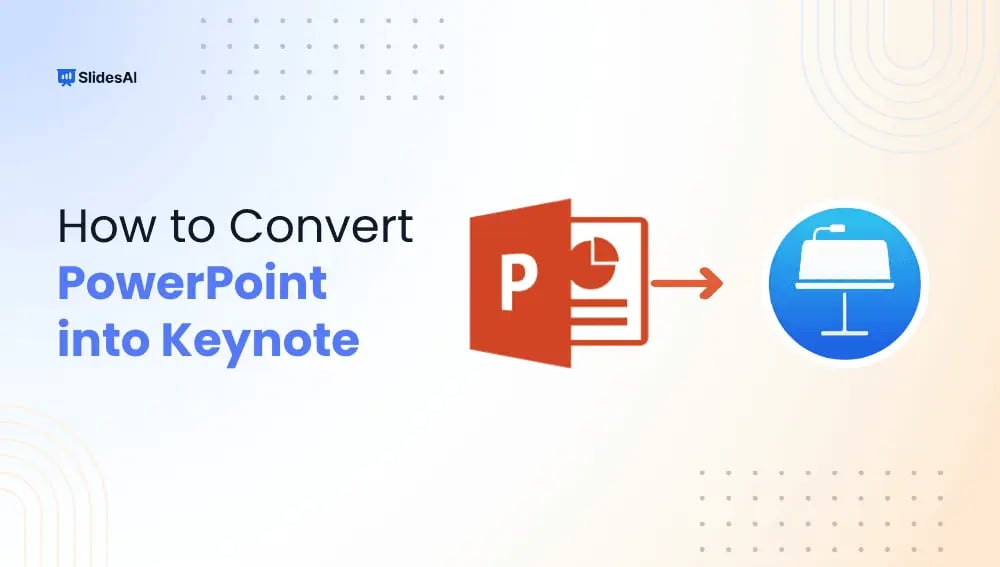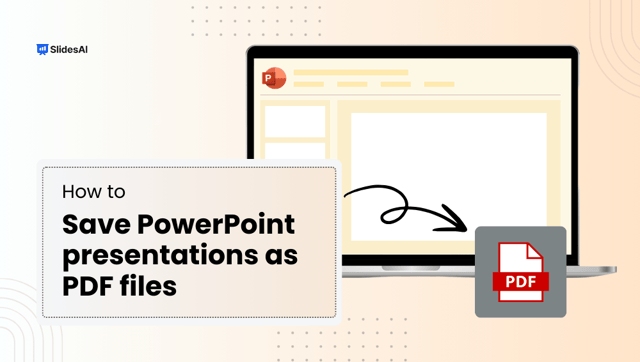Do you mostly use PowerPoint for your presentations? It’s a favourite for many who work on Windows, but for Apple users, the story’s a bit different.
Apple users often turn to Keynote for their presentations, which can create a challenge when working with others who rely on PowerPoint. Knowing how to switch between PowerPoint and Keynote files is helpful in today’s world, where people on both platforms need to collaborate. After all, it’s not always possible to avoid working with PowerPoint users.
In this guide, we’ll walk through the steps to convert PowerPoint files to Keynote on Mac, iPad, and even Windows. We’ll also go over some online tools that let you make the switch using third-party apps.
Let’s get started!
Converting PowerPoint to Keynote on Mac
Here’s a step-by-step guide to convert your PowerPoint presentations to Keynote on your Mac:
Step 1. Launch Keynote:
Open the Keynote application on your Mac.
Step 2. Create a New Template:
Start by creating a new, empty presentation. This will open the Keynote interface where you can begin the conversion process.
Step 3. Import the PowerPoint File:
- Go to the “File” menu at the top of the screen.
- Select “Open.”
- Navigate to the location of your PowerPoint file and choose it.
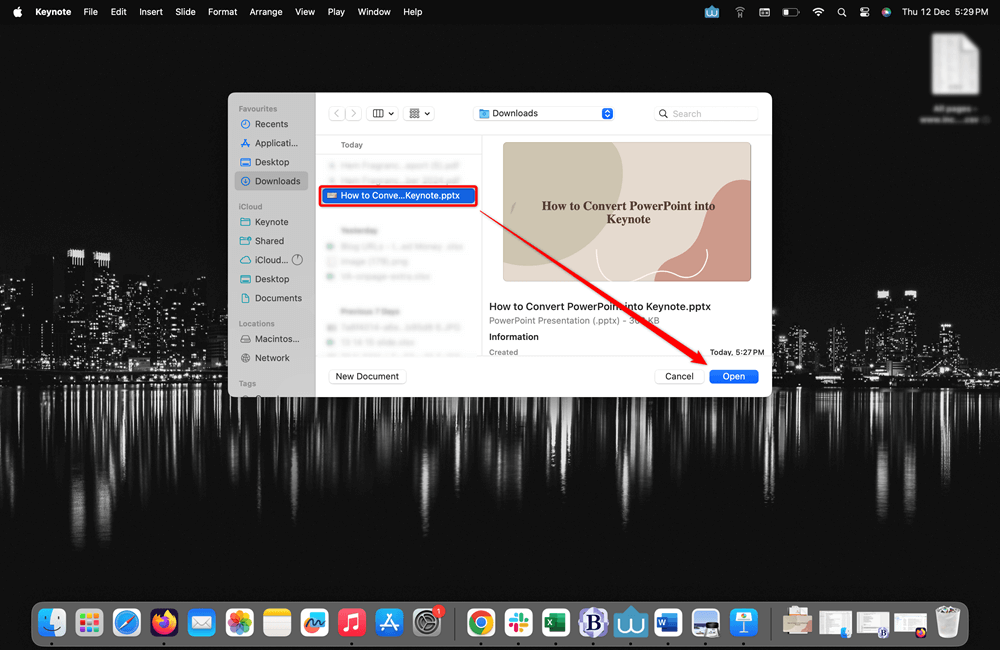
Step 4. Handle Conversion Warnings:
- Upon opening the PowerPoint file, you’ll likely encounter a few warnings. This is because Keynote and PowerPoint have different formatting and feature sets.
- Carefully review each warning and make the necessary adjustments.
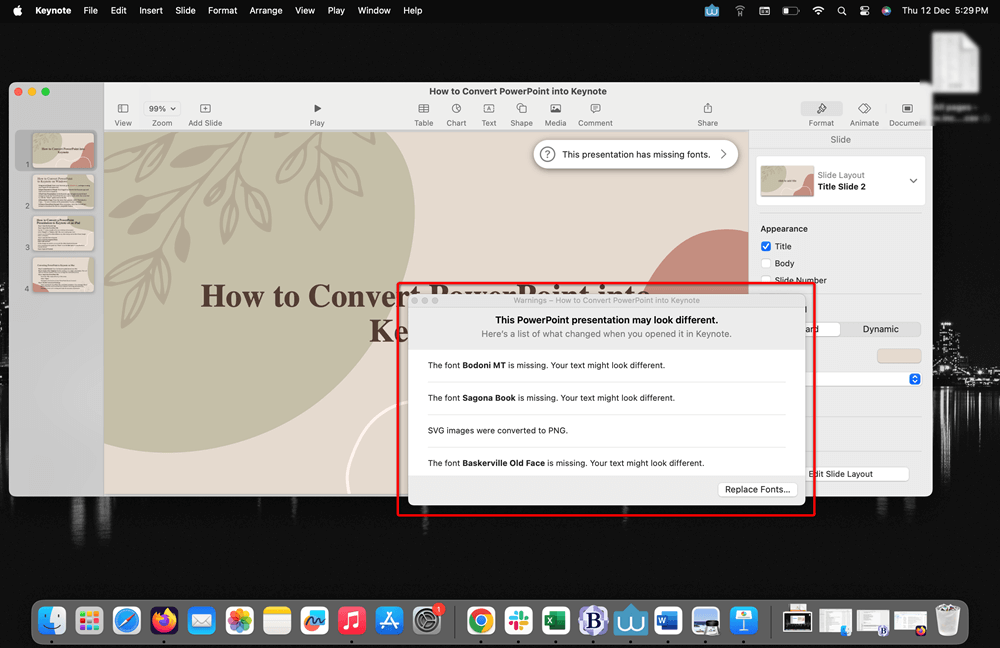
Step 5. Replace Missing Fonts:
- If your PowerPoint presentation uses fonts that aren’t available on your Mac, Keynote will prompt you to replace them.
- Click the “Replace Fonts” button and choose suitable replacements from the dropdown menu.
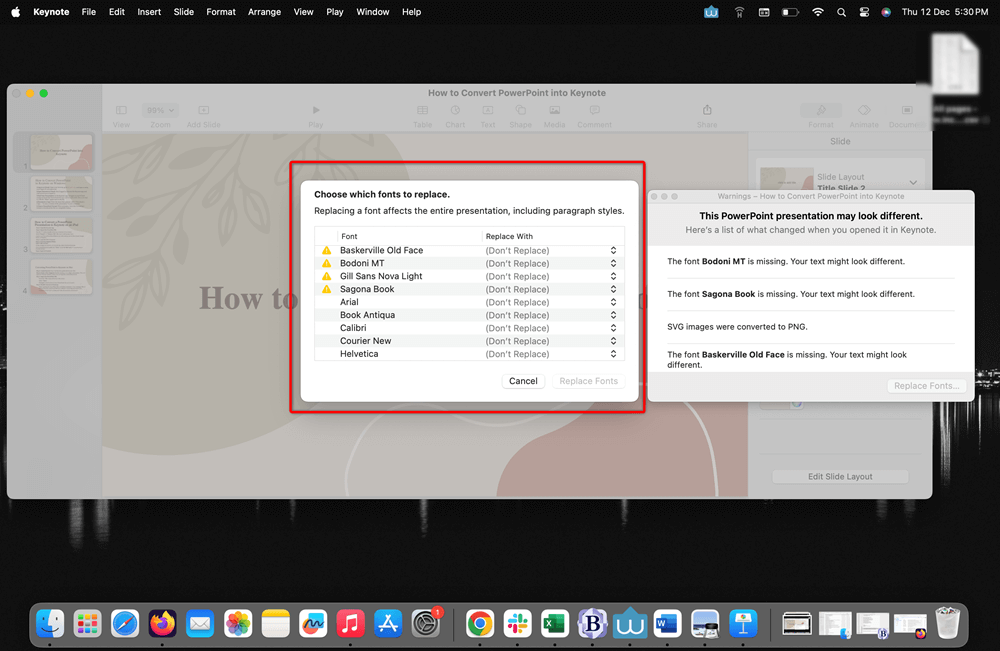
Step 6. Reconstruct Charts and Graphs:
- While Keynote can import basic charts and graphs from PowerPoint, complex visualizations may not convert accurately.
- It’s recommended to recreate these elements in Keynote to ensure optimal appearance and functionality.
- You can use Keynote’s built-in charting tools to create new charts and graphs from scratch.
Step 7. Review and Adjust:
- Once the conversion is complete, take the time to review your presentation thoroughly.
- Check for any formatting inconsistencies, missing elements, or other issues that may have arisen during the conversion process.
- Pay close attention to the layout, text formatting, and overall design of each slide.
- Make any necessary adjustments to ensure the presentation looks and functions as intended.
Create presentation slides with AI in Seconds in Google Slides
15M+Installs
Works with Google Slides

How to Convert a PowerPoint Presentation to Keynote on an iPad?
Converting a PowerPoint file to Keynote on your iPad is simple and doesn’t take much time. Follow these steps:
Step 1: Open the Keynote App
If you don’t already have Keynote installed, download it from the App Store and open the app on your iPad.
Step 2: Import the PowerPoint File
- Tap the “+” button (usually at the top or bottom of the screen).
- Select “Import” or “Choose a File” (the exact wording may vary).
- Locate your PowerPoint file in Files or any other storage service like iCloud, Google Drive, or Dropbox.
Step 3: Open the File in Keynote
Once you select your PowerPoint file, Keynote will automatically start importing it. Depending on the size of the presentation, this might take a few seconds.
Step 4: Check the Imported Slides
After the file is imported, Keynote will open it. Go through your slides to make sure everything looks right. Sometimes, fonts, animations, or layouts may need slight adjustments because of formatting differences between PowerPoint and Keynote.
Step 5: Edit and Save
- If any changes are needed, you can edit the slides directly in Keynote.
- Once everything looks good, tap “Done” or use the Save option to keep the file in Keynote format.
Step 6: Export (If Needed)
If you want to share the presentation in PowerPoint format again, you can export it by tapping the Share icon and selecting Export as PowerPoint.
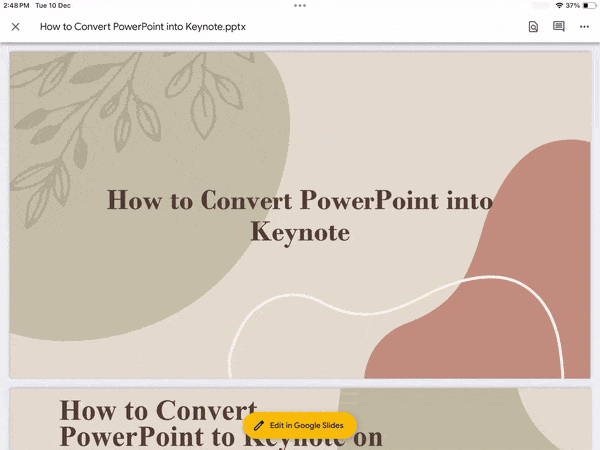
Create presentation slides with AI in Seconds in Google Slides
- No design skills required
- 3 presentations/month free
- Don’t need to learn a new software
Works with Google Slides

How to Convert PowerPoint to Keynote on Windows?
If you’re using Windows and need to convert a PowerPoint presentation into Keynote, you can do it easily through Apple’s iCloud website. Here’s how you can get it done:

- Log in to iCloud: Open your browser, go to iCloud.com, and sign in using your Apple ID and password.
- Open Keynote in iCloud: Once logged in, look for the Keynote app and click on its icon to launch it.
- Find Your Presentation: In the Keynote app, navigate to your iCloud storage to locate the PowerPoint file you want to work with. Once you find it, click the “More” option next to the file.
- Download a Copy: From the menu that appears, select “Download a Copy…” to save a version of the presentation to your computer.
- Choose PowerPoint Format: When prompted, select the PowerPoint format to download the file in a compatible format.
Now your file is ready to use in PowerPoint or share with others, while still being accessible through Keynote.
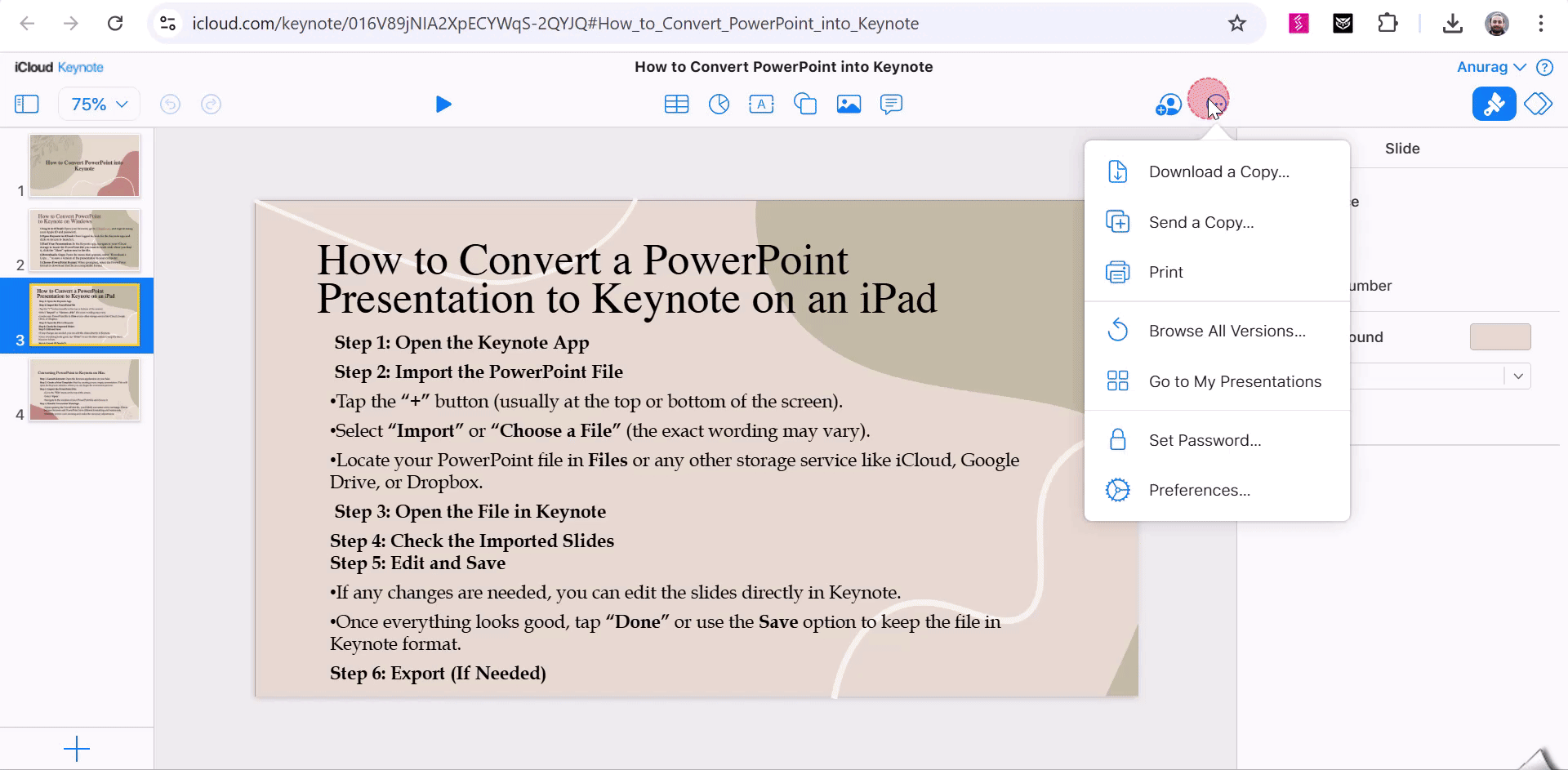
Closing Thoughts
Switching between PowerPoint and Keynote doesn’t have to be a hassle. Whether you’re on a Mac, iPad, or even Windows, these steps make the process smooth. Once you’re familiar with the tools, you’ll be ready to collaborate seamlessly across both platforms.
Frequently Asked Questions
Can I convert a Keynote file to PowerPoint?
Yes, you can convert a Keynote presentation into a PowerPoint file. To do this, open the Keynote app on your Mac and load the presentation you want to convert. Then, click on “File” in the top menu, choose “Export To,” and select the PowerPoint option. Follow the prompts to save your presentation in a format PowerPoint can open.
Is Keynote compatible with PowerPoint?
Yes, Keynote works with PowerPoint files. You can save your Keynote presentation as a .pptx file, which is PowerPoint’s format, and open or edit it in PowerPoint without any issues.
Are there any size limits when converting PowerPoint to Keynote?
While there isn’t a strict size limit for converting PowerPoint files to Keynote, very large files might take longer to process. Bigger files could also cause issues, like slower performance or incomplete conversions. To avoid this, you can reduce the file size by compressing images, deleting extra slides, and simplifying the content before converting.
Why can’t I open PowerPoint files on my Mac?
This problem could happen if the settings or preferences in PowerPoint have become corrupted. Another possible reason is that other software running on your Mac might be interfering with PowerPoint’s ability to open files.
Can I open a password-protected PowerPoint file in Keynote?
No, Keynote doesn’t support opening password-protected PowerPoint files. To open such a file in Keynote, you’ll need to first remove the password in PowerPoint and then import the file into Keynote.
Can I collaborate with others after converting a PowerPoint file to Keynote?
Yes, once you convert a PowerPoint presentation into a Keynote file, you can use the collaboration tools available in Keynote. These tools let you share the file with others so you can work together on editing or updating the presentation.
Can I convert multiple PowerPoint files to Keynote at once?
No, Keynote doesn’t offer a way to batch-convert multiple files at the same time. If you have several PowerPoint files to convert, you’ll need to import and convert each one individually.