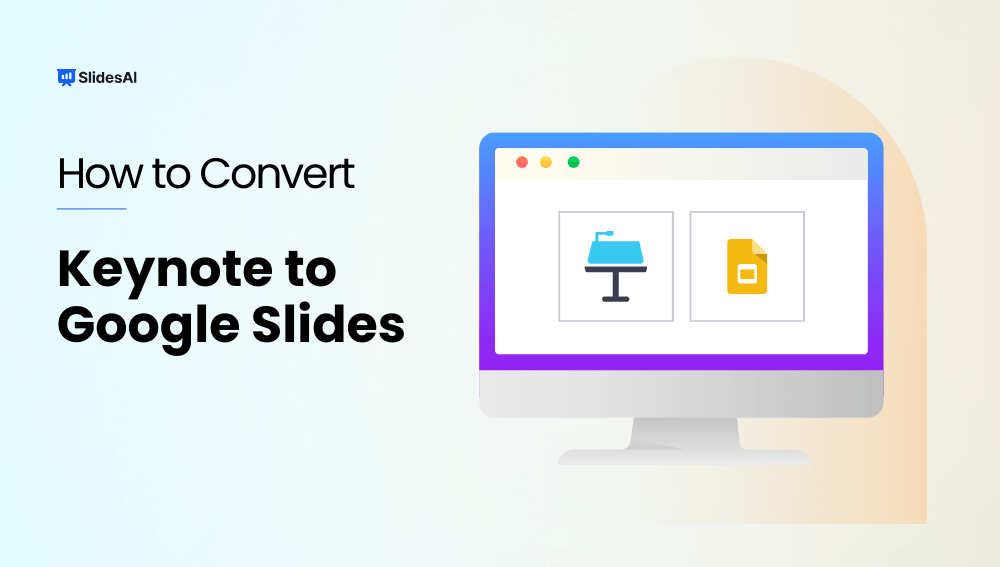Thinking about switching from Keynote to Google Slides but worried about your presentations? Don’t worry, you’ve come to the right place! Converting presentations from Keynote to Google Slides might seem a bit tricky at first, but it’s actually quite simple once you know the steps.
This guide is for anyone considering the switch, whether you’re new to Google Slides or already familiar with it. We’ll take you through the conversion process step by step, making sure your presentations transfer smoothly.
Ready to make the move? Let’s get started and learn how to convert your Keynote presentations to Google Slides, keeping your work looking great and easy to access on any device.
5 Steps for Converting Keynote to Google Slides
If you’ve created a presentation in Keynote and want to use it in Google Slides, there’s a straightforward way to convert it. Here’s how:
1. Export from Keynote:
Open your Keynote presentation and head to the “File” menu. Choose “Export To” followed by “PowerPoint (.pptx)”. Select a folder on your computer to save the converted file and give it a descriptive name.
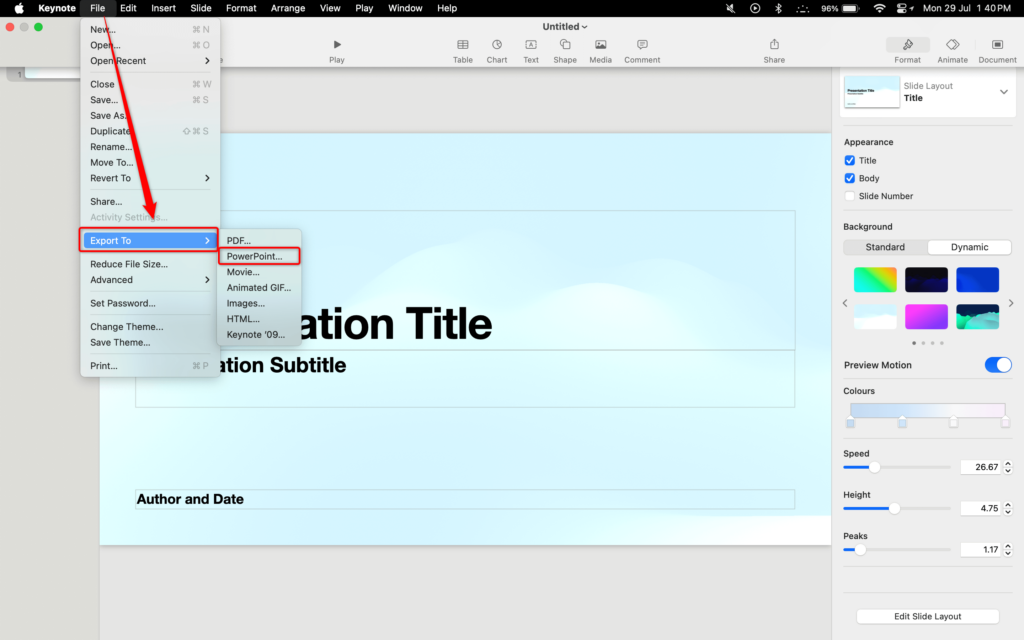
2. Upload to Google Drive:
Open your web browser and visit https://www.google.com/drive/. Sign in to your Google account if needed. Click the “New” button (plus sign) in the top left corner and choose “File upload”. Find the PPTX file you saved in step 1 using the file explorer window. Select the file and click “Open” to upload it to your Drive.
3. Open with Google Slides:
Right-click on the uploaded PPTX file in your Google Drive. Choose “Open with” from the menu and select “Google Slides” from the list of applications.
4. Review and Edit:
Google Slides will open your presentation. It’s a good idea to take a moment to review the content for any formatting or layout issues that might have occurred during the conversion. While Google Slides does a good job of keeping the content intact, minor adjustments might be necessary for optimal viewing. Use the editing tools available in Google Slides to make any changes you see fit.
5. Save as Google Slides:
The presentation is already open in Google Slides format by default. However, if you’d like to save a separate copy specifically as a Google Slides file, you can do so. Go to the “File” menu and select “Download” -> “Google Slides (.pptx)”. This will create a new copy saved within your Google Drive.
Also Read: How to Convert Google Slides to PowerPoint
Create Presentations Easily in Google Slides and PowerPoint
15M+Installs

Tips for Converting from Keynote to Google Slides
Making the switch to Google Slides? Here are some things to consider:
1. Double-check your formatting:
As mentioned earlier, converting from Keynote might cause some minor changes to how your slides look. Take a moment to review them after conversion and adjust any elements that seem out of place or resized.
2. Animations and transitions might need a refresh:
Keep in mind that Keynote and Google Slides handle these features differently. If your original presentation used animations or transitions, you’ll probably need to set them up again in Google Slides.
3. Fonts and images: A quick check is helpful:
There’s a chance that fonts used in Keynote might not be available in Google Slides. It’s also a good idea to confirm that all your images imported correctly.
Why Choose Google Slides Over Keynote?
Keynote offers great design features and stylish templates, but Google Slides has some advantages that might make it a better fit for certain users.
1. Works on any device:
Unlike Keynote, which only works on Apple products, Google Slides is online and works anywhere with internet. You can make, edit, and show your slides on a Mac, PC, Chromebook, or even a phone or tablet.
2. Easy teamwork:
Google Slides is fantastic for working with others. Multiple people can edit the same slides at the same time, making it perfect for group projects or shared presentations. People can leave comments, make changes, and even chat in real-time, which Keynote can’t do.
3. Goes with other Google apps:
If you already use Google Docs, Sheets, or Drive, then Google Slides goes hand-in-hand with them. You can easily bring in information from Sheets, link to documents in Drive, or add text from Docs.
4. Saves automatically and stores online:
Google Slides saves your presentation as you go, so you never have to worry about losing work from a crash or forgetting to save. Plus, since your slides are stored online, you can get to them from any device with internet.
Create Presentations Easily in Google Slides and PowerPoint
- No design skills required
- 3 presentations/month free
- Don't need to learn a new software

How Does Slides AI Help in Your Google Slides Presentations?
Here’s how SlidesAI, an AI Presentation Maker, can make presentations better:
- SlidesAI can generate slides from text, which can save you time.
- SlidesAI can suggest images and layouts for your slides.
- SlidesAI can paraphrase your text and search for citations.
Overall, Google Slides is a good choice for anyone who needs a free, easy-to-use presentation tool that integrates well with other Google products. SlidesAI is a great add-on for Google Slides that can help you save time and create more professional presentations.
Build Stunning Slides in Seconds with AI
- No design skills required
- 3 presentations/month free
- Don't need to learn a new software

Frequently Asked Questions About Converting Keynote to Google Slides
1. Can I open a Keynote presentation directly in Google Slides?
No, Google Slides can’t directly open Keynote files (.key). You’ll need to convert the file first.
2. How can I convert a Keynote presentation to Google Slides and keep the formatting?
It’s easy to convert your Keynote presentation to Google Slides without losing the formatting. Here’s how: Open your Keynote presentation and go to “File” > “Export” > “PowerPoint”. Save the converted file and then upload it to your Google Drive for easy access.
3. How do I upload a Keynote file to Google Slides?
There are two steps:
- Upload the Keynote file to your Google Drive. Click “Open” to do this.
- Once uploaded, right-click on the Keynote file in your Google Drive. Choose “Open with” from the menu and then select “Google Slides” from the list of applications.