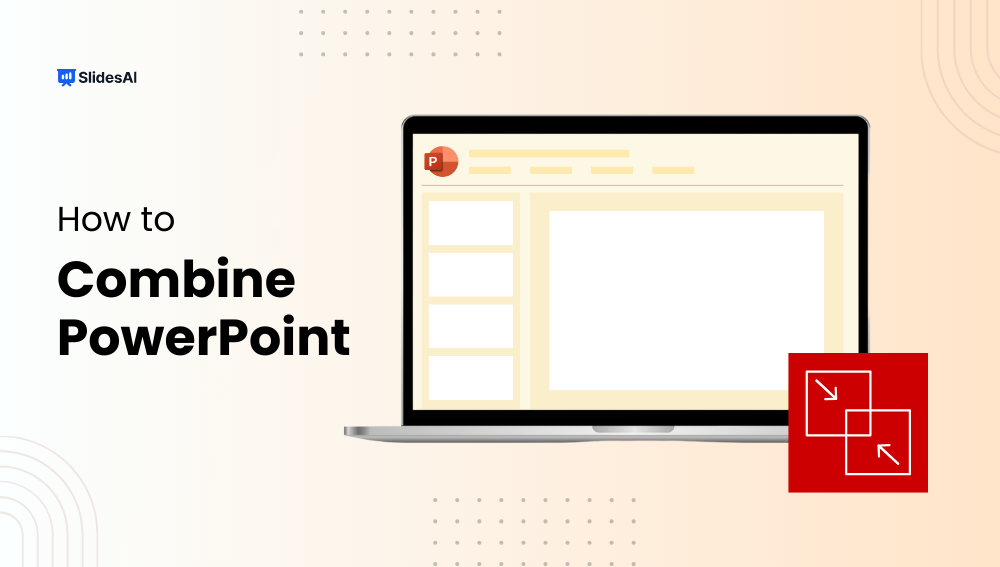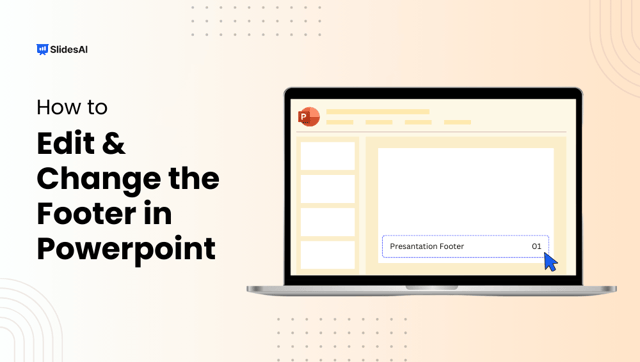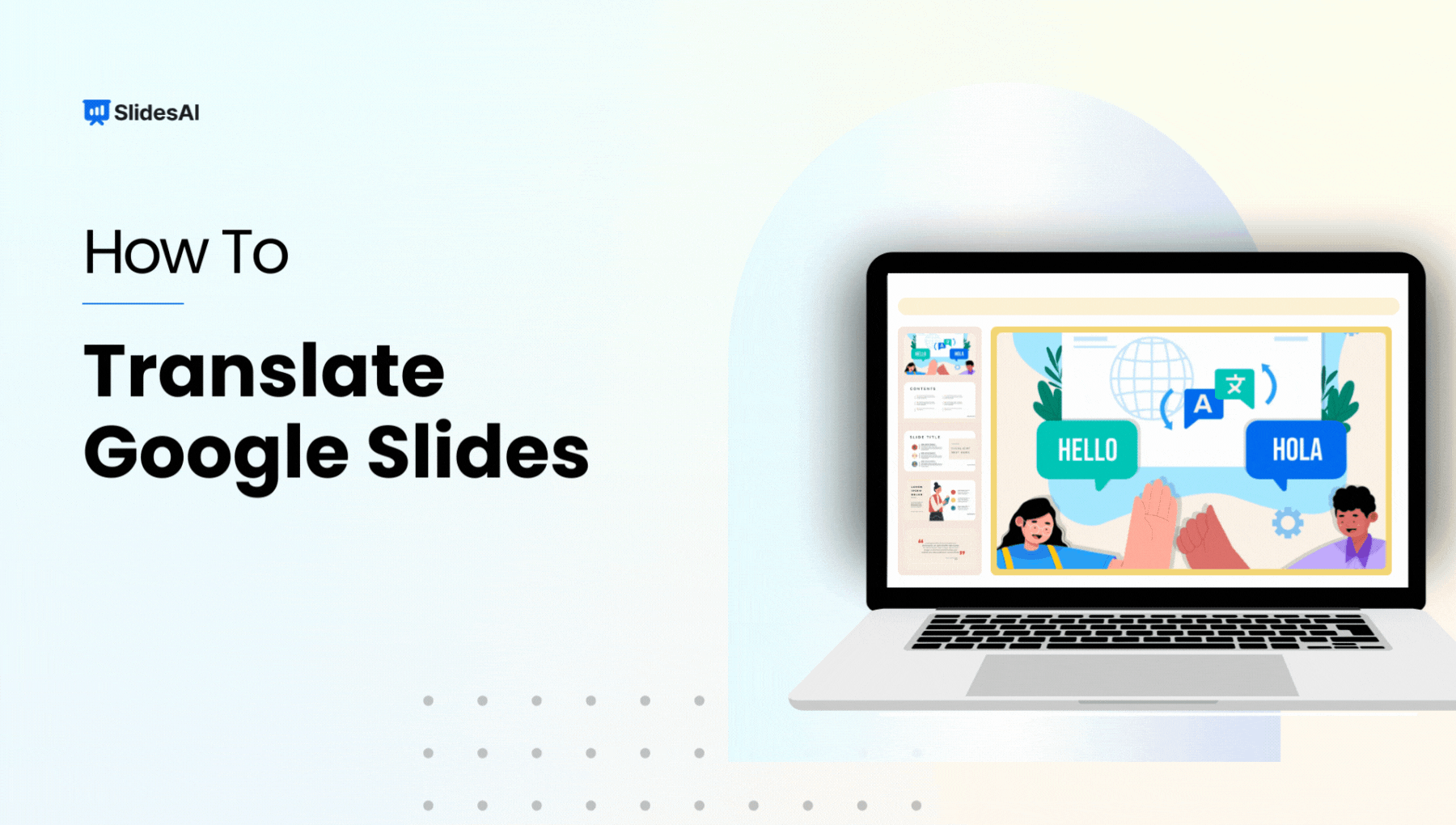If you’re in sales, customer service, or work independently, you probably use similar slides in different presentations. But redoing them every time can be a hassle. That’s why learning to merge PowerPoint slides can be super useful.
When you merge slides in PowerPoint, you can take slides from other presentations and put them into one new presentation. This helps you update content, reinforce ideas, or include important information from previous presentations.
It’s pretty easy to do. Let us show you how to merge multiple PowerPoint presentations into one.
How to Combine Powerpoints?
Here are five ways to combine PowerPoint slides:
- Copy and Paste Slides
- Reuse PowerPoint Slides
- Use Insert Object to Merge PowerPoint Files (Limited Functionality)
- Drag and Drop Slides
- Merge with Compare Function
Method 1: Copy and Paste Slides
The easiest way to put together multiple PowerPoint slides is by copying and pasting. Here’s how you can merge two PowerPoint presentations using this method:
1. Open both presentations: Launch Microsoft PowerPoint and open the two presentations you want to merge.
2. Navigate to the slides to copy: In the presentation containing the slides you want to transfer, go to the slide thumbnail pane on the left side of the window.
3. Select slides: Click on the desired slide(s) to copy. You can hold down the Ctrl key to choose multiple non-consecutive slides or Shift for consecutive slides.
4. Copy slides: Right-click on the selected slides and choose “Copy” from the context menu. Alternatively, use the keyboard shortcut Ctrl+C.
5. Navigate to the destination presentation: Switch to the other presentation where you want to insert the copied slides.
6. Choose insertion location: Click on the slide thumbnail where you want the copied slides to appear after. This will determine their order in the final presentation.
7. Paste slides: Right-click on the chosen location and select “Paste” from the context menu. You can also use Ctrl+V.
8. Adjust formatting (optional): If the pasted slides don’t match the formatting of your destination presentation, you can manually adjust them using the options in the “Home” and “Format” tabs.
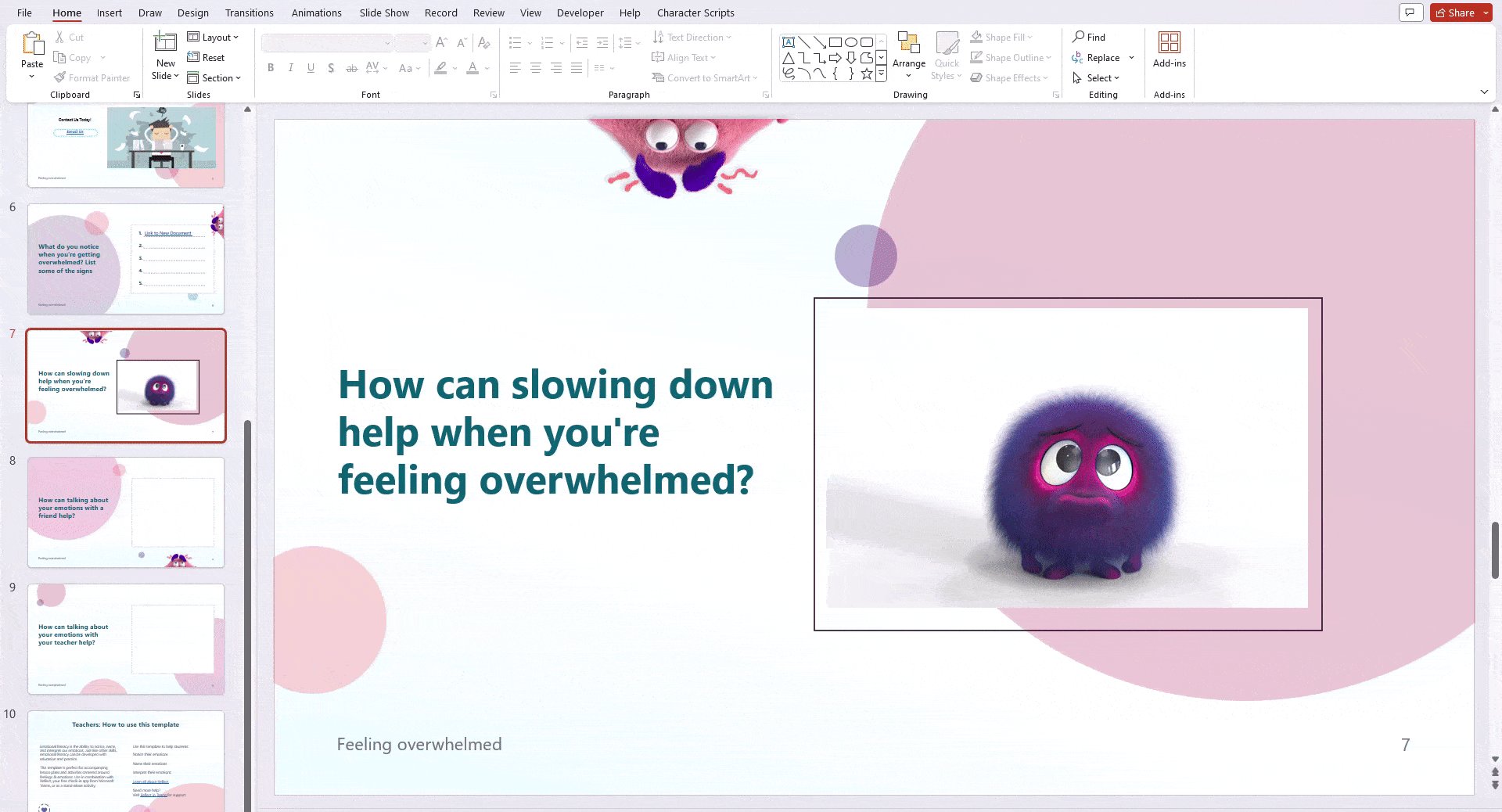
Method 2: Reuse PowerPoint Slides
You can also combine PowerPoint slides using the “Reuse” option. It’s straightforward and lets you choose which slides you want to add and where you want them. Here’s how you do it:
1. Open the target presentation: Launch PowerPoint and open the presentation where you want to include slides from another presentation.
2. Access the “Reuse Slides” pane: Go to the “Home” tab in the ribbon. Click on the “New Slide” button and select “Reuse Slides” from the dropdown menu.
3. Browse for the source presentation: In the “Reuse Slides” pane on the right, click on “Browse” and locate the presentation containing the slides you want to reuse. Select the file and click “Open.”
4. Choose slides to reuse: In the “Reuse Slides” pane, you’ll see thumbnails of all slides from the source presentation. Click on the checkbox(es) next to the slides you want to include.
5. Insert the slides: Click on the “Insert” button at the bottom of the “Reuse Slides” pane. The selected slides will be inserted at the current location in your target presentation.
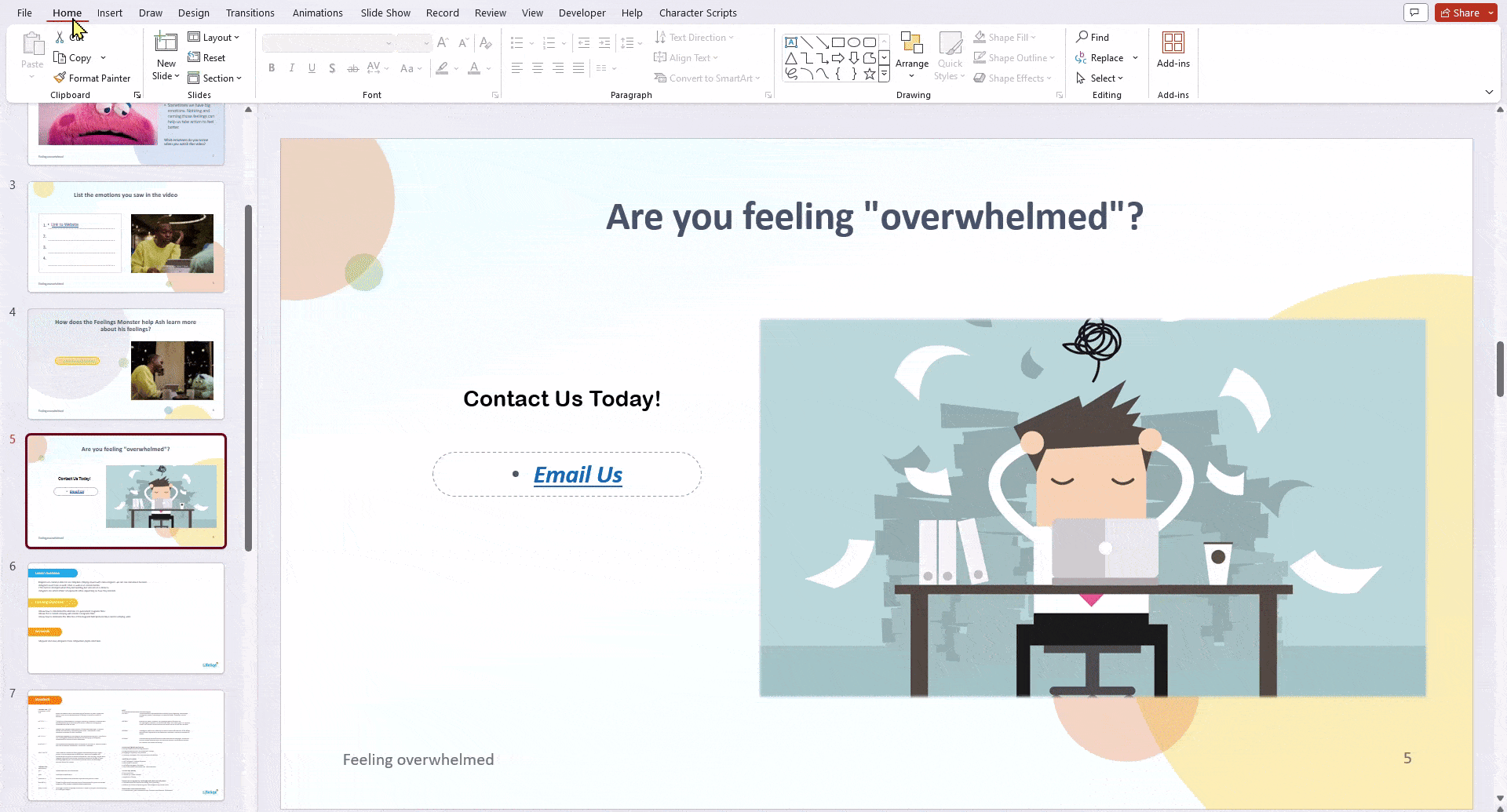
Create presentation slides with AI in Seconds in Google Slides
15M+Installs
Works with Google Slides

Method 3: Use Insert Object to Merge PowerPoint Files
Note: This method has limitations. It inserts the entire source presentation as an object within the target presentation. You cannot edit the content of the inserted slides directly, only their position and size.
1. Open the target presentation: Launch PowerPoint and open the presentation where you want to include slides from another presentation.
2. Go to the “Insert” tab: Click on the “Insert” tab in the ribbon.
3. Navigate to “Object”: In the “Insert” tab, click on the “Object” button.
4. Select “Create from File”: In the “Insert Object” window, choose the “Create from File” option.
5. Browse for the source presentation: Click on “Browse” and navigate to the presentation containing the slides you want to insert. Select the file and click “Open.”
6. Insert the presentation (as an object): Click “OK” in the “Insert Object” window. The entire source presentation will be inserted as an object on the current slide of your target presentation.
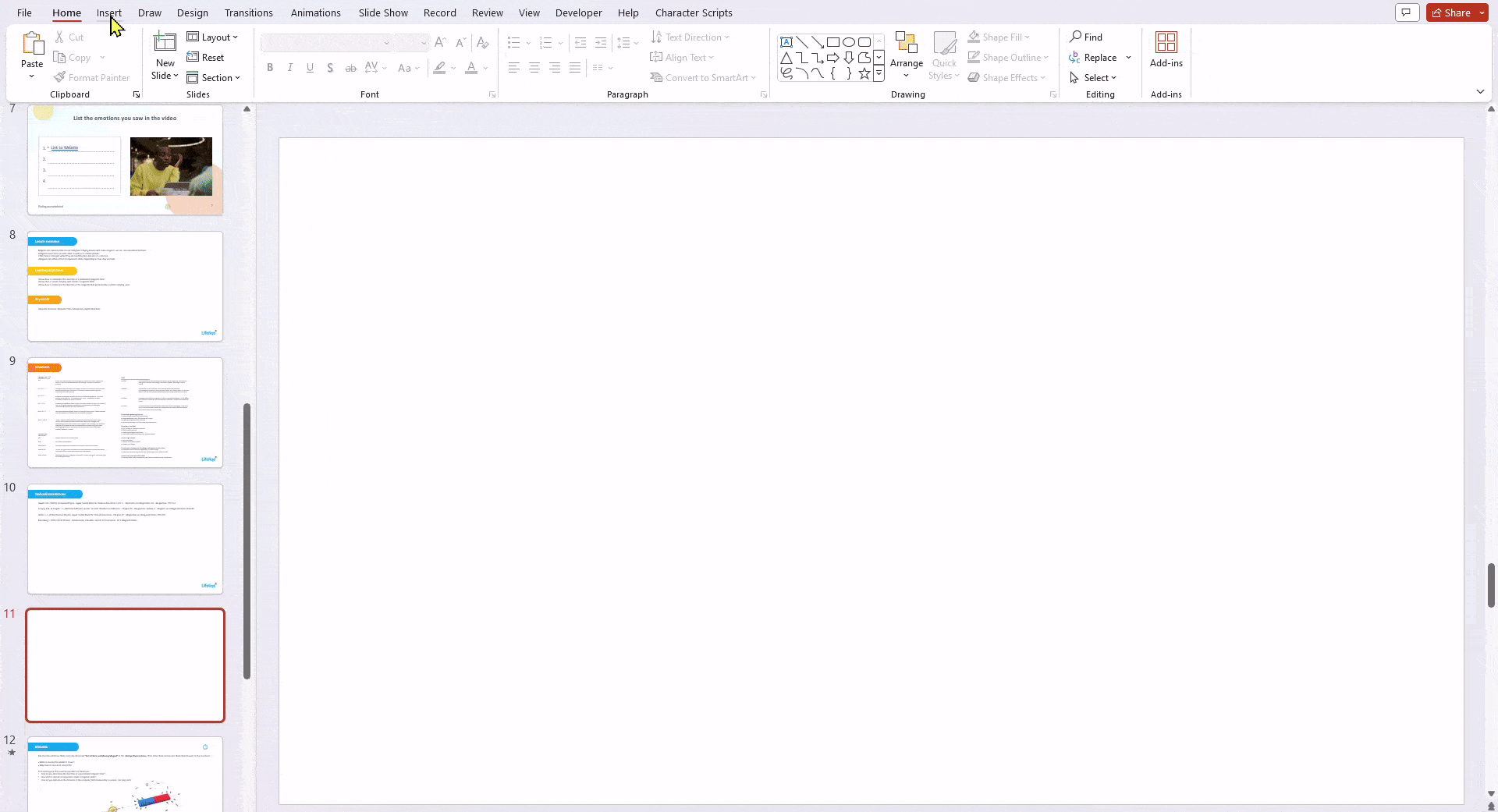
Method 4: Drag and Drop Slides
Another simple way to merge PowerPoint presentations is by dragging and dropping slides. This is handy if you’re working on different presentations or collaborating on a project. Here’s how to do it:
1. Open Both Presentations: Launch the presentations containing the slides you want to merge.
2. Arrange Side-by-Side: Resize and position the presentation windows so you can view both presentations simultaneously.
3. Select and Drag: In the presentation you’re copying from, click and hold the thumbnail of the desired slide in the left-side navigation pane.
4. Drop into New Location: Drag the selected slide thumbnail and release it onto the preferred position within the other presentation’s navigation pane. The slide will be copied to the new location.
5. Repeat for Additional Slides: Continue dragging and dropping any other slides you want to transfer between presentations.
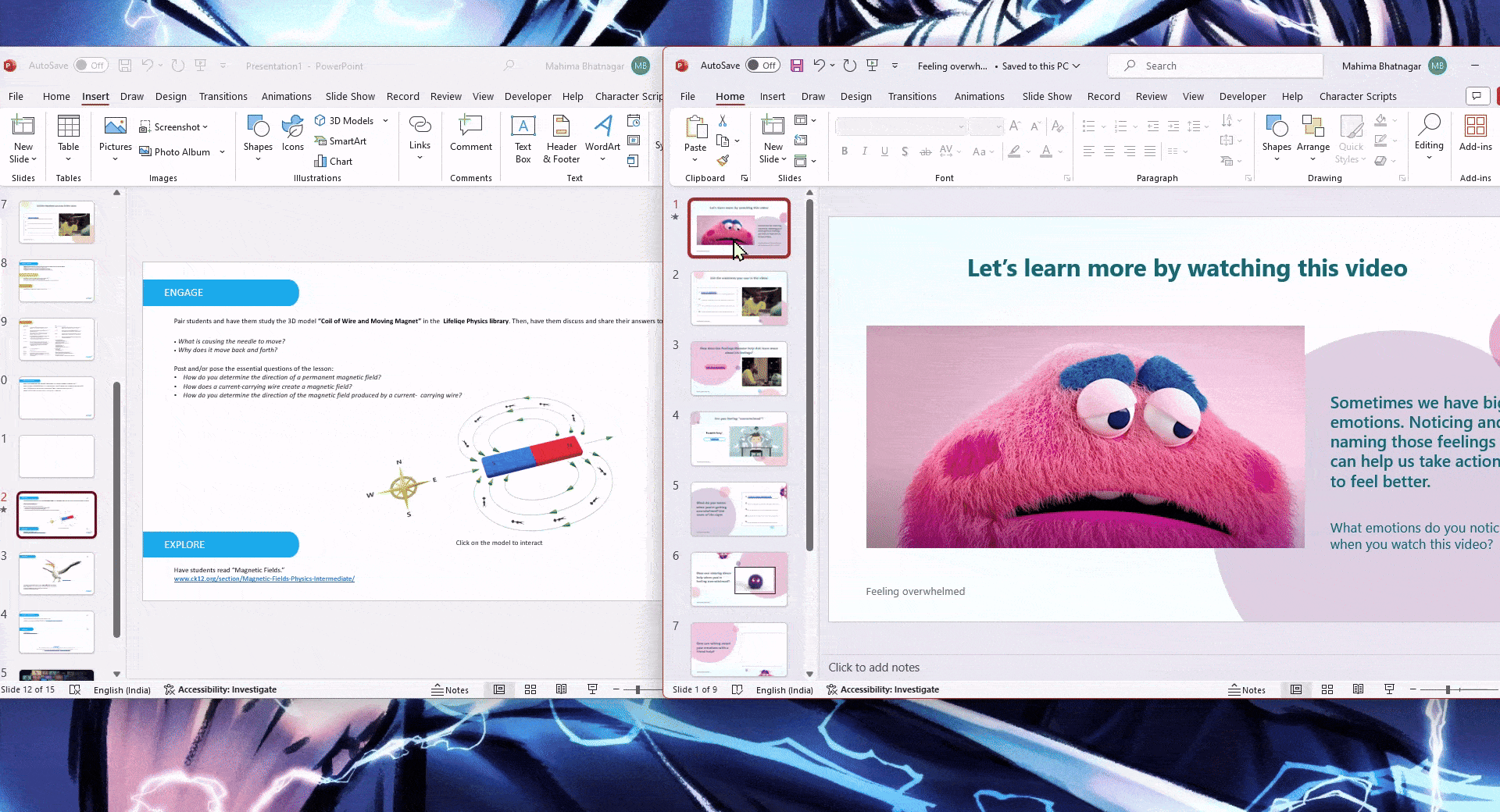
Method 5: Merge with Compare Function
This feature helps you merge your slides while keeping the formatting consistent. Here’s how to use it:
1. Open Destination Presentation: Open the presentation where you want to merge all the slides from another presentation.
2. Access Compare Function: Click on the “Review” tab from the top menu bar. Locate the “Compare” button within the “Compare” section and click on it.
3. Browse for Source Presentation: A new window will appear. Click the “Browse” button and navigate to select the presentation containing the slides you want to merge.
4. Choose Merge Option: From the “Compare” dropdown menu, select the “Merge” option.
5. Review and Select Slides (Optional): A new pane will appear on the right, displaying slides from both presentations. You can choose to include or exclude specific slides from the merge process using the checkboxes beside each slide.
6. Complete the Merge: Click the “Merge” button at the bottom of the pane. This will combine all selected slides from the second presentation into the first presentation.
Create presentation slides with AI in Seconds in Google Slides
- No design skills required
- 3 presentations/month free
- Don’t need to learn a new software
Works with Google Slides

Closing Thoughts
Learning to merge PowerPoint slides is a useful skill that can save you time and effort. With the different methods we covered, you can easily combine content from various presentations, keep formatting consistent, and create strong presentations that get your point across. So, the next time you’re putting together a presentation, remember that merging slides can be a valuable tool.
Frequently Asked Questions
Will the overall look change if I put PPT slides together?
Usually, the look stays the same. But you can choose to keep the style or not when you merge them.
How can I put many locked PowerPoints into one?
To do this, you need to unlock the PowerPoints first. Then, open each one and go to File > Info > Protect Presentation > Encrypt with Password. Delete the password, click OK, and now you can mix the slides into one presentation.
Can I make one PDF from several PowerPoints?
Yes! Just copy and paste the slides from each PowerPoint into one big presentation or use the Reuse Slide option. After that, save it as a PDF by going to File > Save as > PDF or File > Save & Send > Create PDF/XPS Document > Publish.