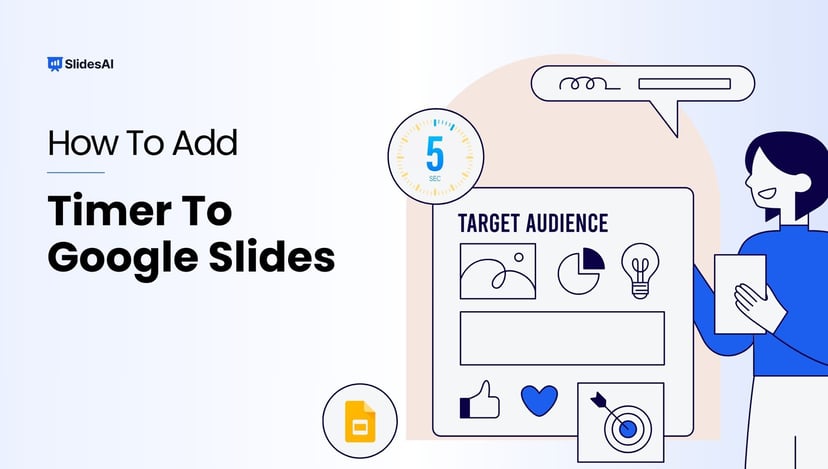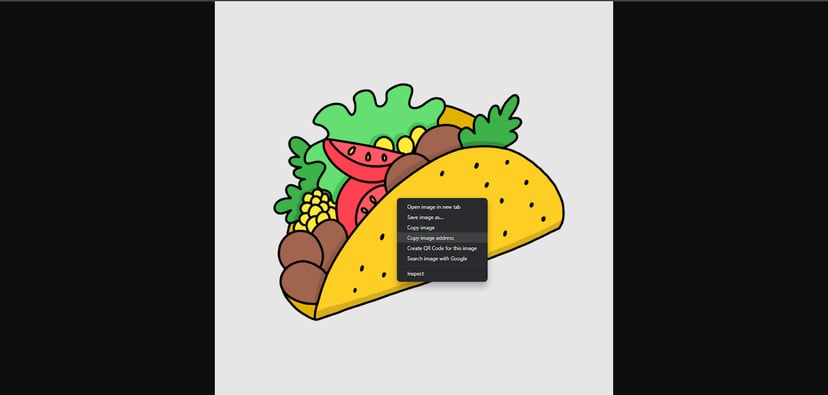Traditional landscape mode slides are well-suited for laptop or desktop viewing, but they fall short in terms of mobile convenience, limiting the implementation of certain graphics and charts at times. In such cases, you need a vertical aspect ratio.
So, how to make a Google slide vertical? This short tutorial will show you the steps to changing the slide orientation of your Google Slides presentation.
Join us on this journey as we explore the art of making your Google Slides truly mobile-friendly.
How To Make Google Slides Vertical?
Here’s how you can make Google Slides vertical. The default Google Slides sizes are the standard (4:3) or widescreen (16:9).
Step 1: Open the slide. Go to the Menu bar.
Step 2: Choose File > Page setup
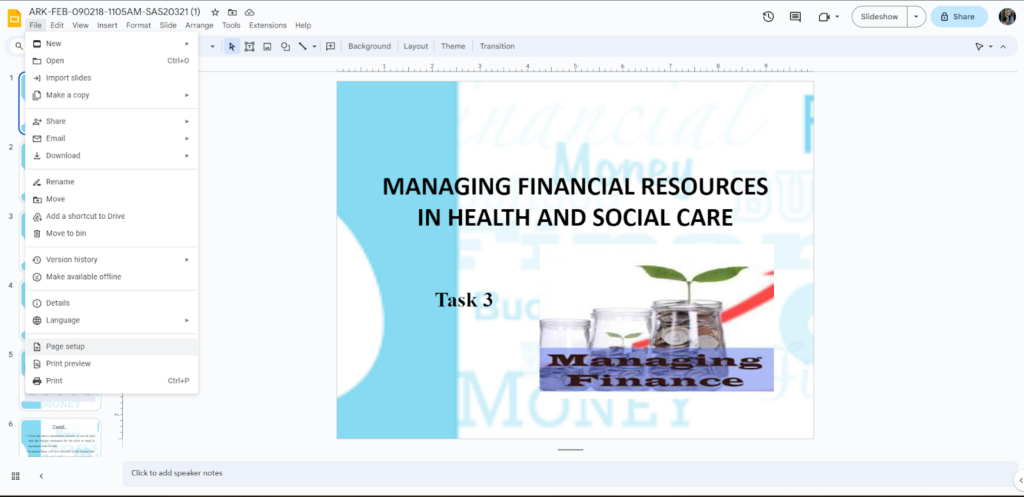
Step 3: Select the aspect ratio. A dropdown will come up. Select ‘Custom’
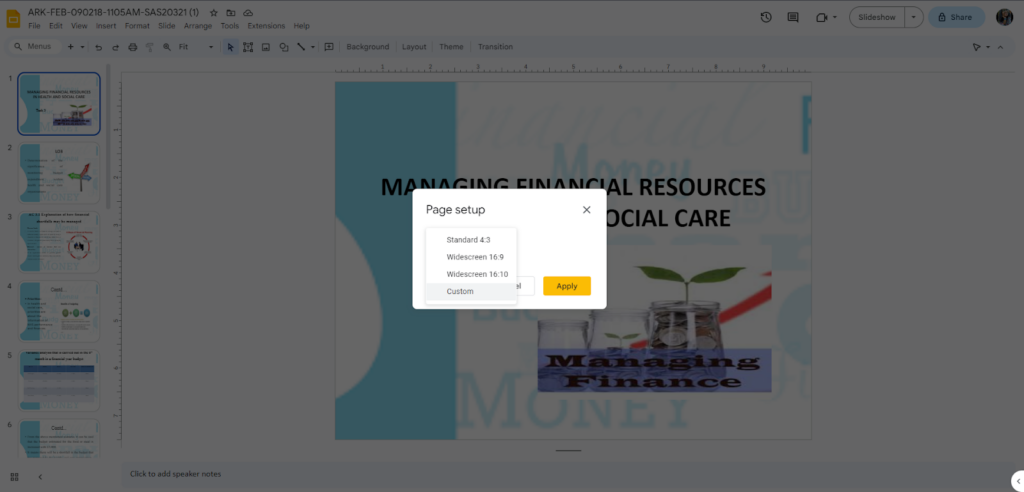
Step 4: Enter the dimensions you want. (For a standard phone screen, it is usually a 19.5×9 ratio.)
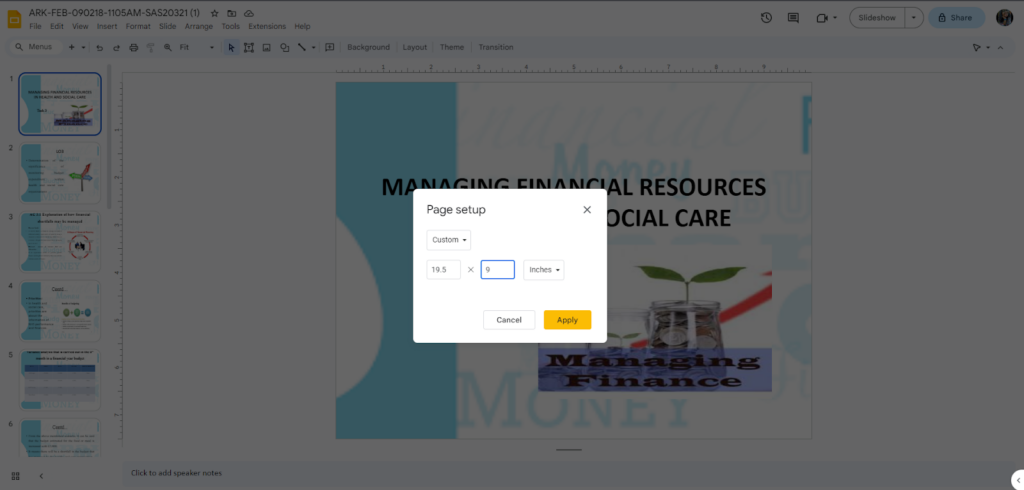
Step 5: Click on the ‘Apply’ button.
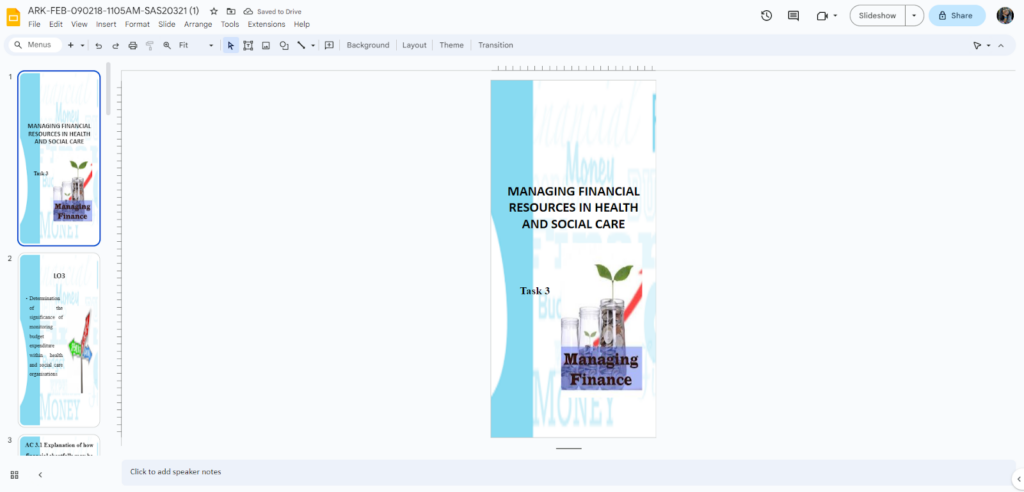
And the orientation will be changed to vertical.
This is the summary of all the steps:
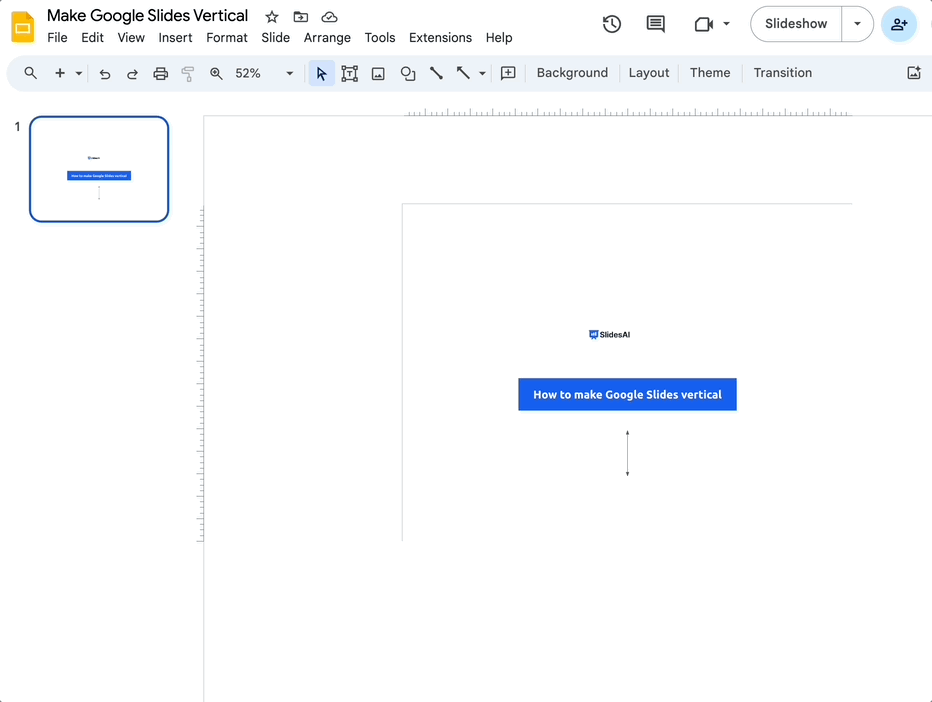
Create Presentations Easily in Google Slides and PowerPoint
15M+Installs

Also Read: How to Change the Size of a Google Slides?
Why and When to Have Vertical Slides?
Vertical slides have their advantages, but whether they are suitable depends on the content and context of your presentation. Think about your audience and the message you want to convey to decide if a vertical slide design is the right choice for your presentation.
Here are some scenarios:
- Improved Mobile Experience: Vertical slides imitate the natural scrolling of smartphones and tablets, making your presentation easier to view on these devices.
- Scrolling Instead of Clicking: Vertical slides prioritize scrolling, which feels more instinctive, especially when viewing presentations online. This continuous flow of information can better hold the audience’s attention.
- Easy to Print: The vertical layout is compatible with standard paper sizes, simplifying the printing process if you need physical copies of your presentation.
- Organized Content: If your content follows a sequence or tells a story (like timelines or step-by-step guides), vertical slides can better represent the flow of information.
- Great for Online Presentations: When presenting to an audience primarily using mobile devices, vertical slides offer a more user-friendly experience.
- Ideal for Informal Settings: In casual or creative settings, vertical slides can add a touch of novelty and stand out from traditional horizontal slides.
Common vertical slide sizes
Here are some common dimensions for vertical orientation presentation slides in centimeters and inches:
- US Letter: 8.5 x 11 inches (similar to A4 size)
- US Legal: 8.5 x 14 inches
- A4 (international standard): 21 x 29.7 cm
- A3: 29.7 x 42.0 cm
For smartphones and smaller screens, we have:
- iPhone: 2532 x 1170 pixels, with a 19.5:9 aspect ratio
- Android (Samsung Galaxy S23): 1080 x 2340 pixels, with a 19.5:9 aspect ratio
- Google Pixel 7 Pro: 3120 × 1440 pixels, with a 19.5:9 aspect ratio
For social media platforms like Instagram Story, TikTok, and Snapchat, the recommended dimensions are 1080 x 1920 pixels, with a 9:16 aspect ratio.
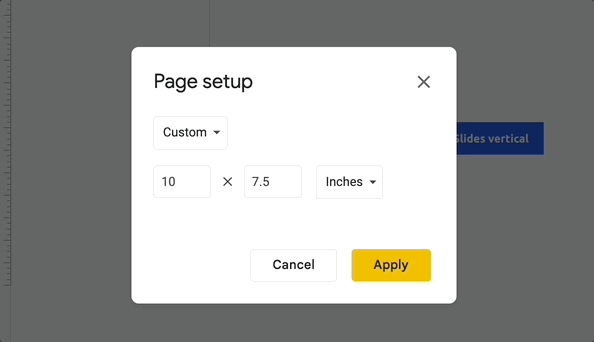
Choose the appropriate unit sizes under custom orientation.
Conclusion
Now that you know how to change Google Slides to portrait mode for easy convenience across all mobile devices, don’t you want your presentations to be unique and engaging a little more?
That’s where an AI Google Slides maker like SlidesAI can help. It transforms your text into visually appealing slides right inside Google Slides—quickly and effortlessly. Just install the extension and let your ideas shine through stunning presentations.
Create Presentations Easily in Google Slides and PowerPoint
- No design skills required
- 3 presentations/month free
- Don't need to learn a new software

Frequently Asked Questions About Making Google Slides Vertical
Can you make one Google slide vertical?
Yes. It is possible to just make one single slide vertical. However, it isn’t advised to do so as it might ruin the visual aesthetic of your whole presentation.
Can you rotate a slide in Google Slides?
Yes, you can rotate a slide in your Google Slides.
How to Flip a Slide in Google Slides 90 degrees?
First, select the slide you wish to flip. Then, from the top menu, click on ‘Slide’ and choose the ‘Rotate’ option from the dropdown. Find and tap on the option to rotate the slide 90 degrees. You can select either clockwise or counterclockwise. Or, you can flip it horizontally or vertically and the slide will rotate accordingly. Make the necessary adjustments and click on the ‘Save’ button to save the orientation of the slide.