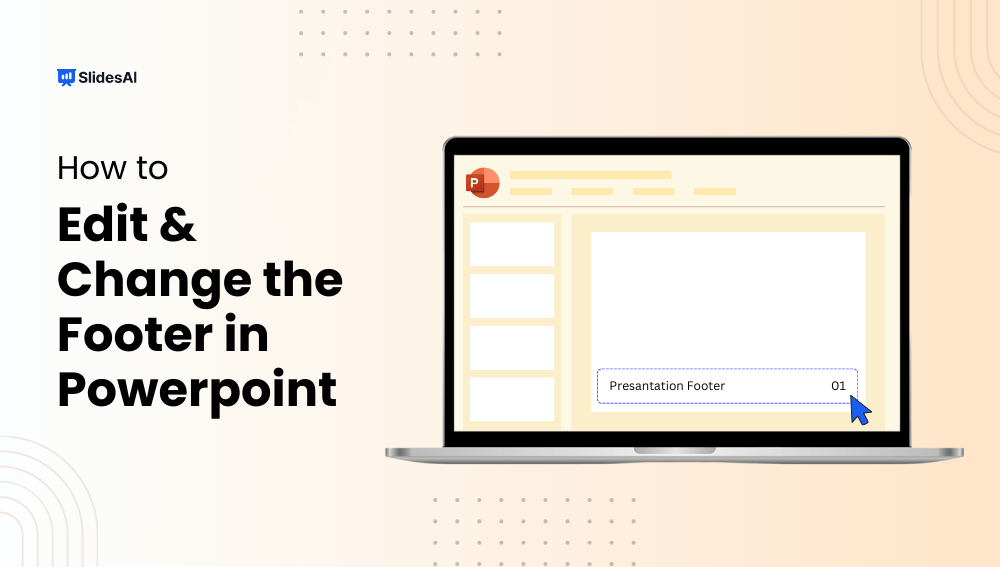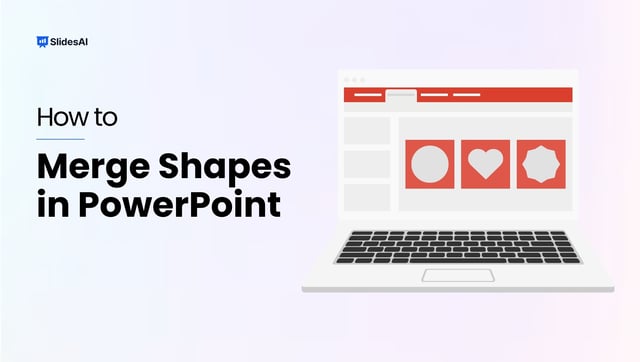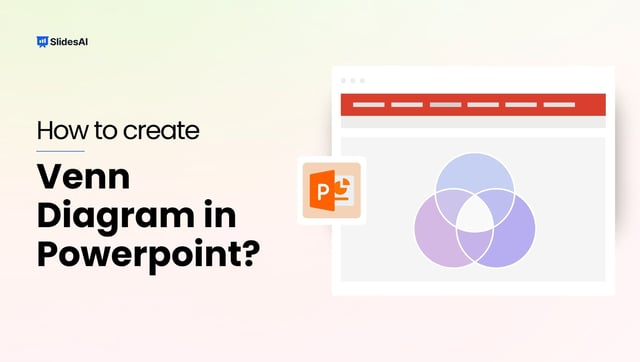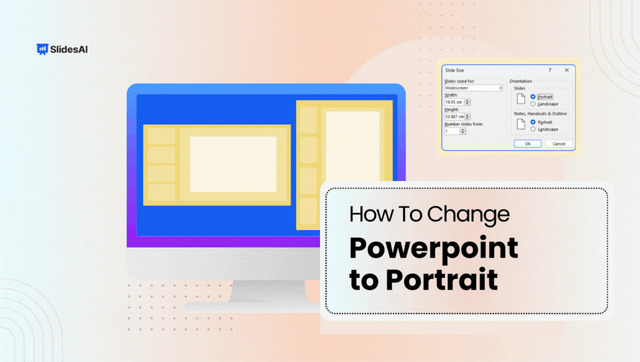Footers in PowerPoint presentations work similarly to footers in documents. They provide extra information at the bottom of each slide, like the date, slide number, company logo, or any custom text you want to include. This article will help you understand how to edit and change footers in PowerPoint, ensuring your presentation looks consistent and informative.
What is the Purpose of Footer in PowerPoint?
Footers in PowerPoint serve several purposes that can enhance your presentations:
- Provide context and identification: You can include the presentation title, date, or slide numbers in the footer for easy reference. This helps viewers understand the content’s context and navigate through the slides.
- Maintain consistency and professionalism: A consistent footer with your company logo or presenter information creates a polished and professional look throughout the presentation.
- Display confidential information: You can use the footer to discreetly mark slides as confidential or for internal use only.
- Add citations: If you’re including source references, the footer can be a designated space for them, keeping the main body of the slide uncluttered.
Overall, footers in PowerPoint offer a way to add important information without distracting from the core content of your slides.
How to Edit Footers in PowerPoint for All Slides?
- Open Your Presentation
Begin by opening your PowerPoint presentation. Navigate to the slide where you want to edit the footer or work on the footer at the master slide level for consistent changes throughout your presentation. - Access the Slide Master View
To edit the footer across all slides or to modify the layout of specific slides, go to the “View” tab and select “Slide Master.” This opens the Slide Master View, allowing you to edit the master slide layout. - Edit the Footer
In the Slide Master View, locate the footer area, which typically contains placeholders for a date, slide number, and footer text. Click within the footer text box to make changes to the text, such as adding your organization’s name or other details. - Customize Font and Format
You can also customize the font, font size, color, and alignment of the text within the footer. Use the formatting options in the “Home” tab to make these adjustments. - Apply Changes
Once you’ve made the desired edits to your footer, click “Close Master View” or navigate to specific slides within your presentation where you want the changes to be applied. - Review Your Presentation
Go through your presentation to ensure that the footer changes have been applied correctly and that your slides look polished and professional.

Create presentation slides with AI in Seconds in Google Slides
15M+Installs
Works with Google Slides

How To Edit Footer in PowerPoint for Specific Slides?
- Go to the Normal view by clicking the View tab and selecting Normal.
- Navigate to the slide you want to edit the footer on.
- Click the Insert tab, then navigate to Header & Footer.
- The same dialog box will appear as before. Make your desired changes for Date and Time, Slide Number, or Custom Text.
- Click Apply to apply the changes only to the current slide you have selected.

Closing Thoughts
Editing footers in PowerPoint is a straightforward process that can significantly enhance your presentations. By incorporating footers, you can provide valuable context, maintain a professional look, and ensure clarity for your audience. Whether you choose to edit the footer for all slides or customize it for specific ones, this guide equips you to leverage this feature effectively and deliver impactful presentations.
Create presentation slides with AI in Seconds in Google Slides
- No design skills required
- 3 presentations/month free
- Don’t need to learn a new software
Works with Google Slides

Frequently Asked Questions
Can I edit footers on a specific slide without affecting others in the presentation?
Yes, you can edit footers on individual slides by navigating to the specific slide and modifying the footer.
Can I add images or logos to the footer for branding purposes?
While you can’t directly insert images into the footer, you can add a text box and place your image or logo alongside the text in the footer.
Is it possible to hide or remove the footer from specific slides or title slides?
Yes, you can choose not to display a footer on specific slides by manually editing their layout in the Slide Master View.
Will changing footers affect the overall design of my slides?
No, customizing footers is a subtle enhancement that won’t disrupt your slide layouts, ensuring a polished and professional appearance.
How can I ensure my footer doesn’t distract from the slide content?
It’s wise to keep footer text concise and use a font size and color that complements your presentation’s overall design.
Can I remove the footer from specific slides?
Yes, you can remove the footer from specific slides by manually deleting or modifying the footer elements on those slides. Alternatively, you can create a custom slide layout without a footer in the Slide Master View and apply it to the desired slides.