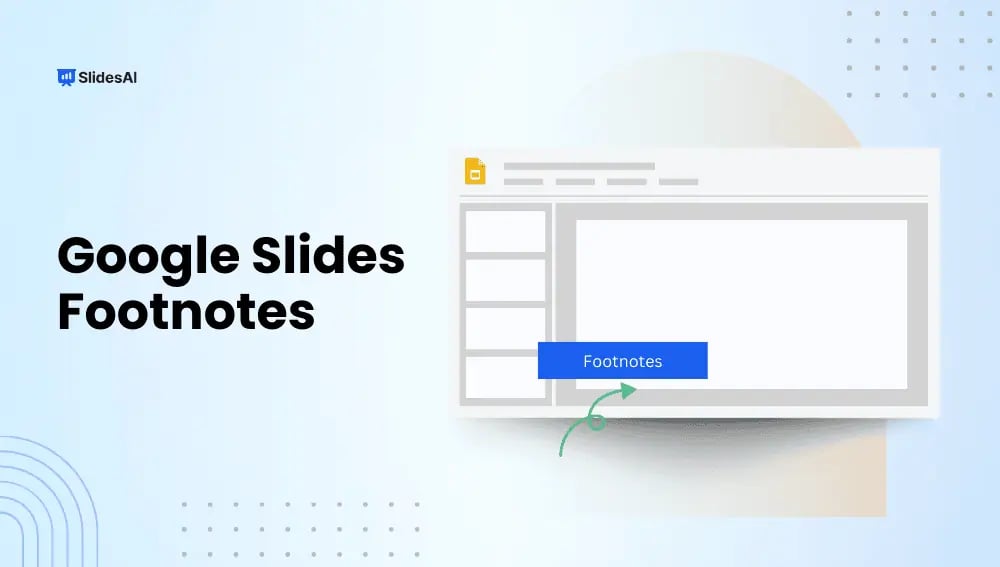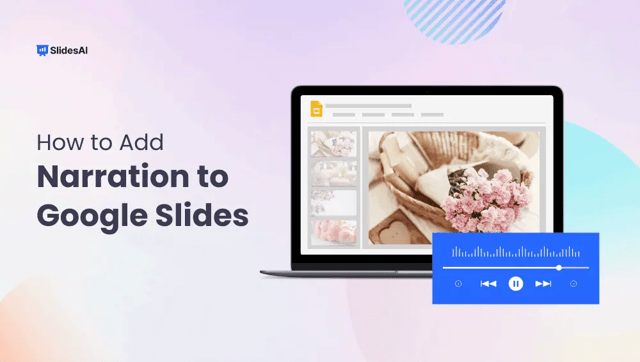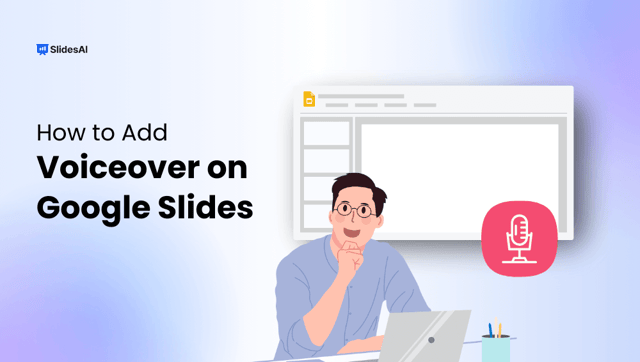In Google Slides, you might need to add footnotes to include extra information or citations. Although Google Slides doesn’t have a dedicated “footnote” feature like word processors, you can still add footnotes manually by inserting text boxes at the bottom of your slides. This guide will walk you through the steps to add footnotes to your Google Slides presentation. Let’s get started.
What are Footnotes?
Footnotes are brief notes placed at the bottom of a slide or page that provide additional information or citations related to the content above. They are commonly used in academic and professional presentations to give credit to sources or offer extra details that might not fit directly into the main content.
In Google Slides, footnotes help maintain a clean and organized look while still allowing you to acknowledge references or elaborate on specific points.
By including footnotes, you ensure that your audience can easily find and verify the sources of your information, which enhances the credibility of your presentation.
How to Add a Footnote to a Single Slide in Google Slides?
To add a footnote to a single slide, follow these steps:
- Create a text box: On the slide where you want the footnote, click the “Text box” button in the toolbar or go to “Insert” > “Text box” in the menu. Drag to create a text box of the desired size.
- Enter the footnote: Type your footnote text into the box. If you’re using a number or symbol as a reference, place it before the text.
- Position the footnote: Move the text box to the bottom of the slide and align it as needed. Footnotes are usually left-aligned, but you can position them anywhere at the bottom.
- Format the footnote: To make the text smaller, use the “Decrease font size” button (minus sign) in the toolbar. To make the number or symbol appear as a superscript, go to “Format” > “Text” > “Superscript”.
Create presentation slides with AI in Seconds in Google Slides
14M+Installs
Works with Google Slides

Adding a Footnote Indicator
Once you’ve created your footnote, you can add a small marker to your main text to indicate where the extra information can be found.
To do this:
- Place your cursor directly after the word or phrase you want to reference.
- Type the number or symbol you’ll use for the footnote (we’ll use “1” as an example).
- Select the number and go to the “Format” menu.
- Choose “Text” followed by “Superscript”. This will make the number smaller and raised.
- Now you have a tiny marker linking to your footnote at the bottom of the slide.
- If you have more footnotes, simply repeat these steps, using the next number or symbol.
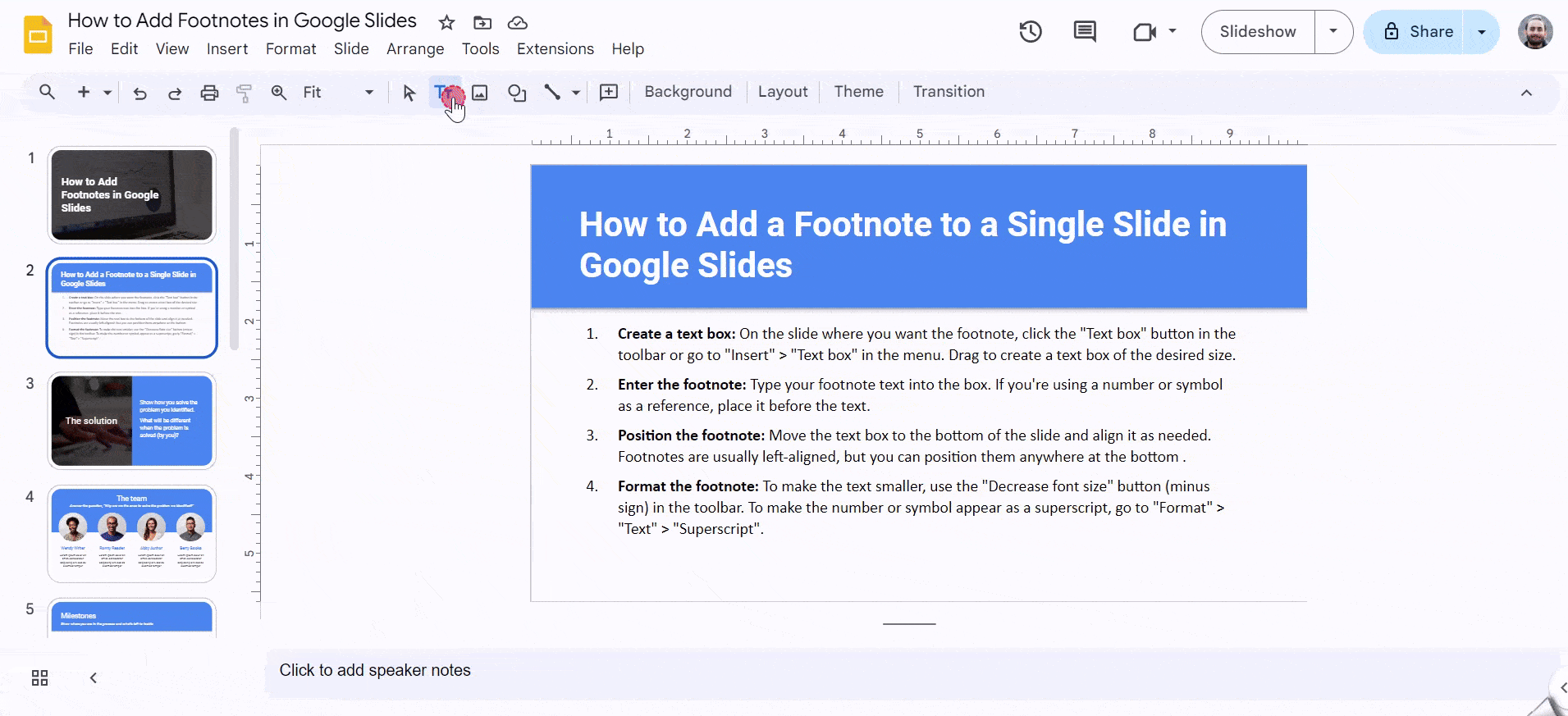
How to Add Footnotes to Several or All Slides in Google Slides?
Want to add the same text or image to the bottom of multiple or all your slides? Instead of manually adding it to each slide, you can use Google Slides’ theme editor.
To do this, go to Slide > Edit theme. You’ll see all your slide layouts. Choose the layout you want to add the footnote to. If you want it on all slides, select the first layout.
Next, click Insert text placeholder and choose Text box. Drag to create a box at the bottom of the slide. Type in your footnote.
Once you’re done, close the theme editor. The footnote should appear on the chosen slides. If you need to make changes, just reopen the theme editor.
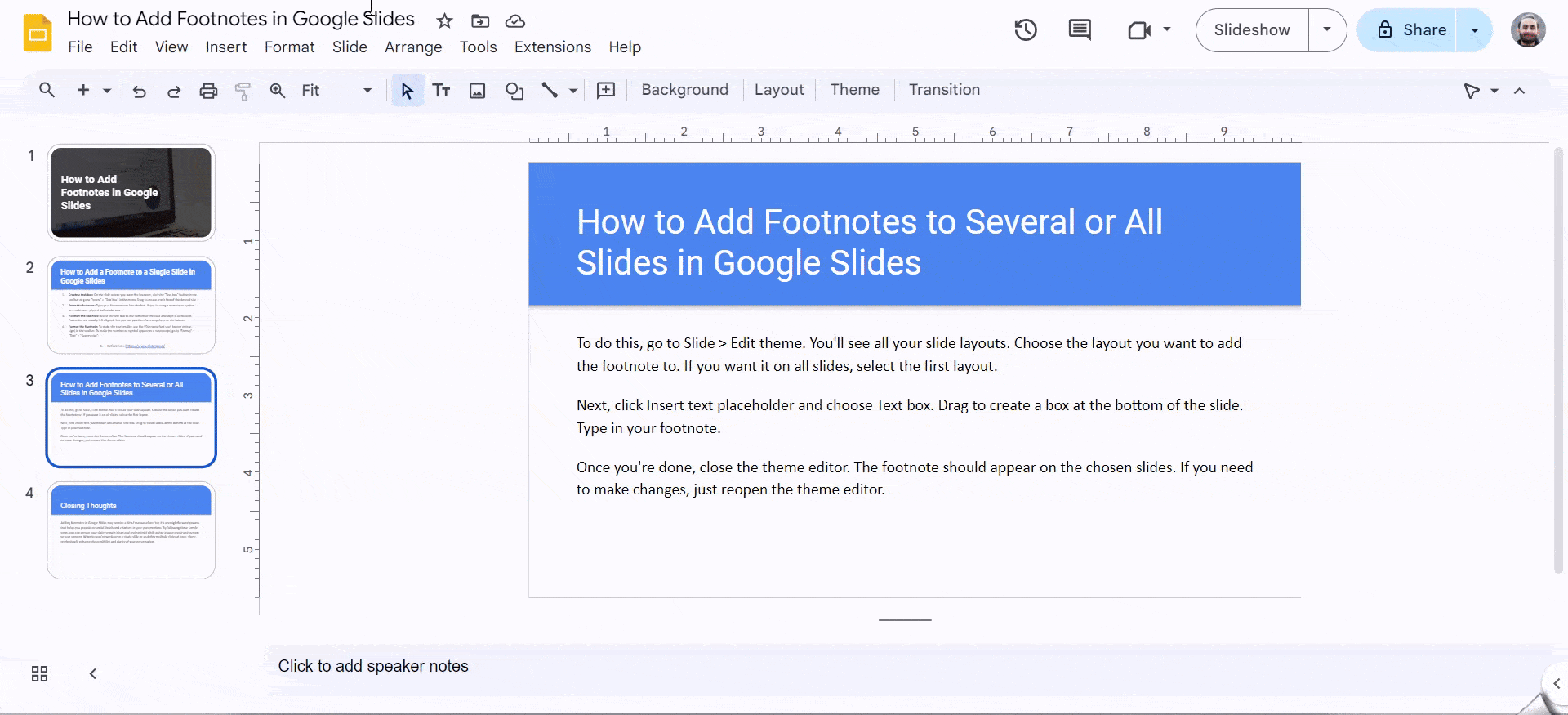
Create presentation slides with AI in Seconds in Google Slides
- No design skills required
- 3 presentations/month free
- Don’t need to learn a new software
Works with Google Slides

Closing Thoughts
Adding footnotes in Google Slides may require a bit of manual effort, but it’s a straightforward process that helps you provide essential details and citations in your presentations. By following these simple steps, you can ensure your slides remain clean and professional while giving proper credit and context to your content. Whether you’re working on a single slide or updating multiple slides at once, these methods will enhance the credibility and clarity of your presentation.
Frequently Asked Questions
Can I customize footnote formatting?
Yes, you can fully customize the appearance of your footnotes. Use the formatting tools in Google Slides to change font, size, color, and more to match your presentation’s style.
Is there a limit to footnote length?
There’s no strict character or word count limit for footnotes in Google Slides. However, for readability, keep them concise and focused on important information.
Can I collaborate on footnotes?
Absolutely! Footnotes are shared among collaborators in a Google Slides presentation. Everyone can view, edit, or add footnotes as needed.
Can I add footnotes on the mobile app?
Yes, you can create and edit footnotes directly within the Google Slides mobile app. The process is similar to the desktop version.
Can I add links in footnotes?
Unfortunately, Google Slides doesn’t allow direct hyperlinks in footnotes. You can include the website address in the footnote text and manually open it during your presentation.