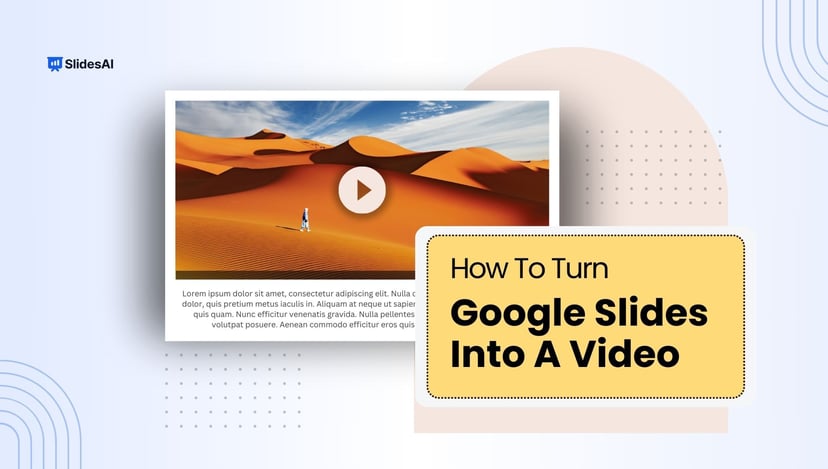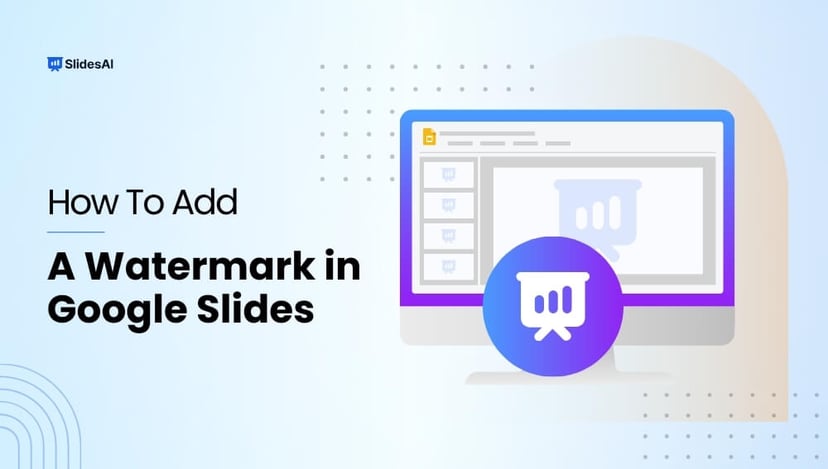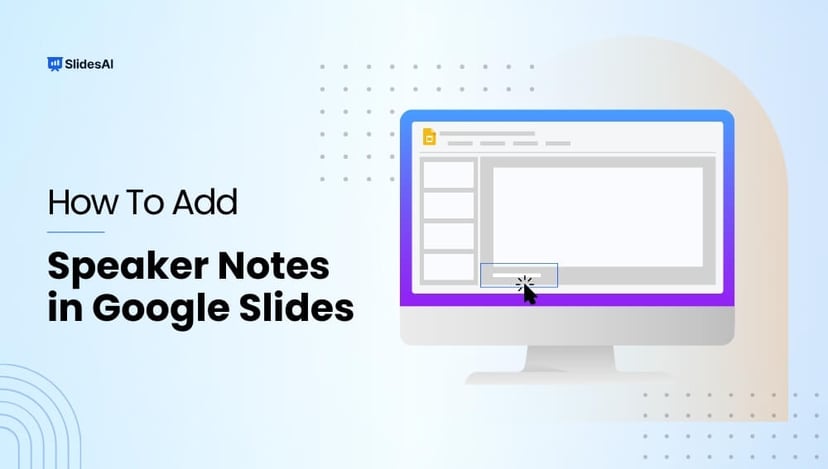“Attention, please!” – this is what your presentations will shout, not you. No more yawning audiences or glazed-over eyes as your slide deck unfolds. Imagine transforming your presentations into captivating visual journeys!
Can you actually do that with presentations?
Yes, by adding videos to your slides. Videos are the game-changers and can turn regular slides into dynamic, attention-grabbing narratives. They have emerged as powerful tools that breathe life into mundane presentations.
So, how to add a video to Google Slides? This article will arm you with everything you need to know to master the art of integrating videos into your Google Slides, be it on your desktop or mobile device.
How to Embed a YoutTube Video in Google Slides?
Google has owned YouTube since 2006, making it incredibly simple to integrate YouTube videos into various Google products, including Google Slides.
There are two ways to insert YouTube videos on Google Slides.
Method 1: Using YouTube Search Bar
- Open the desired slide in your presentation.
- Click on the available “Insert” option.
- Select the option “Video” from the dropdown.
- Type keywords for the video in the YouTube search bar.
- Select your desired video from the search results and click “Select”.
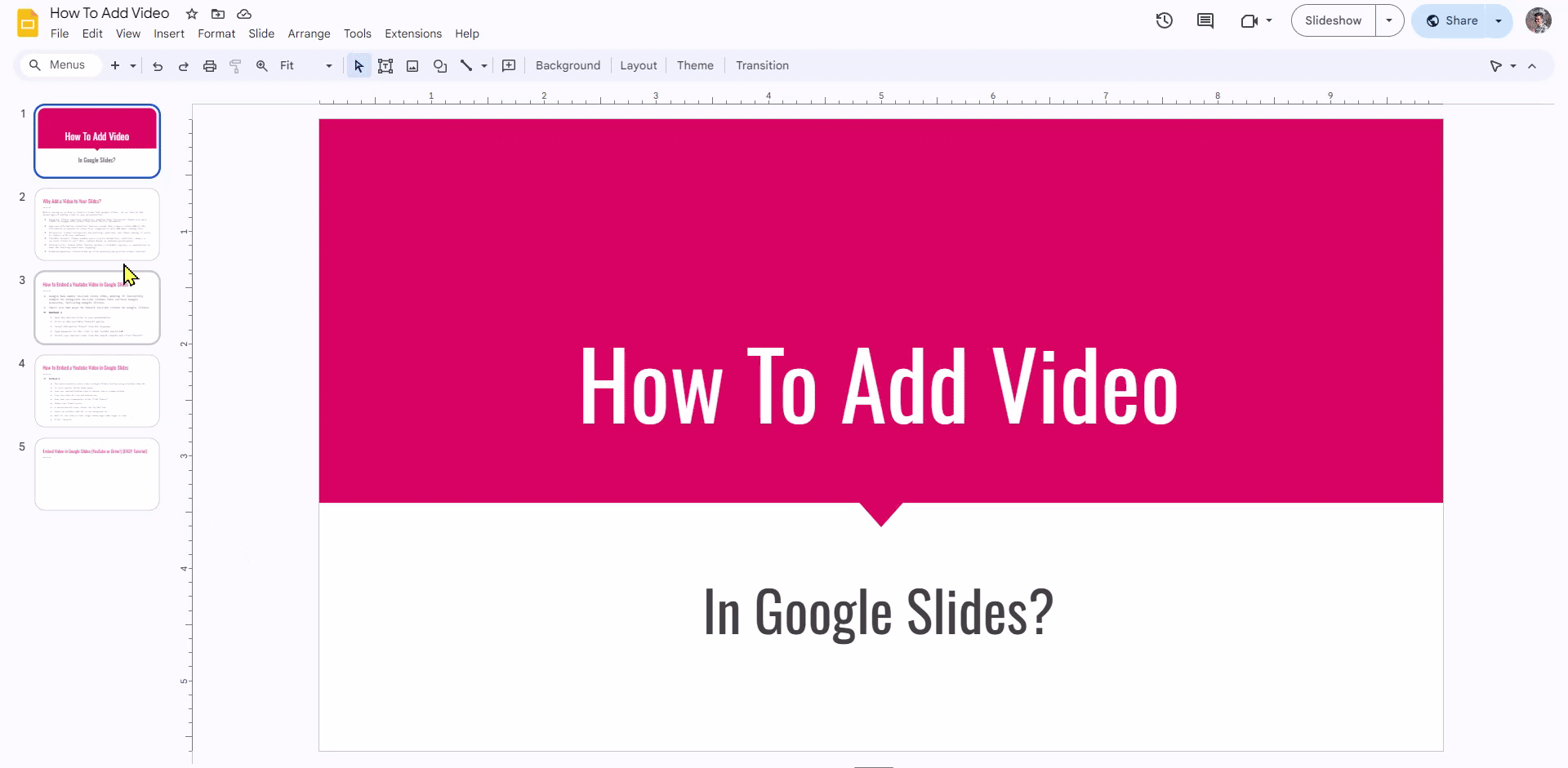
Method 2: Using YouTube URL
The second method to add a video to Google Slides involves using a YouTube video URL.
For this method, follow these steps:
- Open your desired YouTube video in another tab or browser window.
- Copy the video URL from the address bar.
- Now, open your presentation slide. Click “Insert”.
- Select the “Video” option.
- A new window will open. Select the “By URL” tab.
- Paste the YouTube video URL in the designated bar.
- Wait for the video to load. Large videos might take longer to load.
- Click “Select”.
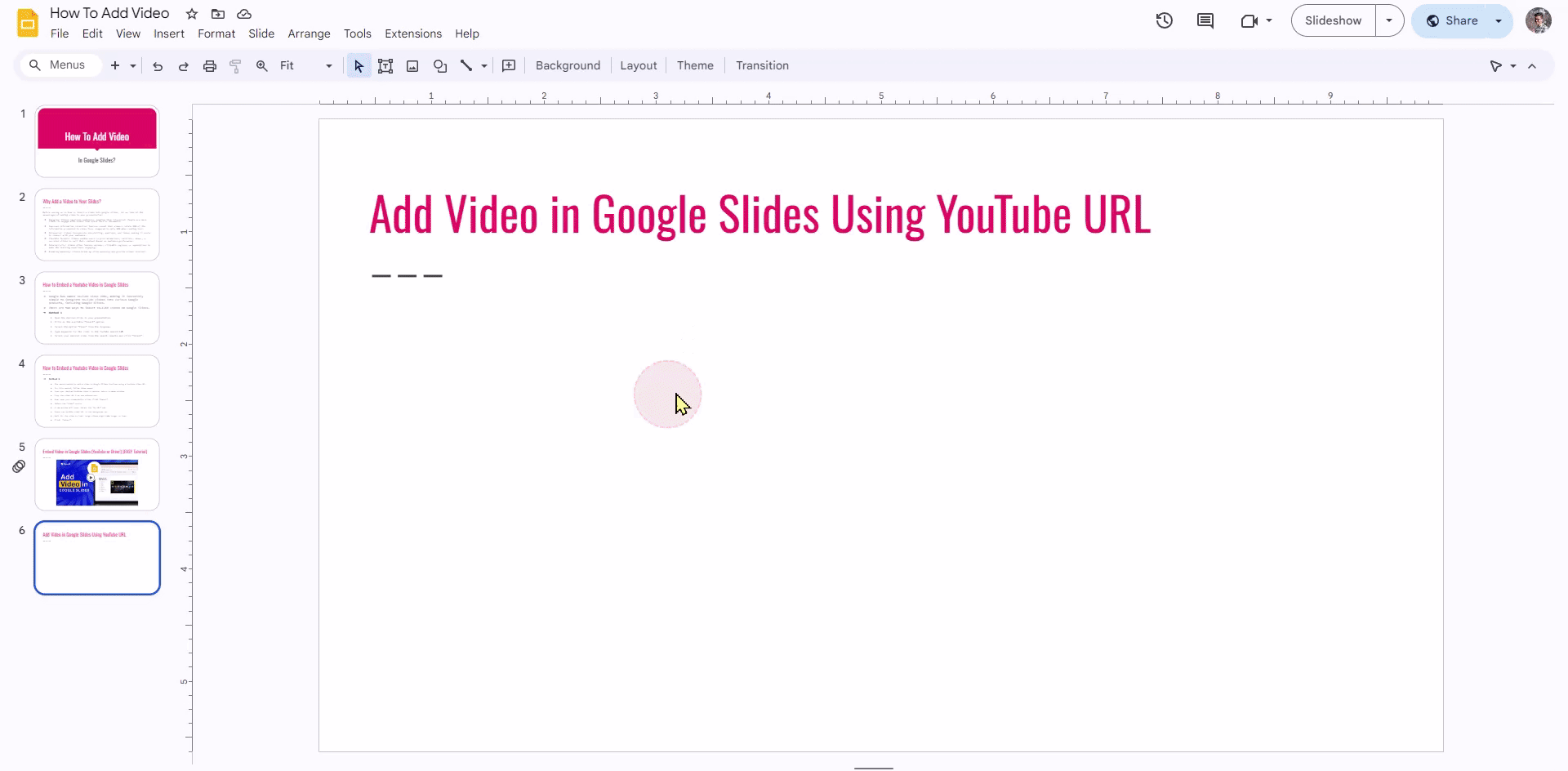
You can position and resize the video for a polished look. Google Slides offers some video editing tools like setting the video timer and player size and minor customizations such as transparency and blur. While you don’t have the option to crop, adjusting the player size and creating a cleaner presentation is possible.
Create Presentations Easily in Google Slides and PowerPoint
15M+Installs

How to Insert a Video Into Google Slides From Google Drive
How to upload a video to google slides directly from your computer? Here’s how:
- Choose the video you want.
- Upload the video file to Google Drive by selecting “New > File upload”.
- Now, open your presentation slide. Click on “Insert”.
- Select “Video”.
- A new window will open. Select the Google Drive tab.
- Find and select the desired video from Google Drive, then click “Select”.
- The video will appear on the slide.
You can use the video editing tools in Google Slides to adjust the video player’s position and timing. You can also choose whether the video plays automatically or manually.
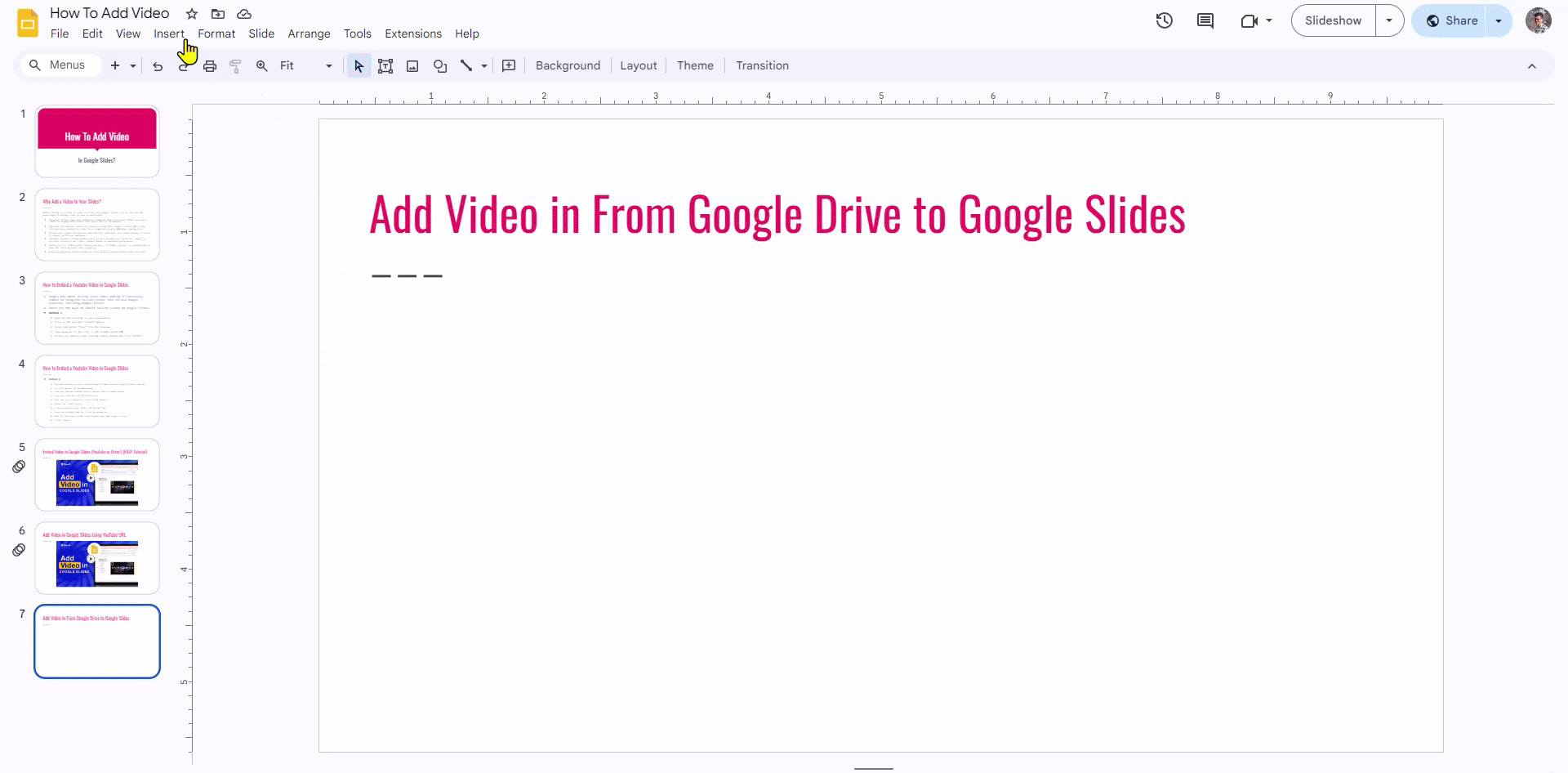
How to Put a Video in Google Slides From Your Phone
Google Slides is available on Android and iOS. Download it from Play Store for Android and Apple App Store for iOS. Or simply from the web browsers.
Here’s how to put a video on google slides from your phone :
Android Phone
To add a video to Google Slides using an Android smartphone, follow these steps:
- Upload the video to Google Drive or copy the YouTube URL.
- Take a screenshot and crop your desired picture.
- Open the Google Slides app.
- Open the desired slide.
- Tap the “+” icon and select “Image > From photos”.
- Choose the cropped screenshot and position it on the slide.
- Tap the “+” icon again and select “Link”.
- Paste the copied link in the URL bar and tap “✓”.
- Now, tapping the screenshot will redirect you to the video.
iPhone
To add videos to Google Slides on an iPhone, follow these steps:
- Upload the video to Google Drive.
- Copy the Google Drive link or YouTube URL of the video.
- Capture an engaging moment in the video. Take a screenshot.
- Crop it to the right size. This will be the video thumbnail.
- Go to the Google Slides app.
- Open the desired slide.
- Tap the “+” icon on the top right corner. Choose “Image > from photos”.
- Add the screenshot to the slide.
- Tap on the “+” again in the top right corner and choose “Link”.
- Paste the previously copied link in the URL bar and tap “✓”.
How to Cut and Edit a Video in Google Slides?
Step 1: Choose the video you want to edit in your presentation.
Step 2: Click on “Format options” in the toolbar or right-click the video and select “Format options”. You can also go to “Format” and then choose “Format options”. This will open a new panel on the right side of the screen.
Step 3: In the panel, click on the arrow next to “Video playback” to see more options. Here, you can adjust when the video starts and ends, trimming it as needed. You can also choose whether it plays automatically and whether the sound is muted.
Step 4: Other tabs in the panel let you change the size, and position, and add a drop shadow to the video.
Step 5: In the “Size and Rotation” tab, you can change the width and height of the video. You can also lock the proportions if you want to keep the video’s original shape.
Step 6: In the “Position” tab, you can decide where the video appears on the slide. You can choose the top-left corner or the center as a reference point and adjust the position using the X and Y axes.
Step 7: The last tab, “Drop shadow”, lets you add a shadow effect to the video. You can customize the color, angle, transparency, distance, and blur of the shadow.

Build Stunning Slides in Seconds with AI
- No design skills required
- 3 presentations/month free
- Don't need to learn a new software

Why Add a Video to Your Slides?
Before moving on to how to insert a video into google slides, let us look at the advantages of adding video to your presentation:
- Engaging: Videos captivate audiences, keeping them interested. People are more likely to engage with videos than plain text or documents.
- Improved information retention: Sources reveal that viewers retain 95% of the information presented in video form, compared to only 10% when reading text.
- Persuasive: Videos incorporate storytelling, emotions, and ideas, making it easier to connect with your audience.
- Flexible formats: Videos enable users to pick animations, tutorials, demos, or narrated slides to suit their content based on audience preferences.
- Interactivity: Videos often feature quizzes, clickable regions, or annotations to make the learning experience engaging.
- Breaking monotony: Videos break up slide monotony and provide visual interest.
Download our video presentation templates to enhance your presentations.
Conclusion
In a nutshell, adding videos to your presentations can take your audience engagement from zero to a hundred in no time! Now that you’re aware of how to do it on desktop, as well as mobile devices, creating impactful presentations is just a click away.
Wondering how else you can enhance your presentation?
With SlidesAI. It’s a simple yet powerful AI add-on tool for Google Slides that converts boring, lengthy text into visually appealing slides in seconds. No more copy-pasting. Craft visually breathtaking narratives that leave a lasting impression. Try the tool today!
Frequently Asked Questions Related to Adding or Embedding a Video into Google Slides
1. Why can’t I insert a video into Google Slides?
Creating visually appealing presentations is made easy with Google Slides. However, some users may face challenges when adding videos. This is because Google Slides does not support direct video uploads. Instead, users can effortlessly include videos by inserting a link from platforms like YouTube or Vimeo. By following this approach, users can add multimedia content, create captivating slideshows, and effectively engage their audience.
2. How do you record and add a video to Google Slides?
First, record your video using any third-party tool or your device’s camera app and save it. Next, open Google Slides and choose the specific slide where you want to add this video and click the “Insert” option from the top menu. Choose “Video” and upload your video file. You can adjust the video’s size and position within the slide to your preference.
3. Can we make Google Slides to video?
While Google Slides is yet to offer the ability to export presentations as videos, users can export their Google Slides presentation to Microsoft PowerPoint and then save it as a video.
4. What video formats does Google Slides support?
Google Slides supports common formats like MP4, WebM, and Ogg. Check the official guide for a complete list. If your video is in a less compatible format, you can still use it by converting it—for example, you can easily convert QT to MP4 or change other formats to ensure smooth playback in Google Slides.
5. Can I add videos to my Google Slides presentation for free?
Yes, adding videos from your device, Google Drive, or YouTube is free. However, storage limitations may apply depending on your Google account plan.
6. Can I trim a video before adding it to my slide?
Unfortunately, no. You can only trim the video once it’s already on the slide.
7. How do I make the video start automatically when I present?
Just click on the video, then go to “Format” > “Video playback,” and turn on “Autoplay.”
8. Can I add effects or animations to the video?
You can add some simple effects and animations. Click on the video and check out the “Format” choices.
9. The video has sound, but it’s not playing in my presentation. What can I do?
Make sure the video isn’t muted in the “Format” options and your device speakers are working.
10. The video takes up too much space in my presentation. How can I reduce its size?
Try compressing the video before uploading or adjusting its size on the slide while maintaining quality.
11. Can I add interactive elements to the video like buttons or quizzes?
No, Google Slides doesn’t let you add interactive elements to videos right now.
12. Are there any limitations on video length in Google Slides?
There is no official limit, but very large videos may experience playback issues.
13. How do I fix Google Slides’ unable to play video error 150?
The “Unable to play video. Error 150” message in Google Slides means the YouTube video you’re embedding has playback restrictions. Check the video’s privacy settings, age restrictions, regional blocks, and copyright status on YouTube. If you own the video, ensure the “Allow Embedding” option is enabled.