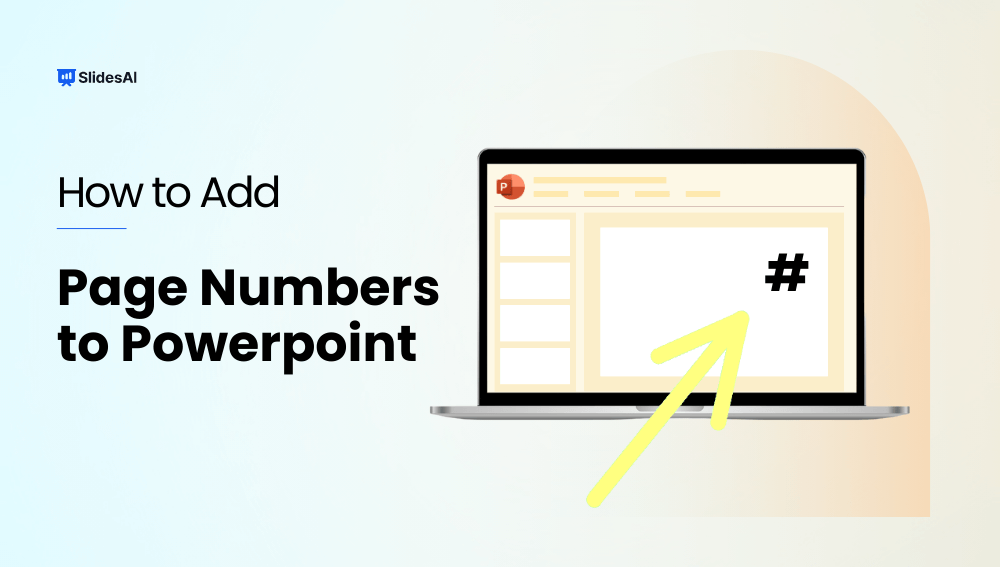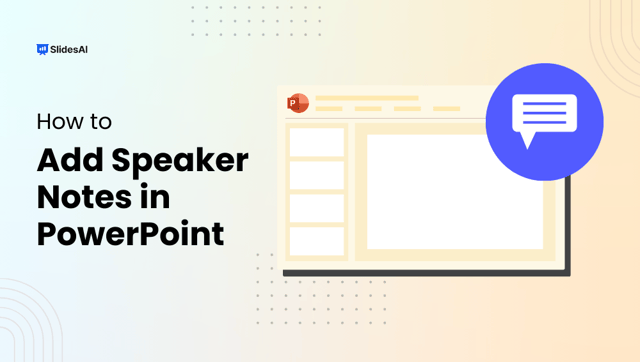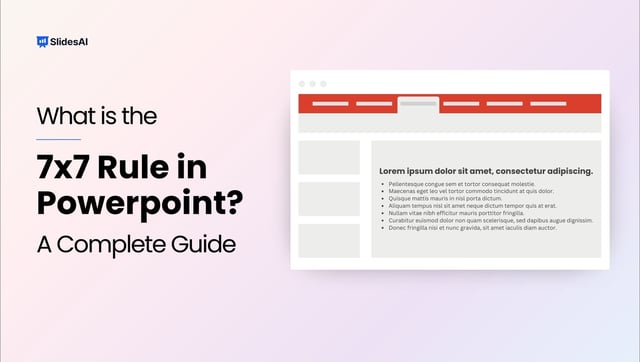Want to give your presentation that extra touch? Adding page numbers can be a simple way to make it look more polished and professional. There are a few reasons why this small detail can be helpful.
First, page numbers can make your presentation seem more organized and well put together.
Second, they can be a handy tool for both you and your audience to find specific slides quickly. This is especially useful for longer presentations or when you might need to jump back and forth between slides.
Finally, page numbers can make it easier to refer to specific points during discussions making it easier for you to keep your audience engaged. By adding page numbers, you can help create a smoother and more enjoyable experience for everyone involved.
How to Add Page Numbers to PPT?
There are two ways to add page numbers (or slide numbers) to your PowerPoint presentation:
Method 1: Add Page Numbers to PPT Using the Insert Tab
- Click on the “Insert” tab at the top of your screen.
- Find the option for “Slide Number.” You might also see an option called “Header & Footer.”
- If you choose “Header & Footer,” there will be a box to check for “Slide number” to turn it on.
- If you don’t want the first slide (title slide) to have a number, there’s a checkbox for “Don’t show on title slide” that you can select.
- Click “Apply to all” if you want the page numbers on every slide. Otherwise, choose “Apply” to add them tovthe current slide only.
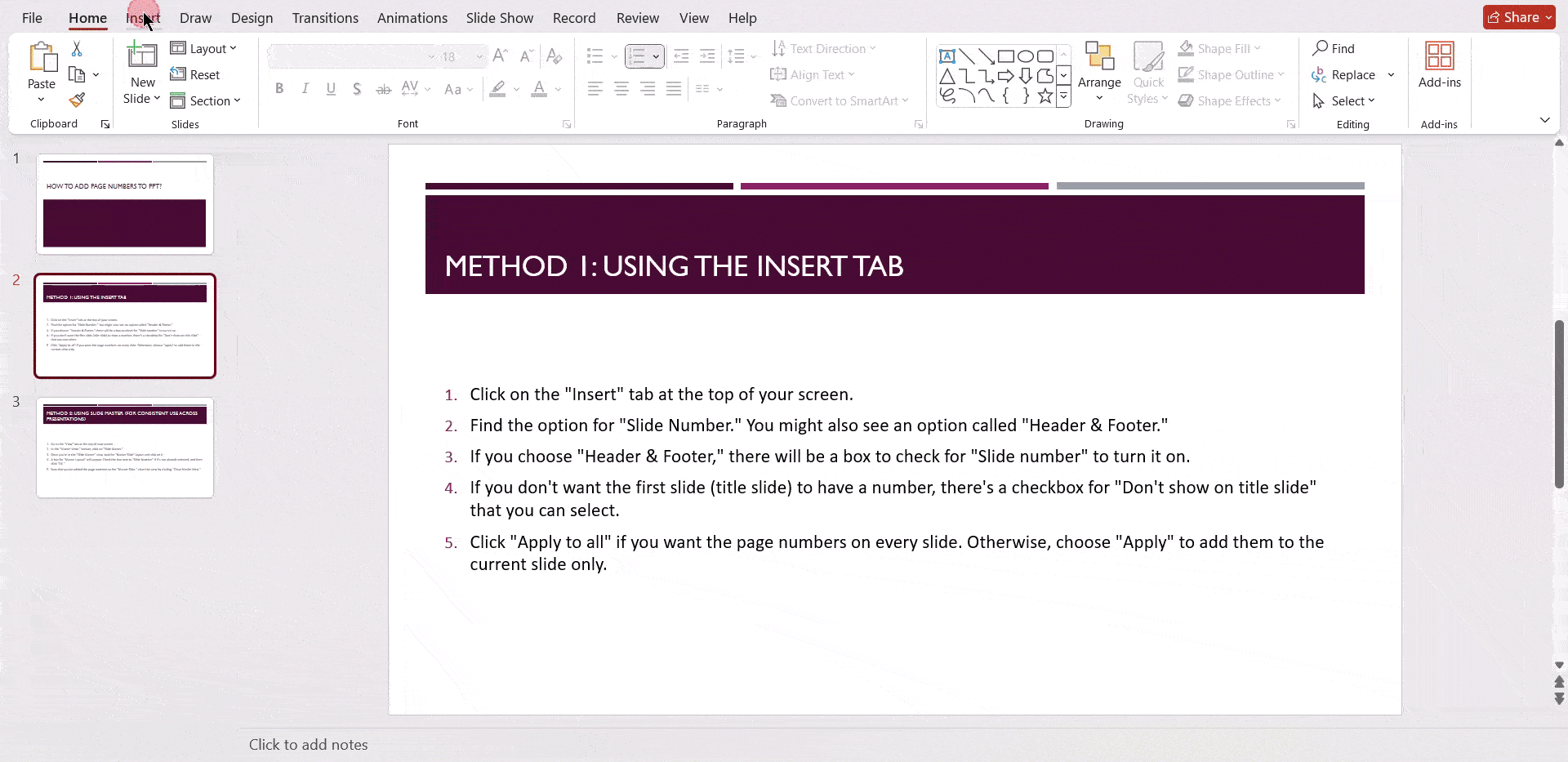
Method 2: Add Page Numbers to PPT Using Slide Master (For Consistent Use Across Presentations)
- Go to the “View” tab at the top of your screen.
- In the “Master Views” section, click on “Slide Master.”
- Once you’re in the “Slide Master” view, look for “Master Slide” layout and click on it.
- A box for “Master Layout” will appear. Check the box next to “Slide Number” if it’s not already selected, and then click “OK.”
- Now that you’ve added the page numbers to the “Master Slide,” close the view by clicking “Close Master View.”

How to Edit/Format Slide Numbers (font size, color, position)?
Here’s how to adjust the look of your slide numbers in Google Slides, including their size, color, and placement: 1. Open the Slide Master: Go to the “View” menu and choose “Slide Master.” 2. Pick a Layout: Select the specific slide layout you want to edit the numbers on. 3. Format Slide Numbers: Find the box or placeholder that shows the slide number. Click on it to select it. 4. Change Font and Color: Use the options in the “Home” tab to adjust the font size and color of the slide number. 5. Move the Number: Drag the slide number placeholder to the spot you want it to appear on the slide. 6. Apply Changes: Close the Slide Master view to apply your formatting changes to all the slides using that layout. Want to remove page numbers from your PowerPoint presentation? It’s a simple process! Closing Thoughts
Adding page numbers to your presentation is a small but impactful way to enhance both its professionalism and usability. By incorporating this simple step, you can improve the overall flow of your presentation, making it easier for you and your audience to navigate and reference key points. So why not give it a try in your next presentation and see the difference it can make? You can format slide numbers using the Slide Master view. Here’s a quick guide: There are three possible reasons: Yes! Just navigate to the specific slide you want a number on and follow the formatting steps above. Instead of “Apply to All,” click “Apply” to add the number only to that slide. In the “Header and Footer” dialog box, there’s a checkbox for “Don’t show on title slide.” Yes! Go to the slide with the number you want to remove. Click “Insert” then “Slide Number.” Uncheck the “Slide number” box and click “Apply” (not “Apply to All”).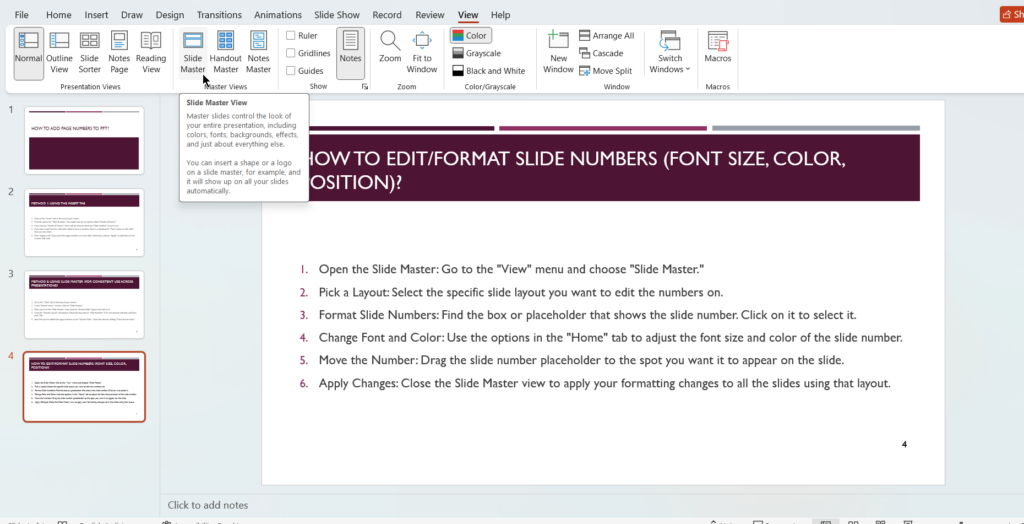
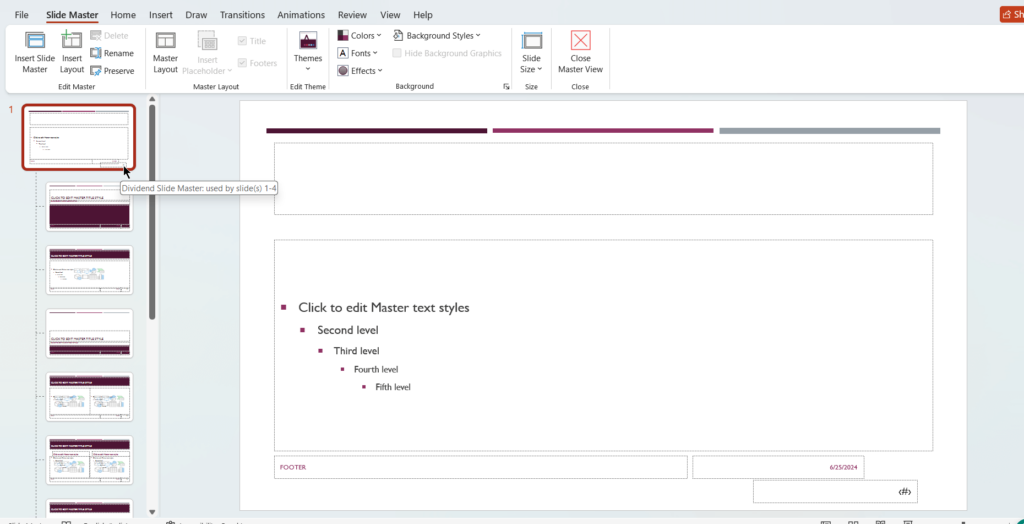
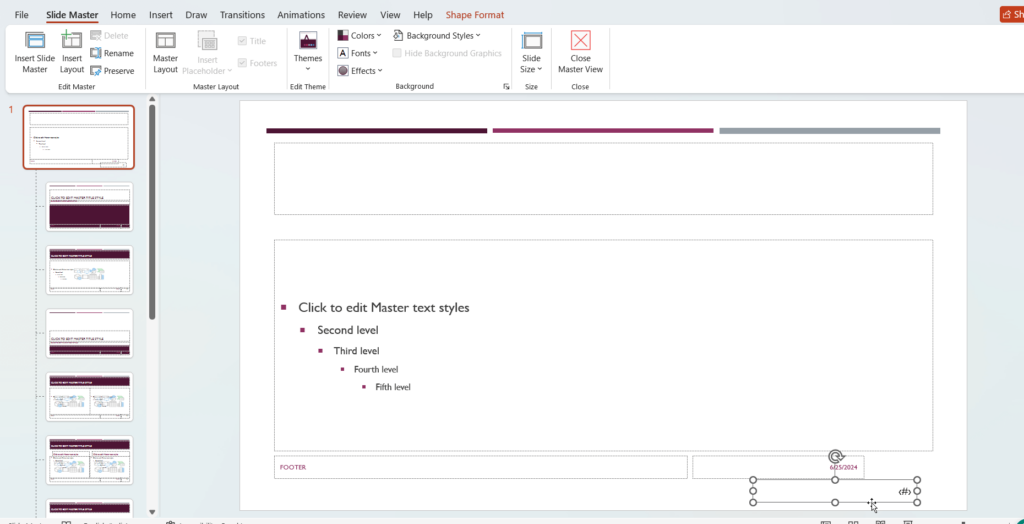
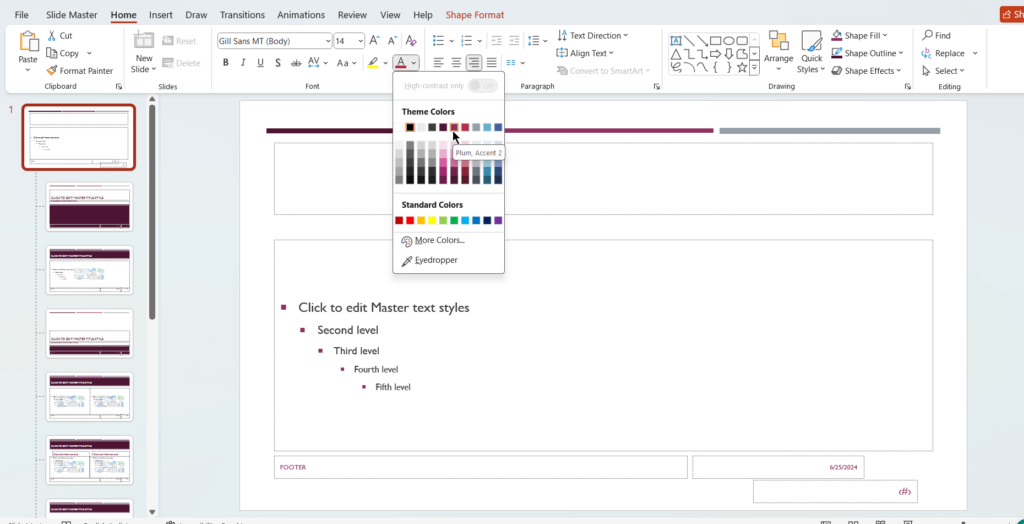
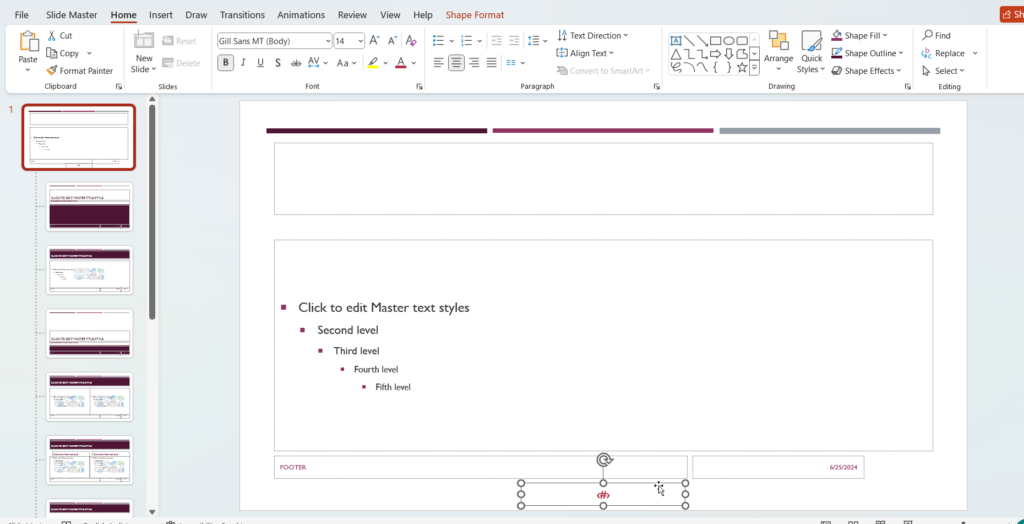
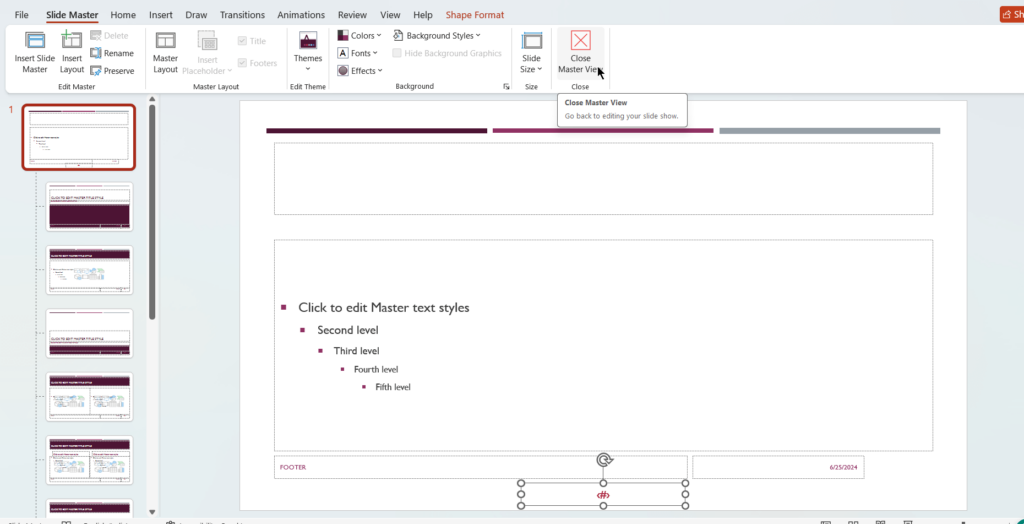
How to Remove Page Numbers in PowerPoint

Frequently Asked Questions
How can I change the font size, color, or position of my slide numbers?
Why aren’t my slides showing numbers?
Can I add numbers to only certain slides?
How do I hide the slide number on the title slide?
Can I take slide numbers off specific slides?