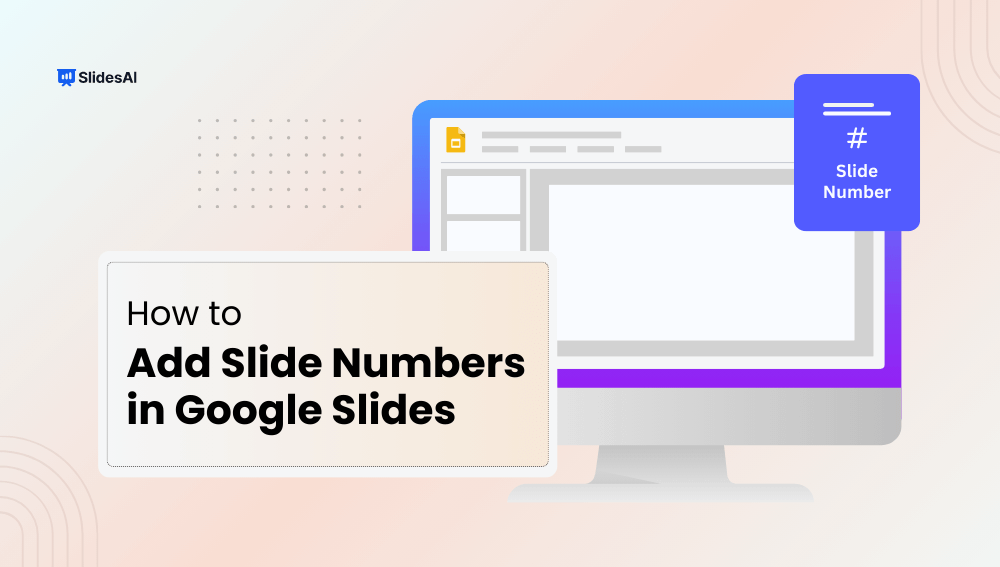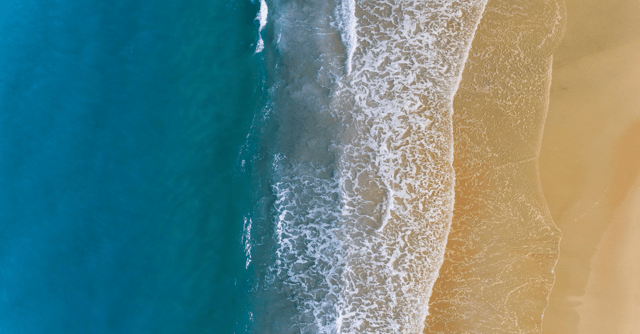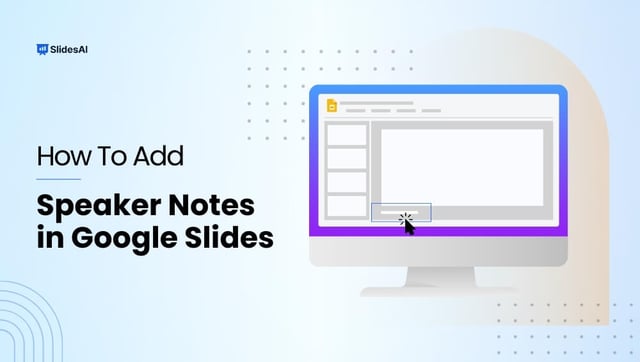Adding slide numbers to your presentation is a neat way to keep everything organized. When you give each slide a number, it makes it easier for your audience to follow along and find a particular slide they’re interested in. In Google Slides, it’s super simple to do this—just turn on the option for slide numbers. Plus, you can even personalize the numbers to fit your style.
Need a hand with adding slide numbers in Google Slides? We’ve got you covered with an easy step-by-step guide. Let’s get started!
How to Add Slide Numbers in Google Slides?
Step – 1. Open Your Presentation and Access the Insert menu:
Start by opening your Google Slides presentation. Then, locate the menu bar at the top of the screen. Click on the “Insert” option within this menu.
Step – 2. Select “Slide numbers” from the Dropdown Menu:
Once you’ve clicked “Insert,” a dropdown menu will appear. Find the option labeled “Slide numbers” and click on it.
Step – 3. Customize Numbering Options in the “Slide numbers” Window:
A small window titled “Slide numbers” will pop up. Here you can control how the numbering appears:
- Turn numbering on/off: There’s usually a checkbox labeled “On.” It should be checked by default to activate numbering.
- Skip title slide (optional): If you don’t want the title slide to have a number, select the checkbox next to “Skip title slides.”
Step – 4. Apply the Numbering:
Once you’ve chosen your preferences, click the “Apply” button. This will add slide numbers to all your slides, excluding the title slide if you selected that option.
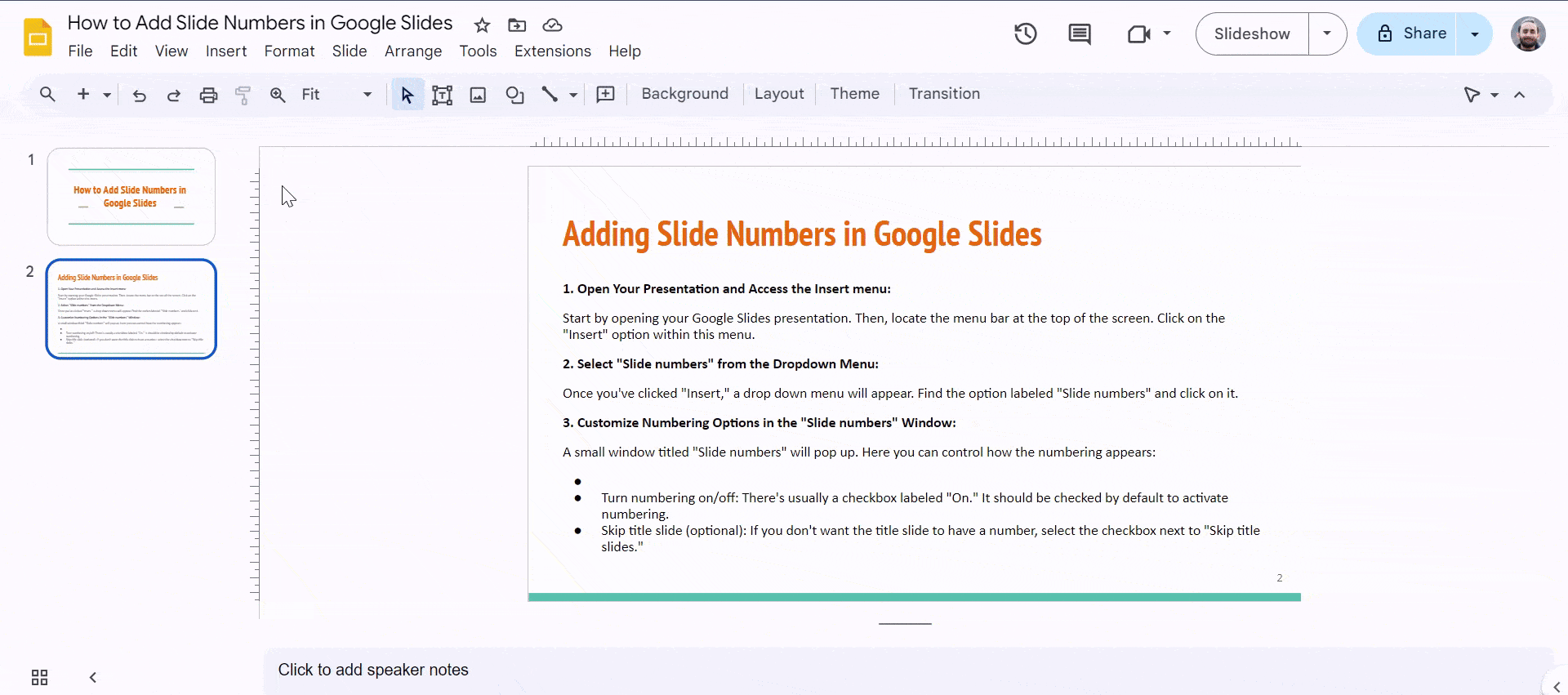
Create presentation slides with AI in Seconds in Google Slides
15M+Installs
Works with Google Slides

How to Edit Slide Number Appearance in Google Slides?
While you can’t directly edit individual slide numbers, you can modify their overall appearance:
Step – 1. Bring Up Your Presentation: Open your presentation in Google Slides and make sure slide numbers are enabled.
Step – 2. Navigate to the Master Settings: If you want to change all the numbers at once, go to Slide → Edit master.
Step – 3. Make Your Edits: Choose the main slide (the first one) and find the box with a “#” symbol at the bottom-right corner – that’s where the slide numbers go.
Step – 4. Customise Your Slide: Edit the font, style, color, and position of the numbers as you like.
Step – 5. Save Changes: Click the “X” button to exit the master editor. Your changes will apply to all slides. If you don’t exit this way, your changes might not save.

Create presentation slides with AI in Seconds in Google Slides
- No design skills required
- 3 presentations/month free
- Don't need to learn a new software
Works with Google Slides

How to Remove Slide Numbers in Google Slides?
Here’s how to remove slide numbers from your presentation:
Step – 1. Follow steps 1-2 from adding slide numbers: Refer back to the previous instructions (Open presentation > Insert menu).
Step – 2. Click “Slide numbers”: The “Slide numbers” window will appear.
Step – 3. Turn numbering off: In the “Slide numbers” window, ensure “On” is unchecked.
Step – 4. Apply changes: Click “Apply” to remove numbering from all slides.
Alternatively, you can remove numbering from specific slides:
Step – 1. Select the slides: Click on the slide(s) where you want to remove the numbering.
Step – 2. Right-click on a selected slide: A context menu will appear.
Step – 3. Choose “Clear numbering”: This will remove the slide numbers from the selected slides only.
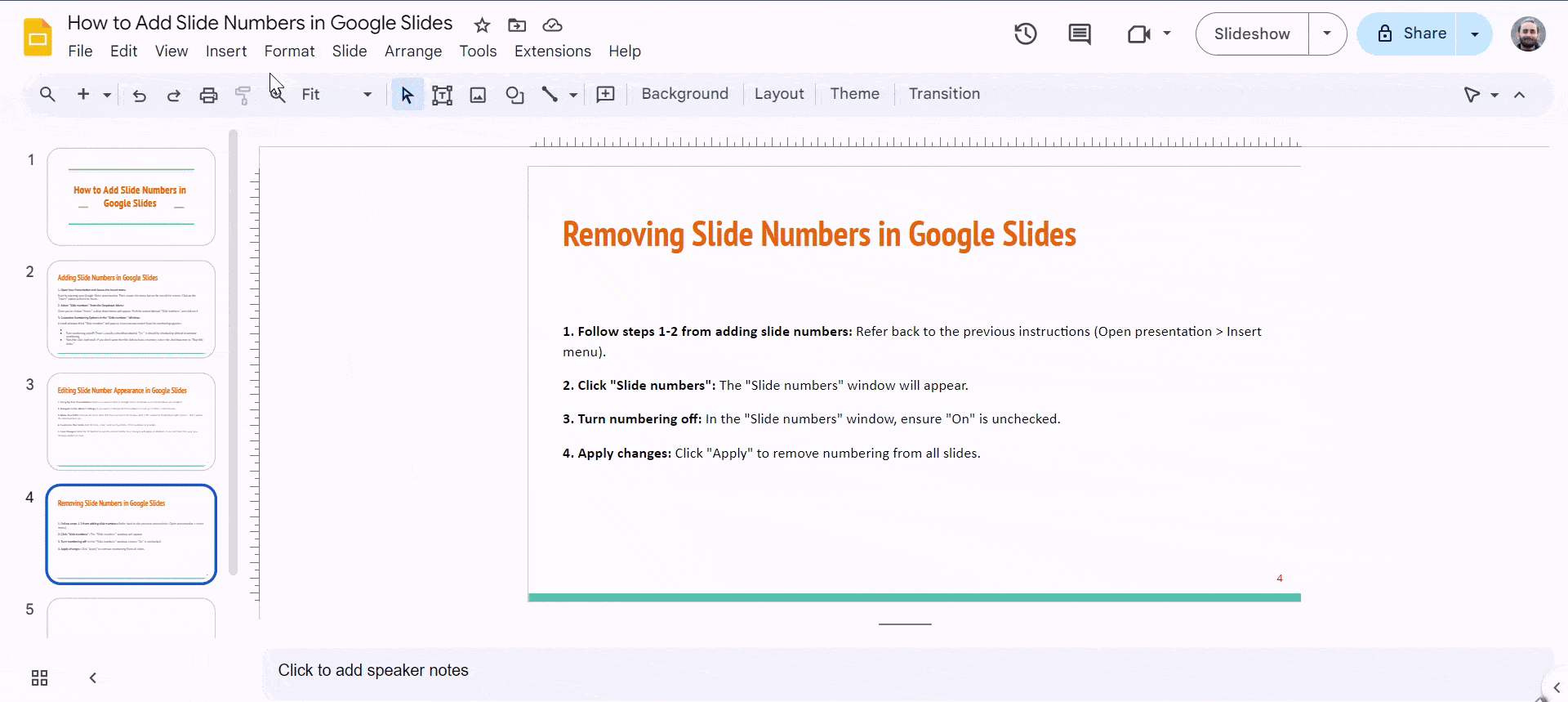
Create presentation slides with AI in Seconds in Google Slides
- No design skills required
- 3 presentations/month free
- Don't need to learn a new software
Works with Google Slides

Also Read: How To Add Table of Contents in Google Slides?
Closing Thoughts
Adding slide numbers in Google Slides is a helpful way to organize your presentation. Numbers make it easier for your audience to follow along and find specific slides. This guide showed you how to add and customize slide numbers in just a few steps. Now you can make your presentations even clearer and easier to navigate.
Frequently Asked Questions About Add Slide Numbers in Google Slides
Why should I put numbers on my Google Slides?
Adding slide numbers helps keep everything organized. It makes it easier for both you and your audience to follow along and find specific slides without any confusion.
Where do I begin numbering my slides?
You should start numbering from either the title slide or the first content slide. This way, your slides will follow a logical order that makes sense to everyone.
Can I turn slide numbers on and off for certain slides?
Yes, you can! Google Slides lets you choose which slides have numbers and which ones don’t. This flexibility allows you to customize your presentation exactly how you want it.
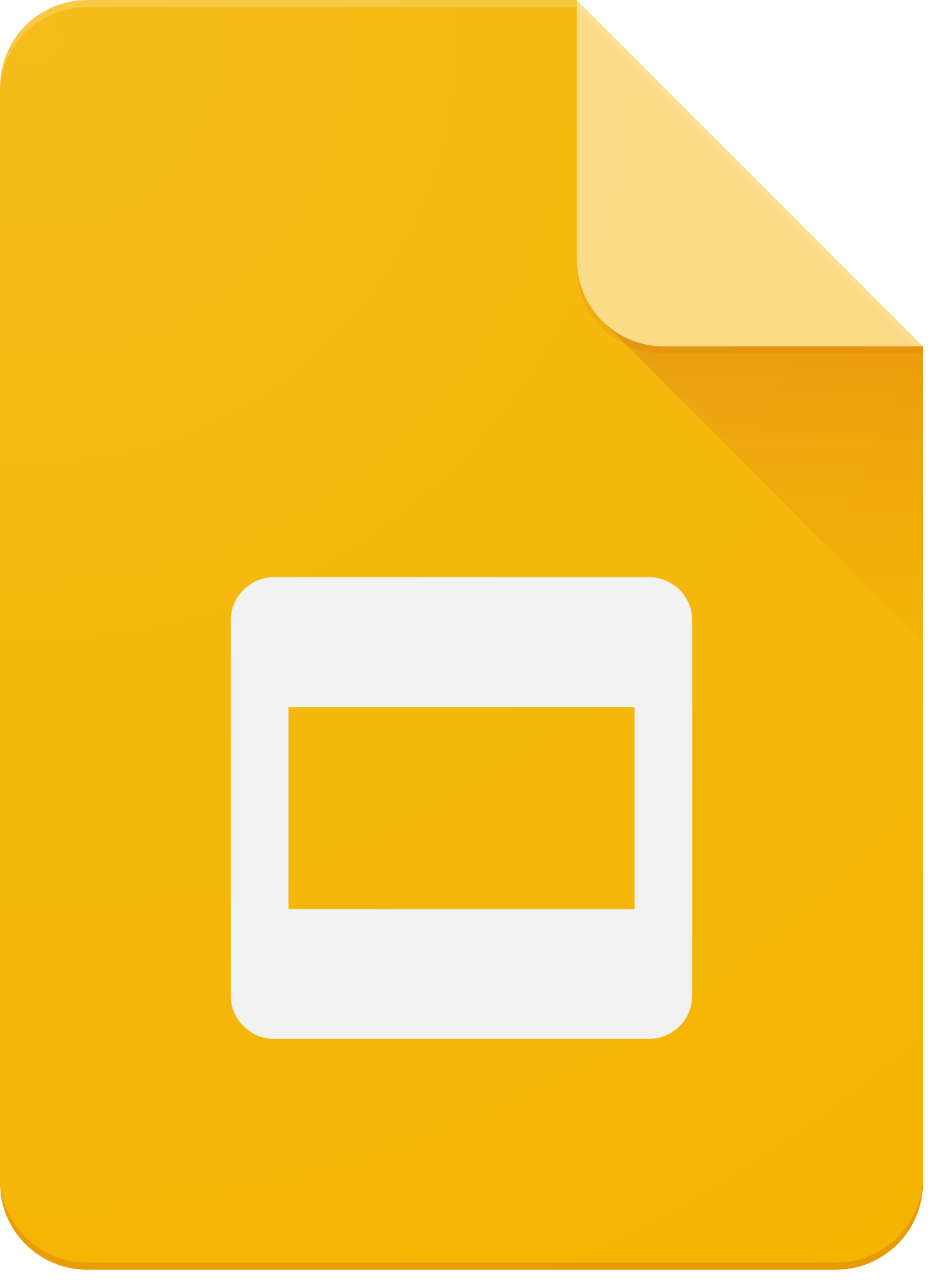 Install SlidesAI
Install SlidesAI