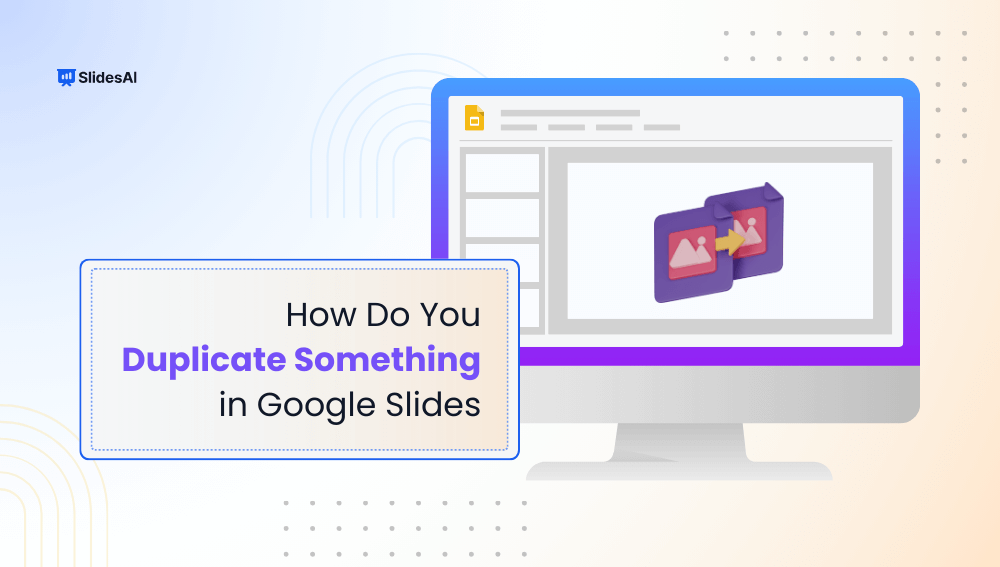Creating interesting presentations on Google Slides can be a challenging undertaking. However, with the proper skills, you may speed up the process and achieve polished, professional results. One of the most useful things you may learn is how to duplicate an object in Google Slides.
This article is here to explain what you can duplicate in Google Slides, why duplication is useful, and how to use these tactics efficiently. Let’s go into detail!
What Can Be Duplicated in Google Slides?
You can duplicate the following individual range or objects and items and even entire slide in Google slide:-
- Text Boxes: If you require the same title or description on numerous slides, duplicate text boxes might save you time.
- Images: When working on a design that requires the same image in multiple situations, duplicating it might help maintain consistency.
- Shapes: Duplicating shapes in visuals or diagrams improves the visual appeal of your presentation.
- Charts & Graphs: For data-heavy presentations, duplicating charts allows you to effectively express similar datasets without beginning from scratch.
- Entire Slides: Duplicating entire slides is extremely useful for developing variants on a layout or extending a presentation without losing the original concept. Why not use the same structure for multiple slides if it works so well for one?
Create presentation slides with AI in Seconds in Google Slides
14M+Installs
Works with Google Slides

Why Make Duplicate Slides or Objects in Google Slides?
It’s a smart way to enhance efficiency while ensuring that your content looks polished and professional throughout the entire slideshow. Here are some direct benefits of duplicating an object in Google Slide:-
- Assurance of Accuracy
One of the key benefits of duplication is improved accuracy. When you copy existing pieces rather than constructing new ones from scratch, the danger of errors is considerably reduced. Each duplicate keeps the qualities of the original, making your presentation look cleaner and more professional.
- Increased Efficiency
Every second matters! Duplication enables you to easily make variations of a slide or item, allowing you to experiment with many design alternatives with little effort. This is vital for busy professionals or students with tight deadlines!
- Saving of Time & Energy
Duplicating elements shortens the time spent recreating designs. Using this tool can substantially speed up the process of creating marketing materials or designing a classroom presentation.
- Maintenance of Consistency
Uniformity across your slides helps to create a polished and professional presentation. Duplicating slides and objects ensures that your final work appears cohesive and well-structured. This can lead to increased audience engagement.
How do you duplicate an object in Google Slides?
There are simple methods for duplicating objects or images in Google Slides. Here are the most basic techniques that can streamline your productivity.
Method 1: Copy and Paste

- Open Your Google Slides Presentation: Start by opening the file you are working on.
- Select the Object or Image: Click on the object you want to duplicate.
- Copy the Object: Press Ctrl + C on Windows or Cmd + C on Mac.
- Paste the Object: Press Ctrl + V on Windows or Cmd + V on Mac. A duplicate will appear on your slide.
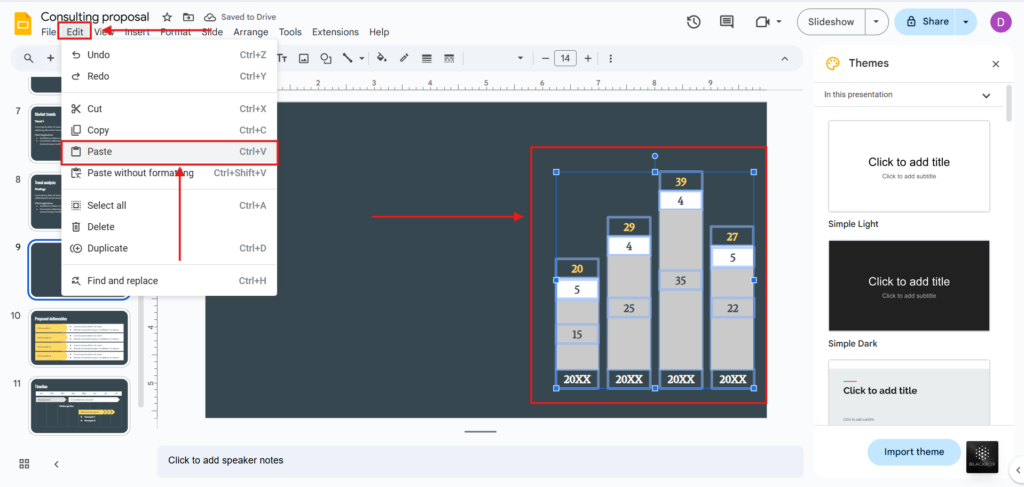
Method 2: Using Keyboard Shortcut
- Select the Shape: Click on the shape you wish to duplicate.
- Use the Shortcut: Press Ctrl + D on Windows or Cmd + D on Mac. The shape will duplicate instantly.
If you are duplicating multiple shapes, hold down the Shift key while selecting each shape before applying the shortcut. This is a neat trick for complex designs and layouts, saving you tons of manual input!
Create presentation slides with AI in Seconds in Google Slides
- No design skills required
- 3 presentations/month free
- Don’t need to learn a new software
Works with Google Slides

How to Duplicate a Slide in Google Slides?
Duplicating a slide in Google Slide can also be accomplished easily with a few straightforward techniques:
Method 1: Using the Context Menu
Step 1: Open Your Google Slides Presentation.
Step 2: Locate the Slide in the Sidebar. This is where you can view all your slides in sequence.
Step 3: Right-click on the Slide Thumbnail. A context menu will pop up.
Step 4: Select “Duplicate Slide” A copy will appear right after the original.
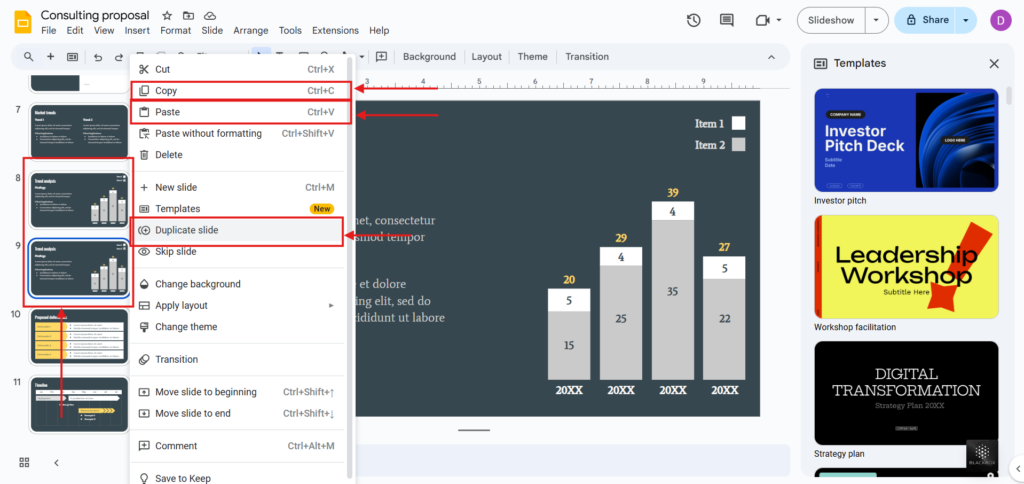
Method 2: Using the Slide Menu
Step 1: Select the Slide You Want to Duplicate.
Step 2: Go to the Slide Option from the Menubar. This option is located at the top of your screen.
Step 3: Select “Duplicate Slide” Again, this will create a direct copy.
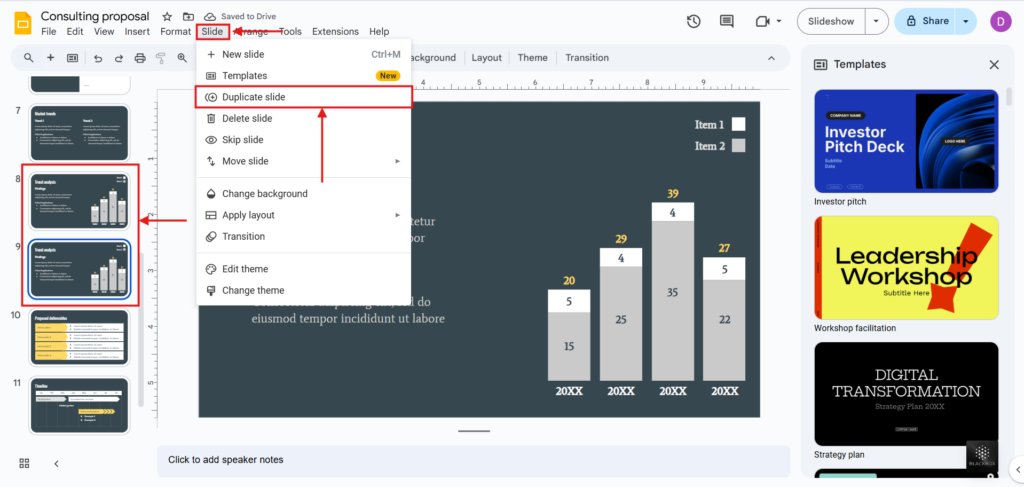
Method 3: Using Keyboard Shortcuts
Step 1: Open Your Google Slides Presentation.
Step 2: Select the Slide You Want to Duplicate.
Step 3: Use the Keyboard Shortcut Ctrl + D for Windows and Cmd + D for Mac.
Step 4: Hold down the Ctrl/Cmd key, select the slides you wish to duplicate, and then use Ctrl/Cmd + D to copy them all.
Step 5: If you want to copy a slide and paste it elsewhere within your presentation:
- Select the Slide: Use the shortcut Ctrl/Cmd + C to copy.
- Select the Target Slide: Click on the slide after which you want to paste the copied slide.
Step 6: Paste the Slide by pressing Ctrl/Cmd + V.
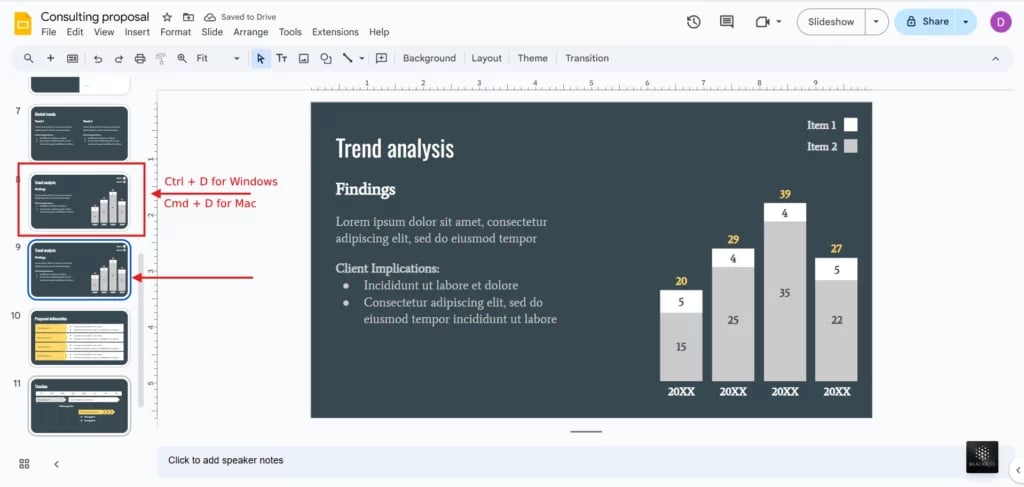
To summarize, understanding the technique of duplicating slides and objects in Google Slides can greatly improve your presentation-building abilities. The ability to duplicate not only enhances accuracy and efficiency but it also contributes to consistency across your work.
As you improve your Google Slides skills, consider using pre-designed Slides AI templates to simplify the presentation development process further. These templates allow you to focus on content rather than layout, providing you with a solid basis to grow.
Now that you’ve discovered the various ways to duplicate objects and slides, why not give it a try? Experiment with these methods and see how they can enhance your particular projects. Happy presenting!