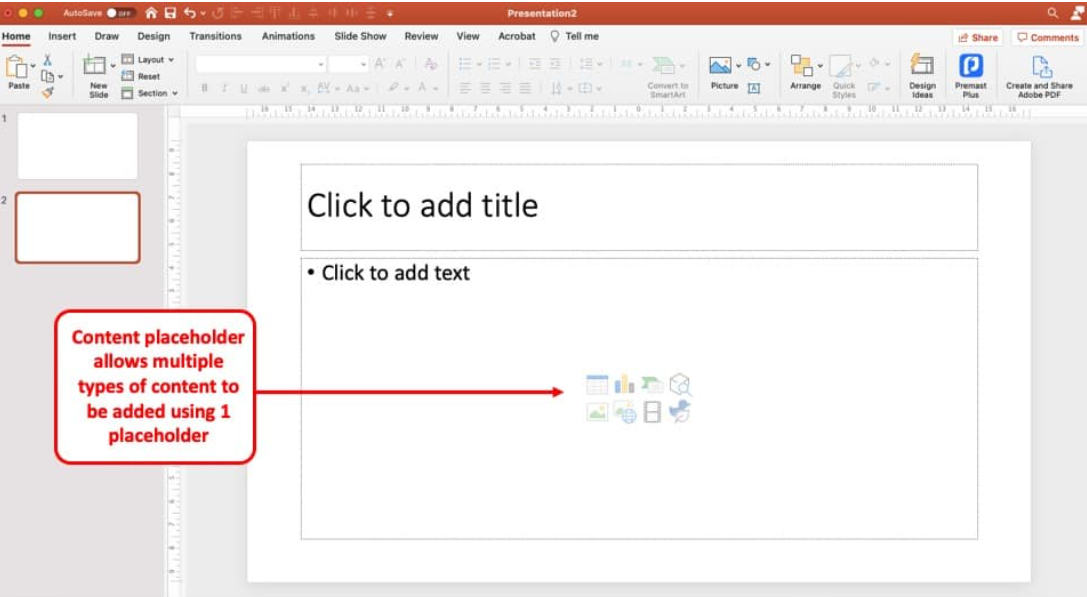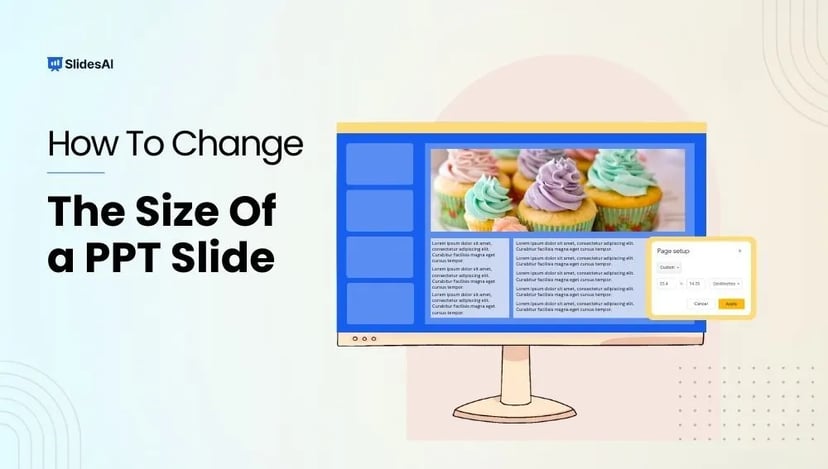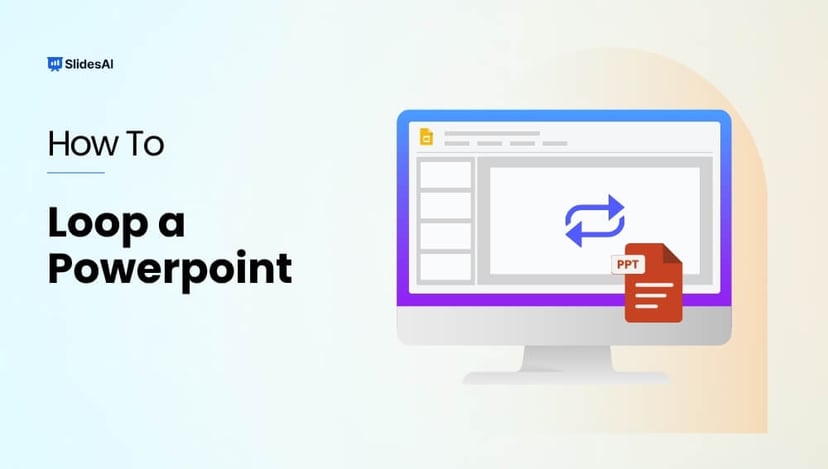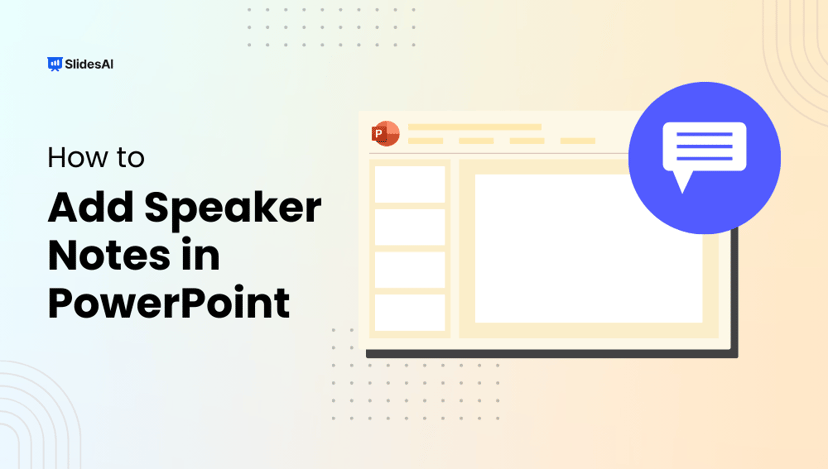Ever wondered what makes an engaging PowerPoint presentation stand out? Or how experts seem to effortlessly integrate text, images, and videos into their slides, capturing your attention slide after slide? All thanks to placeholders!
Placeholders are handy features of Microsoft PowerPoint, often overlooked by beginners, are the secret to creating polished, professional presentations. They’re the boxes that prompt you to ‘Click to Add Text’, but they do so much more. They provide a framework, to incorporate diverse content while maintaining a consistent look and feel.
Intrigued? Let’s dive deeper into what PowerPoint placeholders are, their different types, and how you can master their use.
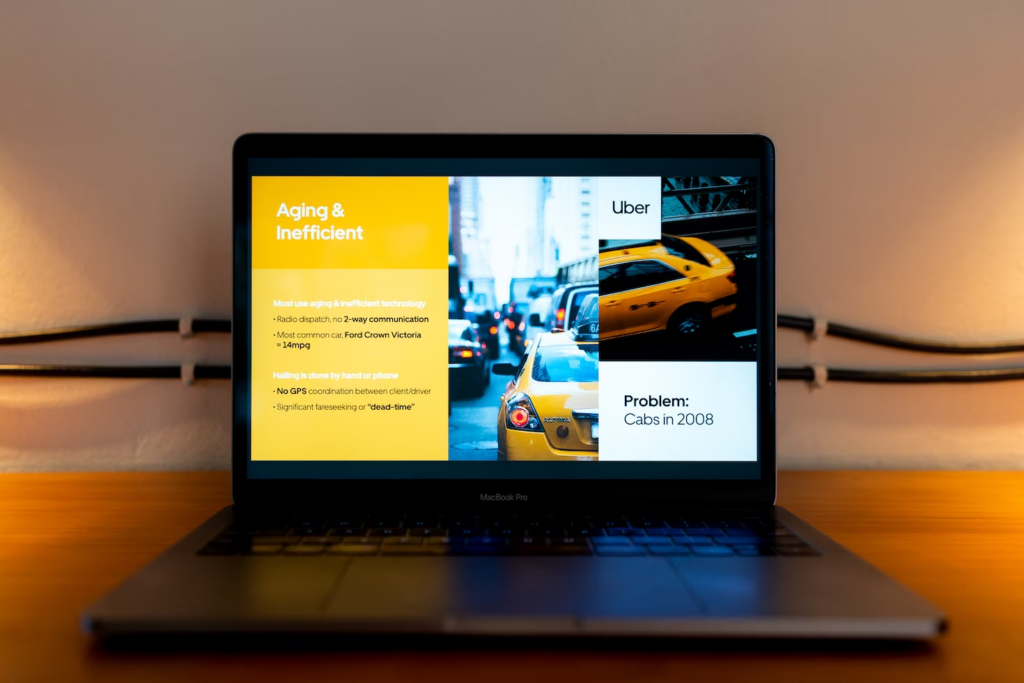
What is a Placeholder in PowerPoint?
A placeholder in Microsoft PowerPoint refers to a meticulously designed area on a slide that can accommodate diverse content, such as text, images, and videos.
When initiating a new PowerPoint presentation or appending a fresh slide to your existing presentation, you have likely observed the automatic addition of several boxes on the slide. Typically, these boxes contain central icons and a prompt that reads, “Click to Add Text..”
These boxes essentially serve as a specific category of placeholders!
Moreover, Microsoft PowerPoint grants you the flexibility to customize existing placeholders and create your own placeholders within the “Slide Master” view. This feature empowers you to format and tailor placeholders to your precise requirements, thus enhancing your presentation’s overall visual appeal and effectiveness.
In PowerPoint, What is a Placeholder Used for?
The primary objective of using a placeholder in PowerPoint is to facilitate adding content with a simple click of a button. New users commonly encounter challenges when attempting to incorporate images or videos into their presentations. However, placeholders serve as a solution to this problem by greatly enhancing accessibility.
Moreover, placeholders are indispensable when creating custom slide designs as templates, empowering users to insert their images into predetermined shapes. Using placeholders ensures swift and consistent formatting of presentation content across all slides.
Microsoft PowerPoint offers a variety of pre-configured placeholders to choose from. Anyone can effortlessly achieve a professional and cohesive presentation by selecting an appropriate placeholder and incorporating the desired content.
The utility of placeholders in PowerPoint becomes particularly evident when creating standardized presentation design templates. These templates not only embody formality and consistency, but they also optimize engagement and captivate the audience in a structured manner.
Create Presentations Easily in Google Slides and PowerPoint
15M+Installs

Types of Placeholders in PowerPoint
Microsoft PowerPoint provides eight types of placeholders you can add to a slide. These placeholders offer convenient ways to enhance your presentations.
Let’s explore each of them in detail:
Content Placeholder
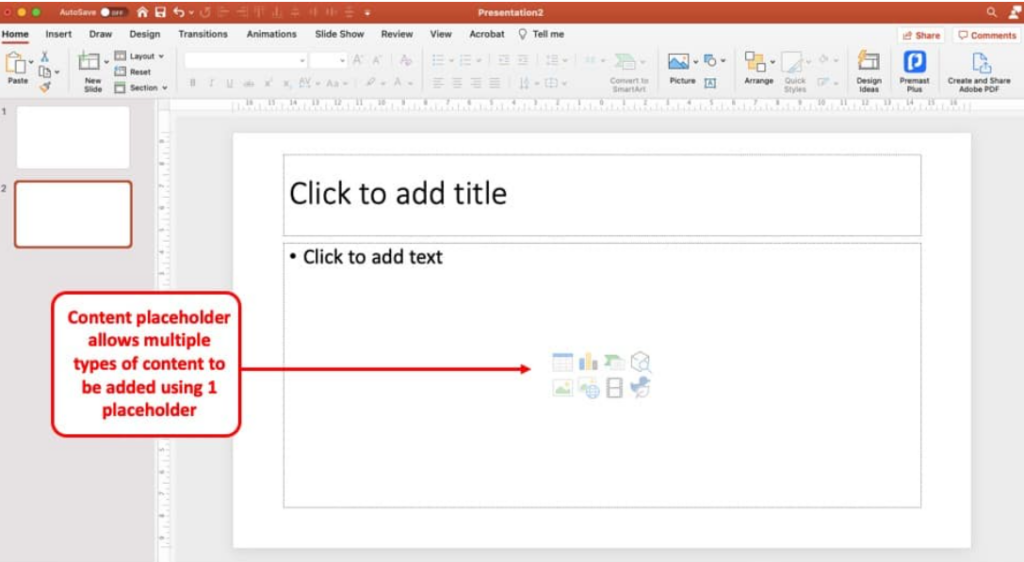
A content placeholder is a versatile tool that allows you to insert text and choose from eight pre-formatted features, such as “Insert Table,” “Insert Chart,” “Stock Images,” “3D Models,” “Pictures,” “Insert a SmartArt Graphic,” “Insert Video,” and “Insert an Icon.” With the content placeholder, you can easily incorporate any of these options using a single box.
Text Placeholder
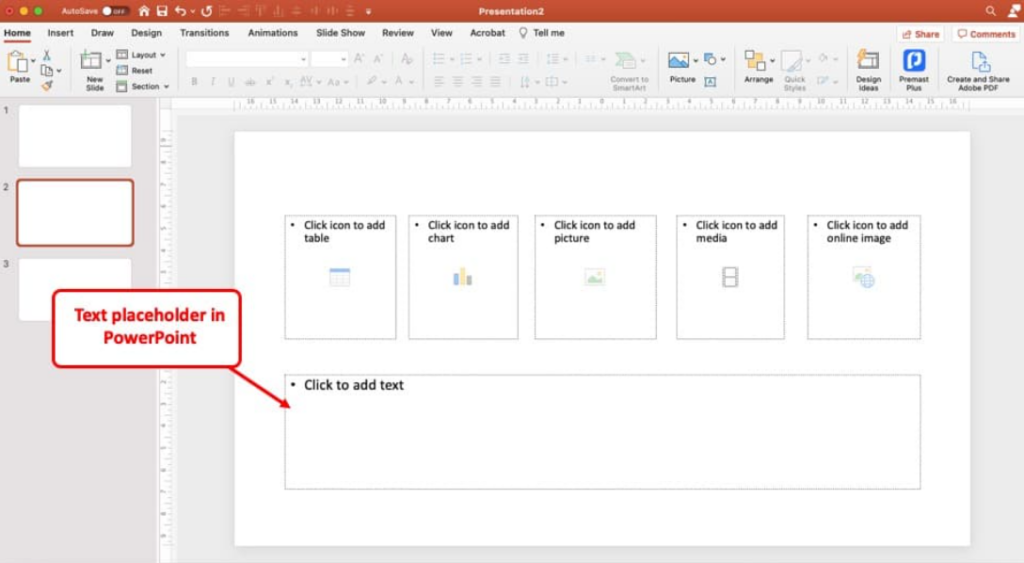
The text placeholder can be used for titles, paragraphs, captions, and more. It is accessible by selecting any layout from the dropdown menu under “New Slide.”
Picture Placeholder

With the picture placeholder, adding images to your slides becomes effortless. Additionally, you can use the merge shape tool in PowerPoint to create custom shapes and then integrate a picture placeholder into it. This feature enables you to create visually captivating presentations by adding images within custom shapes.
Chart Placeholder
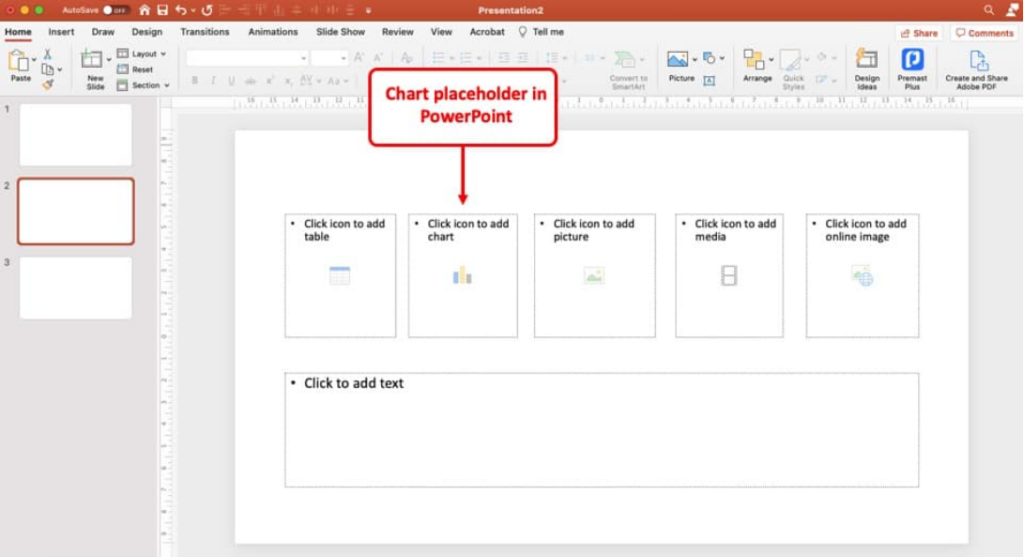
The chart placeholder serves as a guide for users to add charts or graphs to their PowerPoint slides. It simplifies the process by allowing users to insert charts with a click.
SmartArt Placeholder
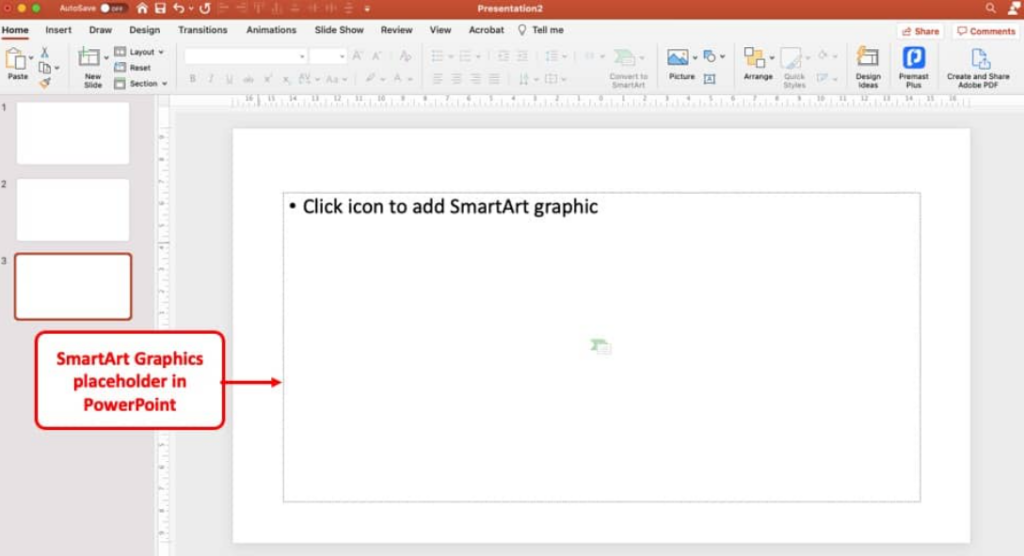
The SmartArt placeholder provides a quick way to insert SmartArt into your slides. We will delve further into using this powerful placeholder later in this article.
Media Placeholder
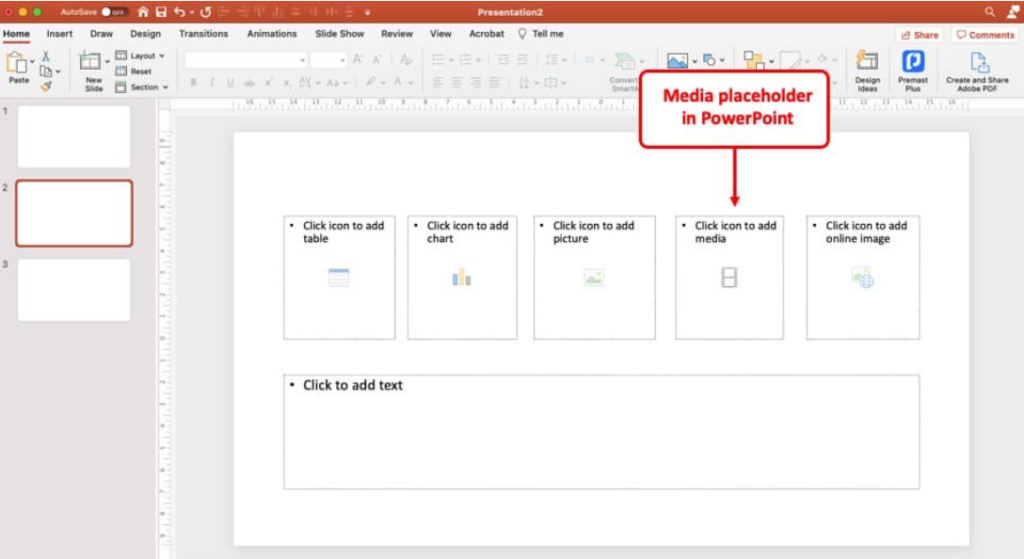
The media placeholder lets users add videos to their slides. Interestingly, this placeholder can be resized according to your slide design, ensuring that the video only covers the desired part of the slide instead of the entire screen.
Table Placeholder
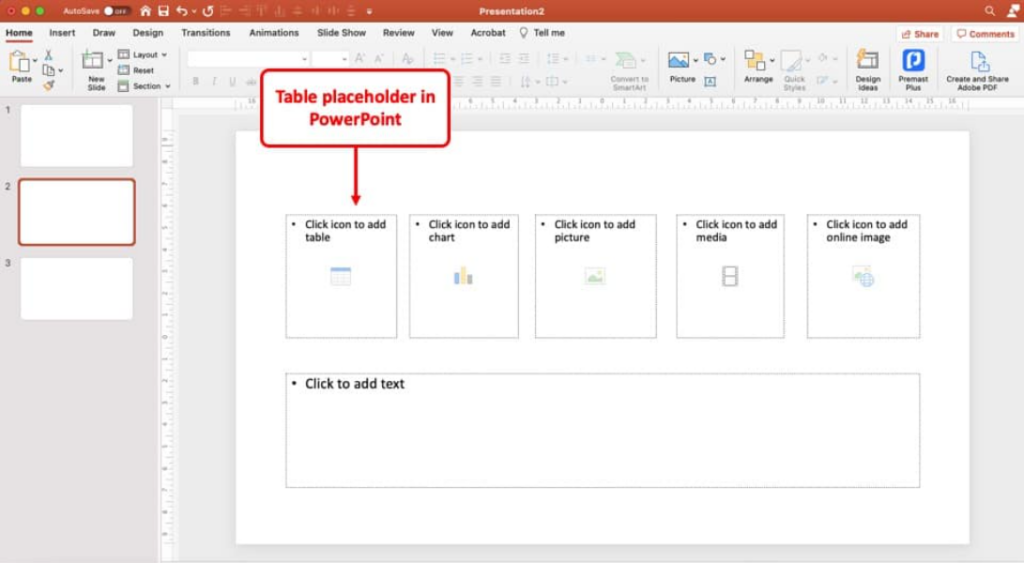
The table placeholder lets users insert tables directly onto the slide, like the chart placeholder.
Online Image Placeholder
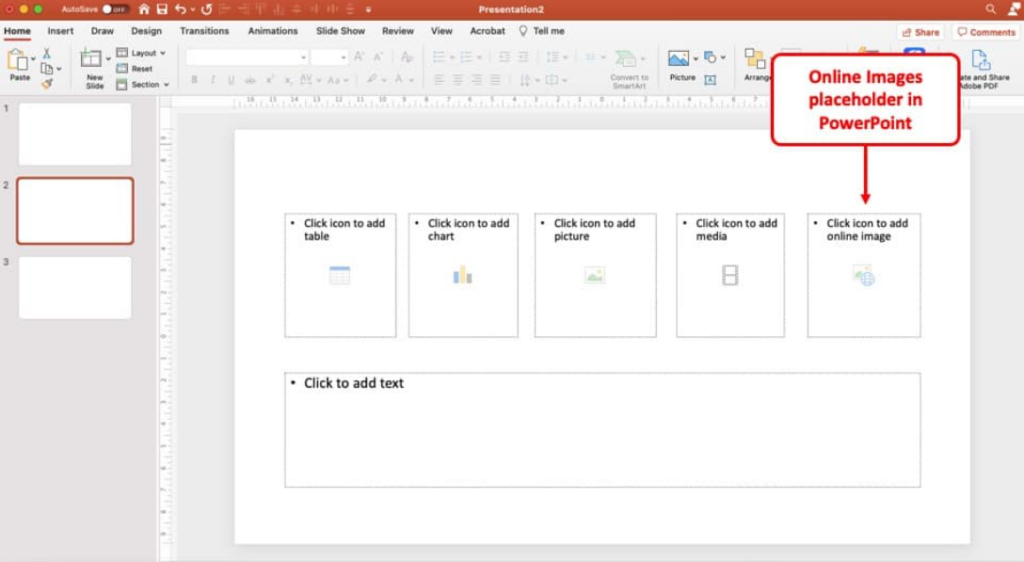
In the latest version of PowerPoint, users can effortlessly incorporate images into their slides using the convenient “online image” feature provided by the platform’s image placeholder. It differs from the picture placeholder as it permits adding images from online sources rather than just the local folder on your computer.
Build Stunning Slides in Seconds with AI
- No design skills required
- 3 presentations/month free
- Don't need to learn a new software

How to Use a Placeholder in PowerPoint?
To ensure the effective addition of placeholders to a slide in PowerPoint, it is necessary to grasp the following steps carefully:
Step 1 – Open the Slide Master
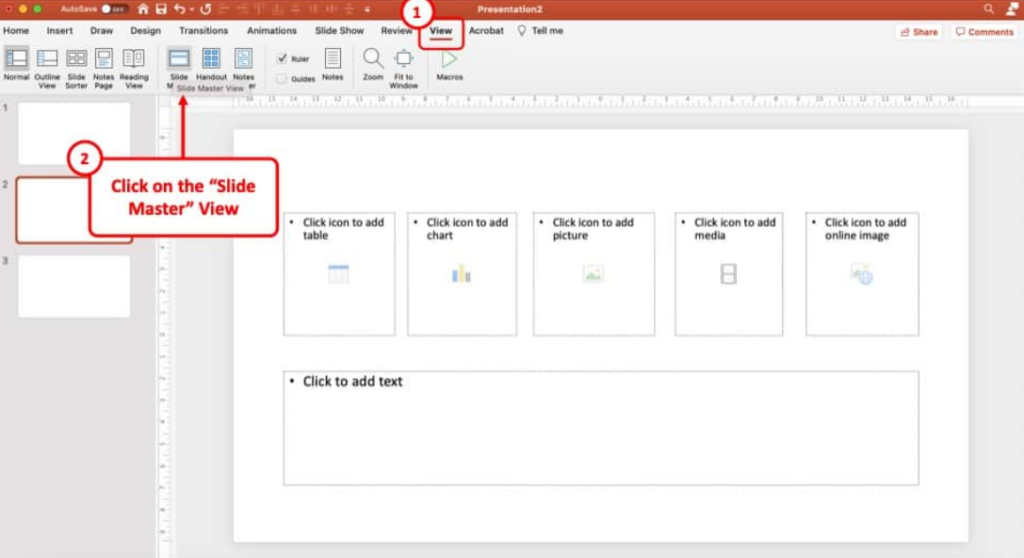
Begin by navigating to the “View” tab and selecting “Slide Master.” This action will grant access to the slide master view, allowing further modifications.
Step 2 – Insert a Layout
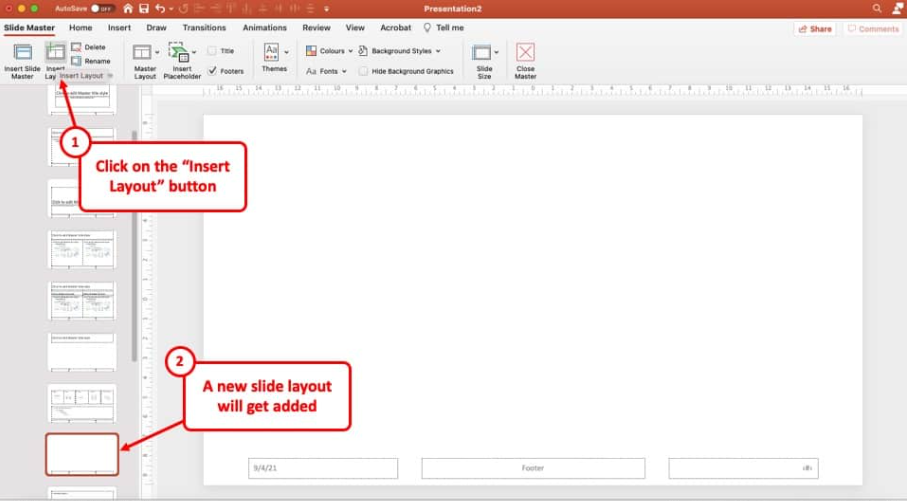
It is advisable to create a new slide layout to preserve the existing presentation layouts. Under the “Slide Master” ribbon, locate and select the “Insert Layout” option. The added slide layout will be visible in the slide preview panel on the screen’s left side.
Step 3 – Rename the Slide Layout
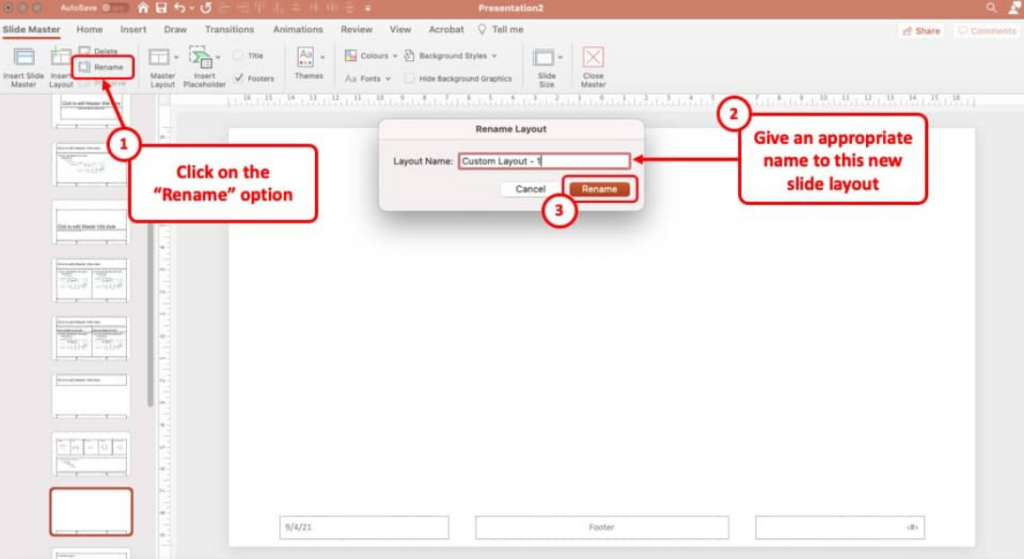
For ease of future identification, renaming the slide layout is recommended. Simply click the “Rename” button in the “Slide Master” ribbon, which will prompt a pop-up window. Assign an appropriate and memorable name to the layout, and click “Rename” to save the changes made.
Step 4 – Insert the Placeholders
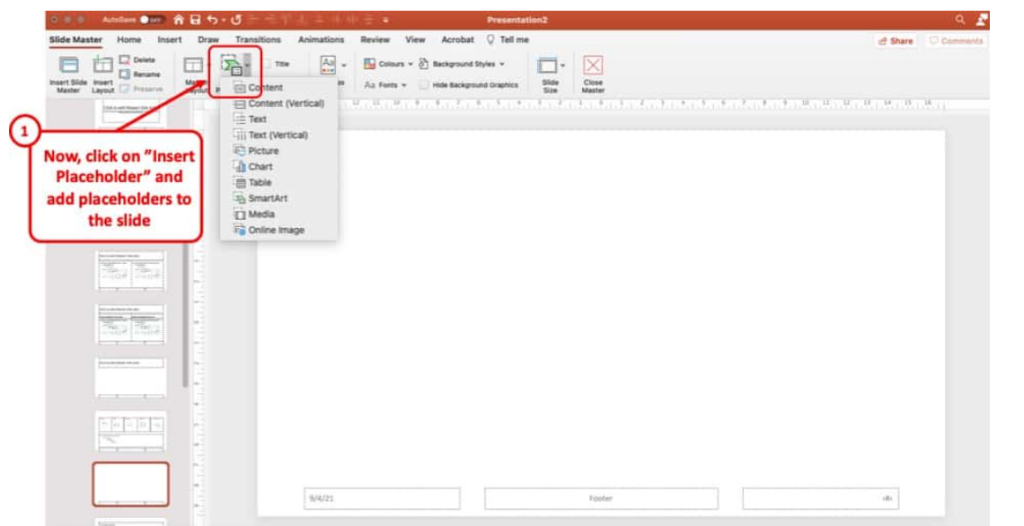
Now, focus on adding placeholders to the slide layout. Initiate this action by pressing the “Insert Placeholder” button in the “Slide Master” ribbon’s menu. Choose the desired placeholder type from the dropdown menu and define its size by dragging the cursor on the slide. Upon completion, click anywhere on the slide to finalize the placement. Repeat this process as needed to incorporate additional placeholders.
Step 5 – Exit the Slide Master
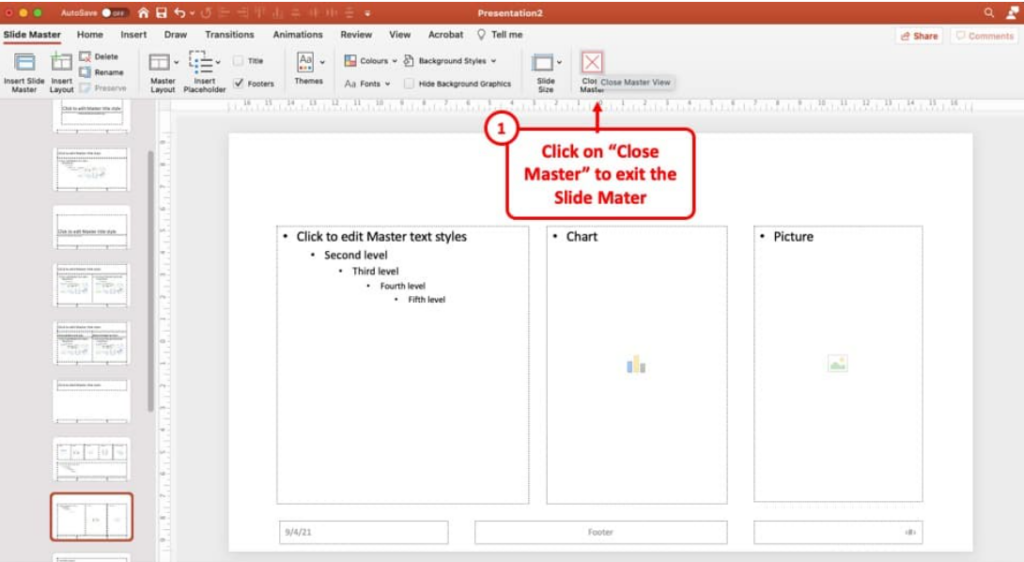
Once all necessary adjustments have been made, exit the slide master view by selecting “Close Master” under the “Slide Master” ribbon. This will bring you back to the standard PowerPoint view, transforming the placeholders into integral components of your presentation.
Remember to follow these formal guidelines to optimize your experience when adding placeholders in PowerPoint.
Step 6 – Utilize the Custom Layout
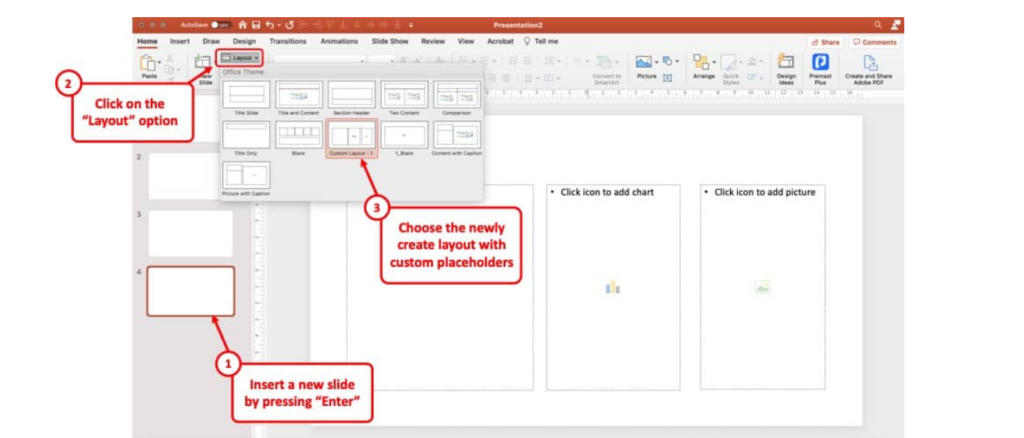
The final and crucial step of this process entails the application of the custom layout we have just created. Its significance rivals that of the step in which we establish the placeholders. The newly added placeholders may only be visible on the slide after completing this step.
To proceed, effortlessly add a new slide by pressing “Enter”.
Next, move to the “Home” tab and select “Layout” from the options. A drop-down menu will present you with a range of layout alternatives. Simply choose the recently created layout, identifiable by the name you assigned.
Create Presentations Easily in Google Slides and PowerPoint
- No design skills required
- 3 presentations/month free
- Don't need to learn a new software

Choosing the Right Fit for You
There you have it – a comprehensive guide to leveraging PowerPoint placeholders, the unsung heroes of presentation design. These versatile elements take your slide design to a new level, allowing you to effortlessly add and format text, images, charts, and more.
Now that you’re armed with the know-how, put it into practice and craft presentations that captivate your audience from start to finish. But starting with a blank slide can be daunting. What if you had a way to quickly generate slides from a text document?
That’s exactly what SlidesAI does – it’s an AI-powered text-to-presentation add-on tool that creates slides for stunning presentations in no time. Not just text, you can add images, choose themes, colors, and a lot more. Check out the tool today!
Frequently Asked Questions Related to Placeholder in PowerPoint
How to add an image placeholder in PowerPoint?
First, go to the desired slide for insertion. Navigate to the “Insert” tab and locate “Pictures” in the options where you choose “Picture Placeholder” from the dropdown menu. After selecting, customize the placeholder’s position, size, and shape according to your preferences. Finally, effortlessly drag and drop your images into the placeholder for a polished and captivating presentation.
How to make a round image placeholder in PowerPoint?
One streamlined method involves utilizing the shape tools provided within the program to fashion a flawless circle. Once the circle is created, it can be formatted as an image placeholder by accessing the Shape Format tab and selecting preferred fill and outline options. A visually appealing round image placeholder can be effortlessly incorporated into your PowerPoint presentation by meticulously following these steps and attending to the finer details.