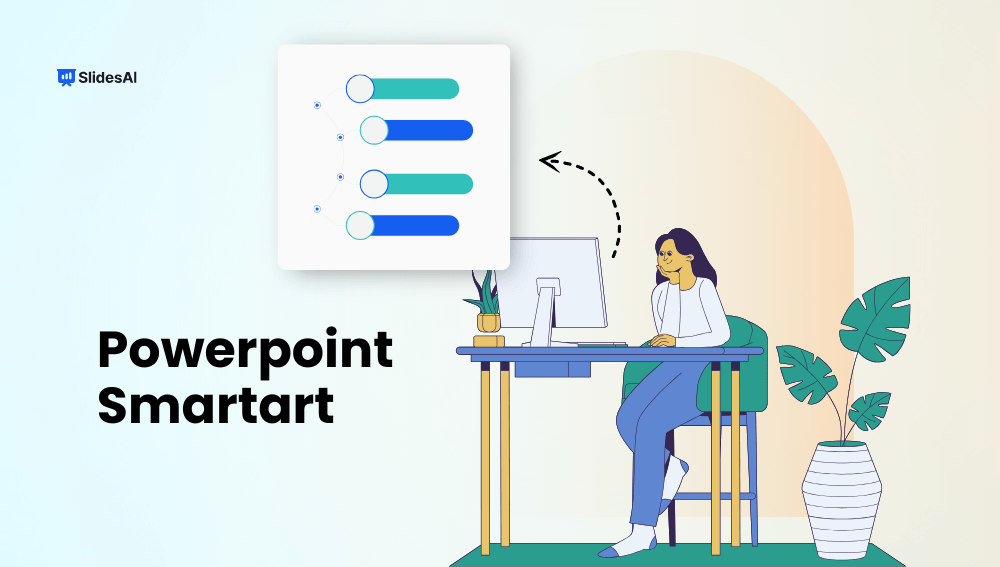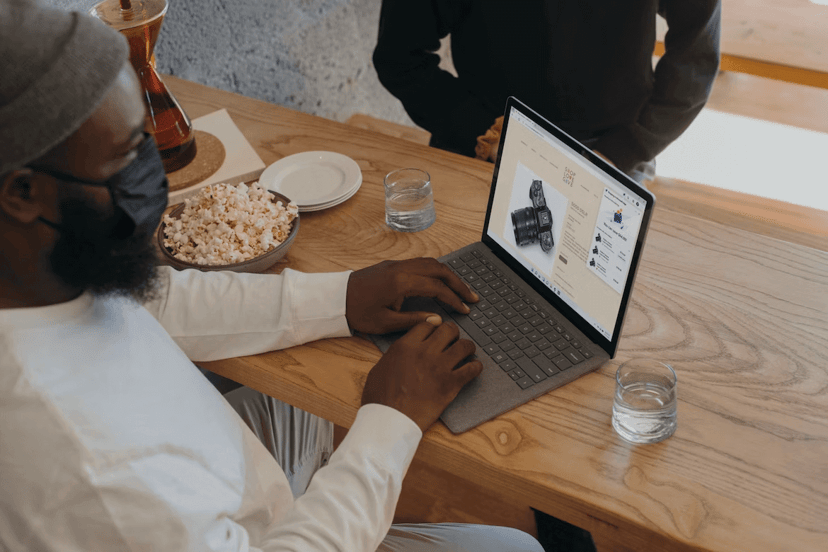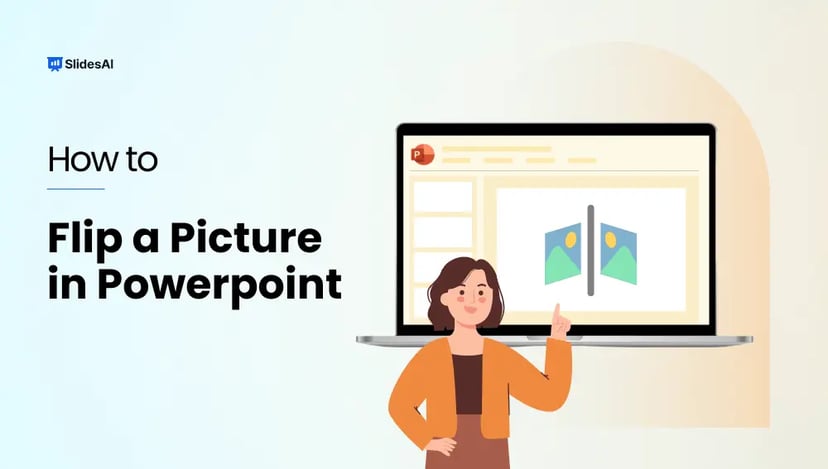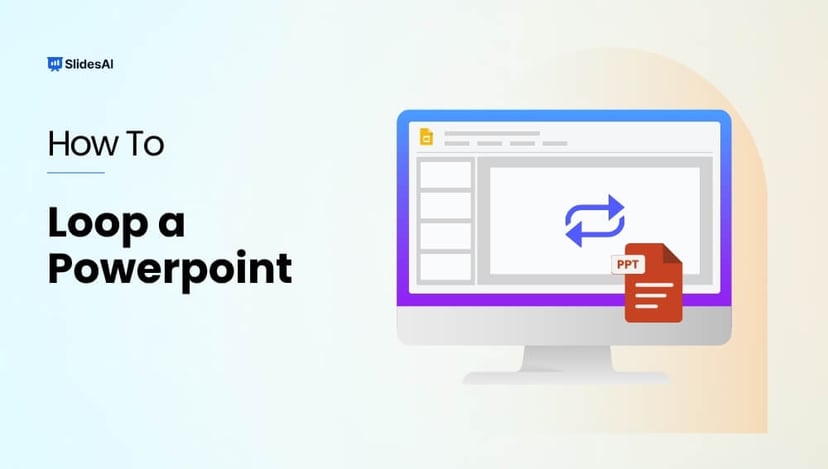What is SmartArt?
SmartArt is a feature in PowerPoint that lets you turn your information and ideas into visuals. You choose a layout that matches what you want to show. Some layouts, like organization charts or Venn diagrams, are good for specific types of information. Others just make your bulleted lists look nicer.
Along with other features like themes, SmartArt lets you create illustrations that look professional, all without needing to be a design expert. It only takes a few clicks!
Benefits of Using SmartArt Graphics in PowerPoint Presentation
Here are the benefits of using SmartArt Graphics in a PowerPoint Presentation:
- Show How Things are Organized: Use SmartArt to create charts that show how things are connected, like organization charts and decision trees.
- Break Down Steps: Complicated processes can be made clearer by using SmartArt layouts designed for showing steps, like flowcharts.
- Make Lists More Engaging: Liven up your lists and repetitive information with SmartArt’s visual layouts.
- Connect Your Ideas Visually: SmartArt’s relationship layouts can help you show how different ideas are related.
- Present Data in Tables Clearly: Create easy-to-read tables with SmartArt.
- Show Proportions Easily: Use pyramid SmartArt layouts to show information that has different levels of importance.
- Save Time Creating Visuals: Quickly add illustrations to your slides by typing your text into SmartArt. It will format it automatically.
How to Use PowerPoint SmartArt?
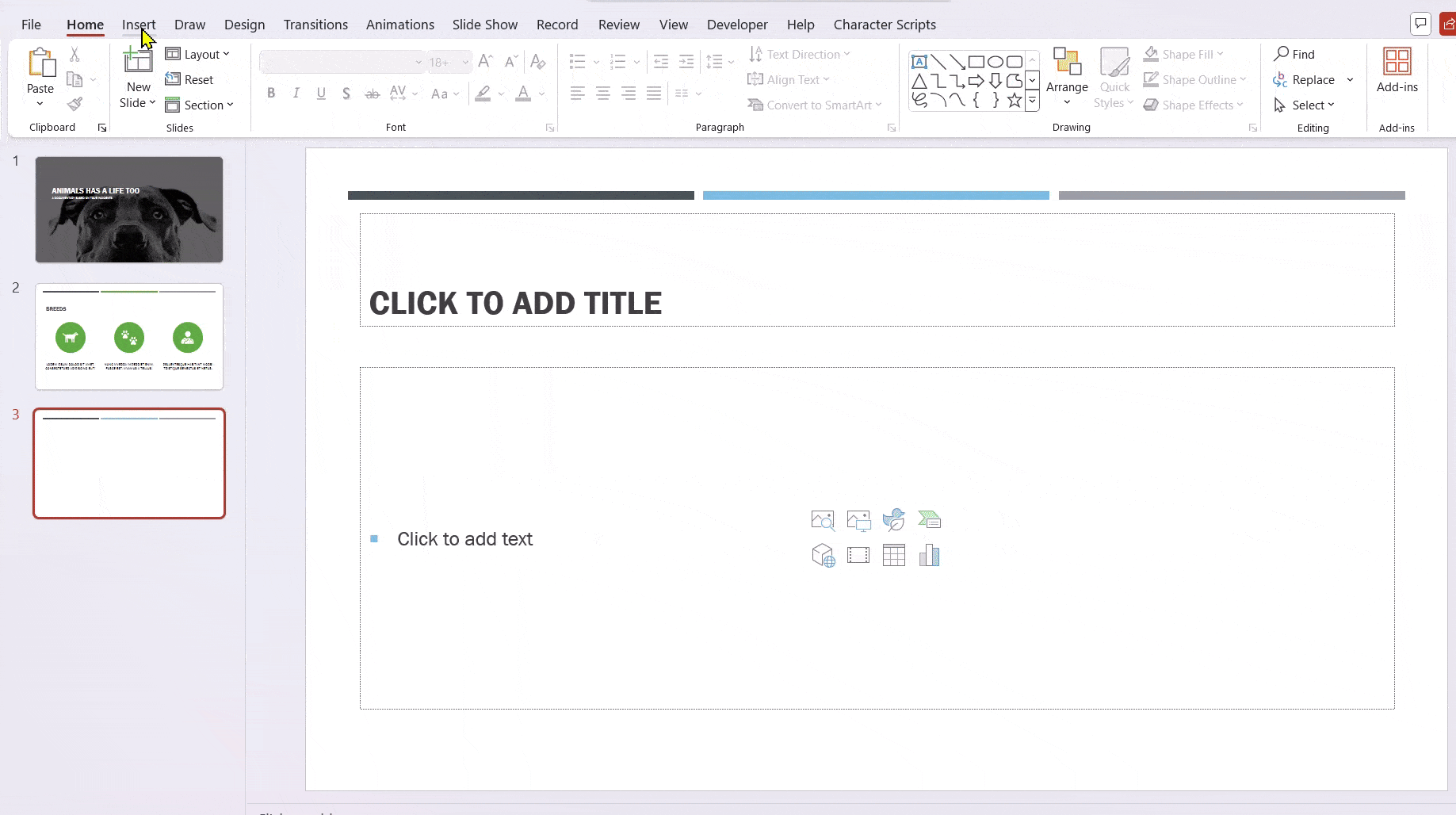
1. Find the Insert tab:
- Most Microsoft Office programs, including PowerPoint, have a ribbon at the top of the screen with different tabs.
- Start by clicking on the “Insert” tab.
2. Look for the SmartArt button:
- Once you have the “Insert” tab open, you’ll see sections with different tools. One of these sections is usually called “Illustrations” and might have buttons for pictures, shapes, and charts.
- Within this “Illustrations” section, find the button for “SmartArt.” It might be an icon or have the text “SmartArt” written on it.
Choosing a SmartArt Graphic Type and Layout
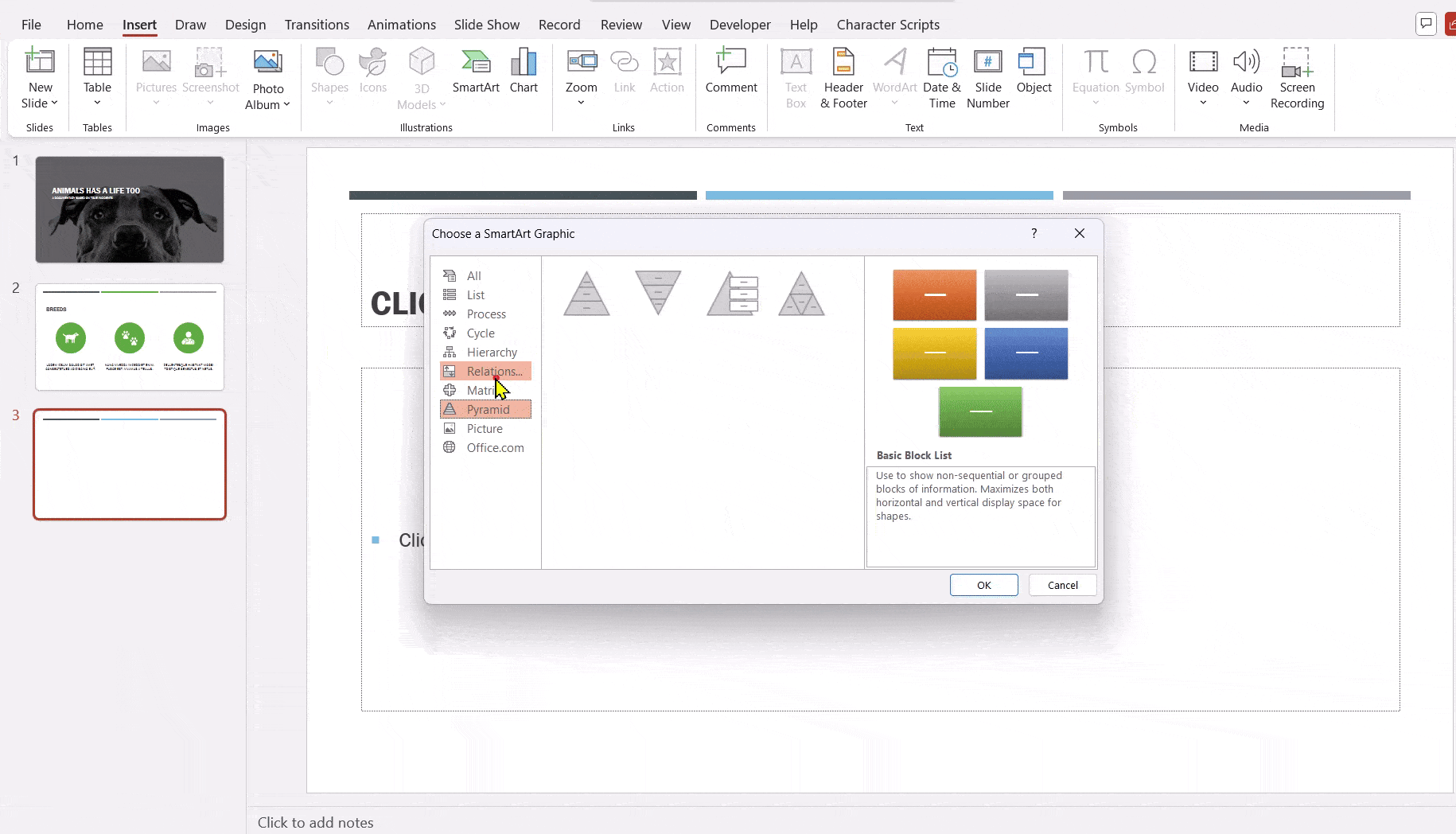
Before picking a layout for your SmartArt graphic, consider what information you want to present and how you want it to appear. During SmartArt creation, you’ll be asked to choose a type, like Process, Hierarchy, or Relationship. Think of a type as a broad category, with each containing various layouts.
Since switching layouts is easy, feel free to experiment with different types and layouts until you find one that clearly conveys your message.
Here are some common uses for SmartArt graphics, along with suggested SmartArt types for each:
- List: Ideal for unordered items or concepts, such as product features.
- Process: Shows steps in a clear sequence, like a manufacturing process.
- Cycle: Illustrates continuous, cyclical processes, like the water cycle.
- Hierarchy: Create an organization chart or show a decision tree.
- Relationship: Helps visualize connections between things, like characters in a book.
- Matrix: Creates grid layouts for comparisons, like features of different products.
- Pyramid: Shows hierarchies, with the most important item at the top (e.g., company structure).
- Picture: Useful for creating picture galleries and collages (e.g., product photos).
- Office.com (Depending on version): Connects you to online SmartArt layouts.
How to Edit Text Using Text Pane in PowerPoint
There are two methods to edit the text in SmartArt.
Method 1: Editing Text with the Text Pane (Recommended)
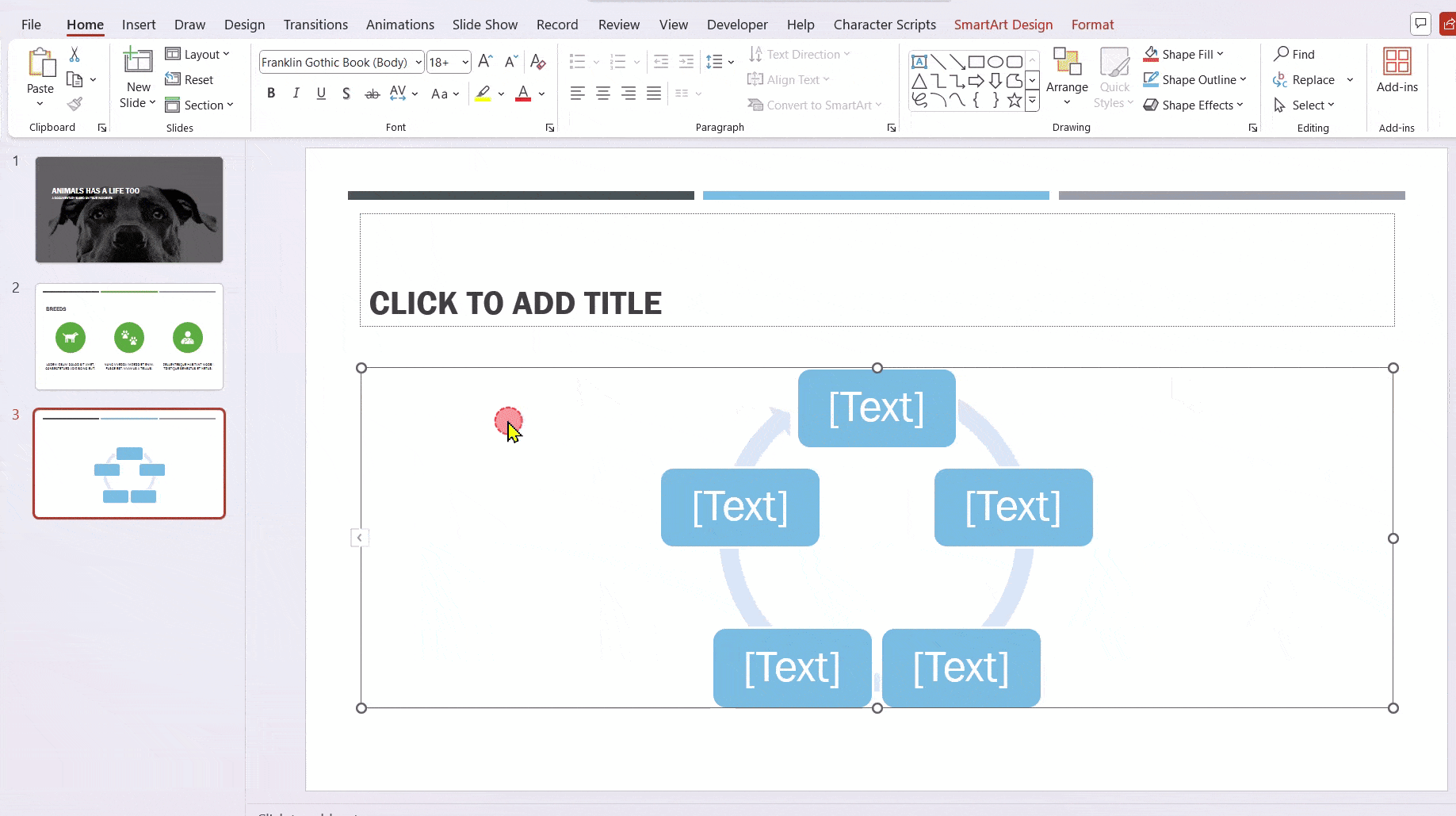
- Go to the “SmartArt Tools” tab on the ribbon.
- Click the “Text Pane” button in the “Edit SmartArt Graphic” group. This will open a pane on the left side of your slide that shows the text content of your SmartArt.
- Edit existing text by clicking on it in the Text Pane and typing your changes.
- To add new text elements, click on the desired position in the Text Pane and start typing. The SmartArt will automatically adjust to fit the new text.
Method 2: Direct Editing Within SmartArt (Alternative)
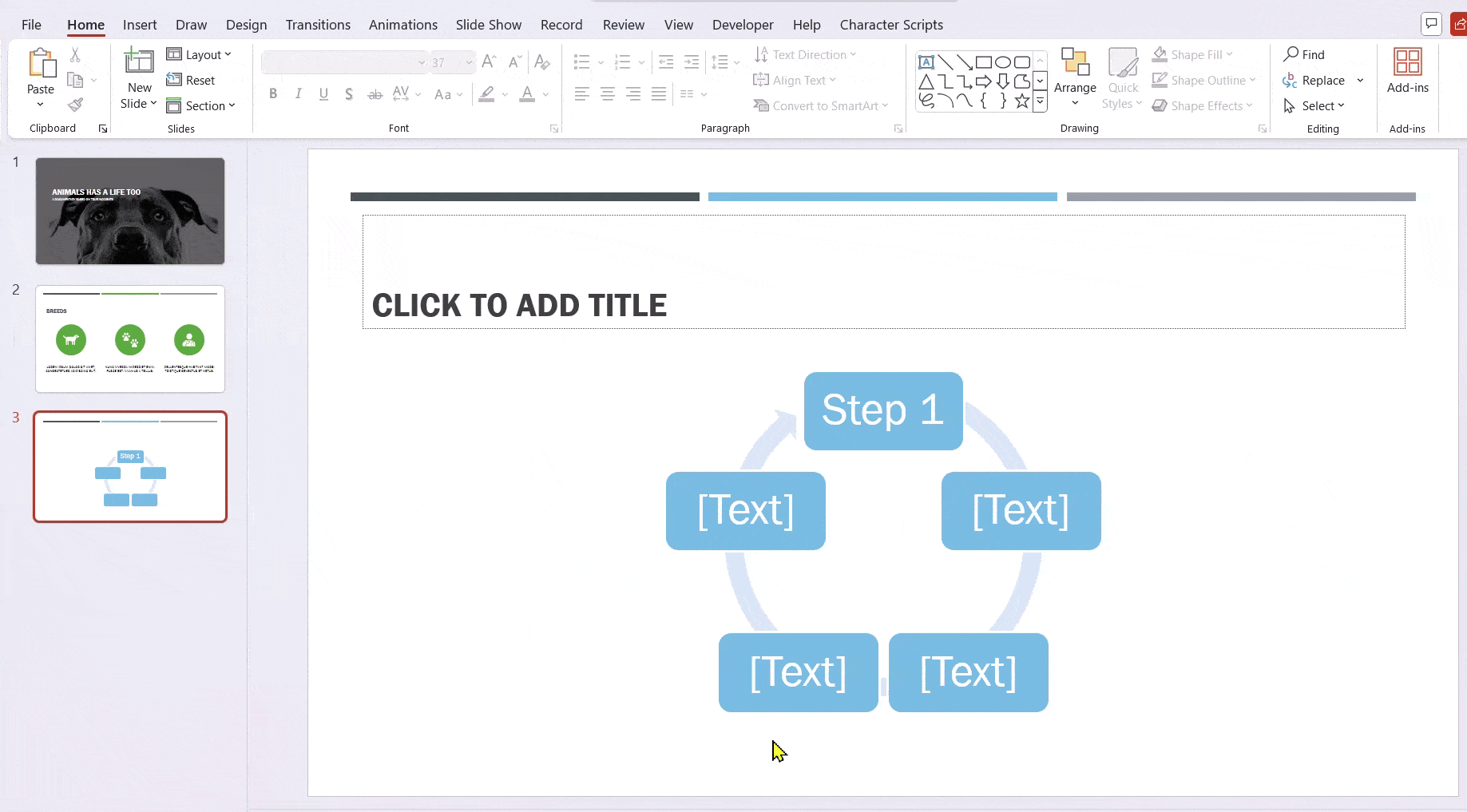
- Click on the SmartArt graphic to select it.
- Click on the specific text box you want to edit. A dotted line will appear around the text box.
- Now you can edit the text directly within the text box itself.
Adding and Removing Shapes in SmartArt
Adding Shapes:
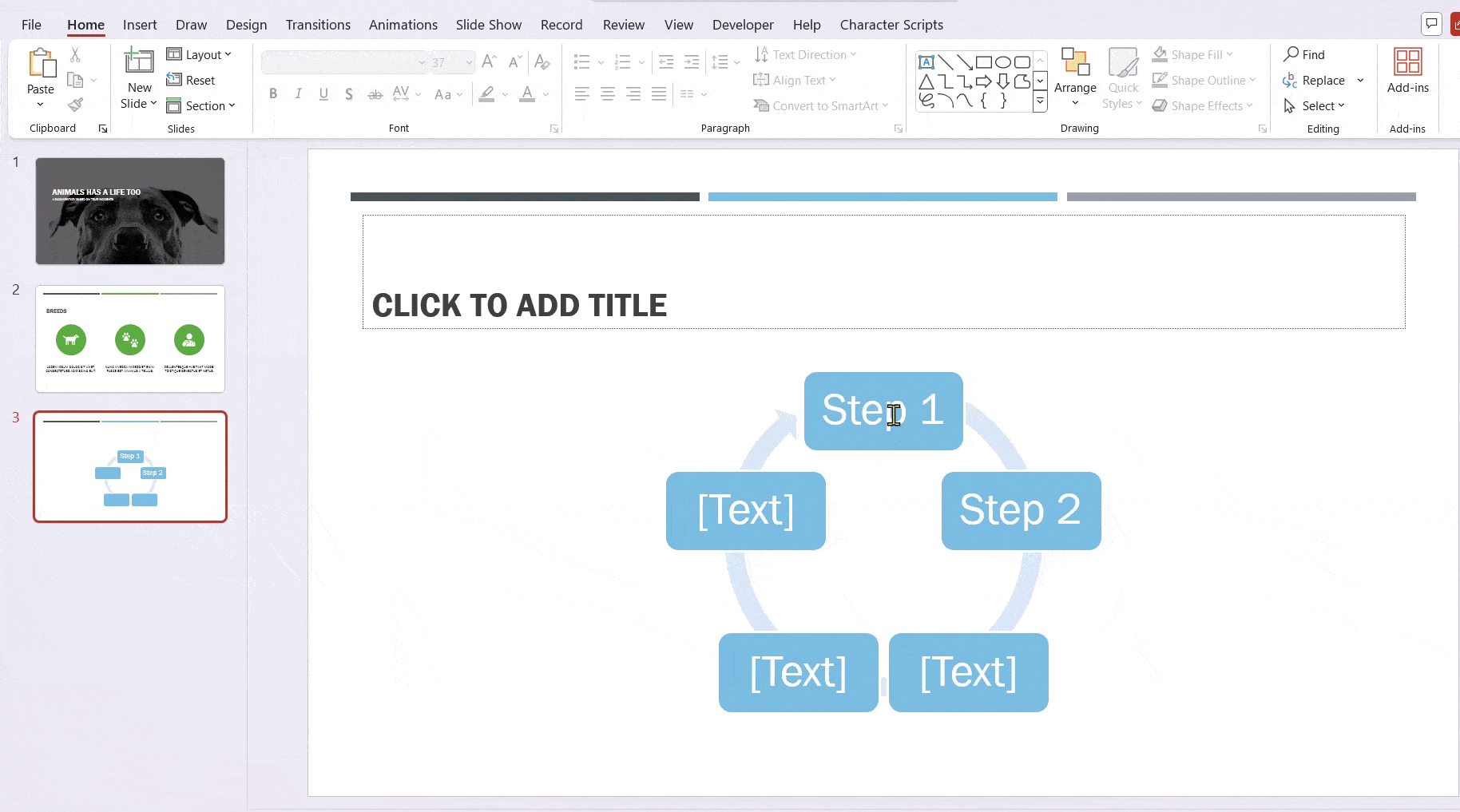
- Select the Target Shape: Click directly on the existing shape in the SmartArt graphic that will come before your new shape.
- Access the Context Menu: Right-click on the selected shape to bring up the context menu.
- Choose the Insertion Option: From the context menu, select “Add Shape.” This will display additional options for positioning the new shape.
- Position the New Shape: Choose “Add Shape Before” to insert the new shape in front of the selected shape, or “Add Shape After” to insert it behind.
Removing Shapes:
- Select the Shape for Removal: Click on the specific shape within the SmartArt graphic that you want to delete.
- Delete Using Keyboard (Shortcut): Press the “Delete” key on your keyboard to remove the selected shape.
- Delete Using Context Menu: Right-click on the selected shape to open the context menu.
- Choose Delete: Select “Delete” from the context menu to remove the unwanted shape.
Create Presentations Easily in Google Slides and PowerPoint
15M+Installs

Tips to Improve Presentations with SmartArt in PowerPoint
Convert Text into SmartArt

- Select the text you want to convert to a SmartArt graphic.
- Go to the Home tab on the ribbon.
- In the Paragraph group, click the Convert to SmartArt button.
- Choose the SmartArt layout that best suits your content from the gallery that appears.
Insert Pictures in SmartArt
There are two ways to insert pictures into your SmartArt:
Method 1: Using a SmartArt layout with pictures
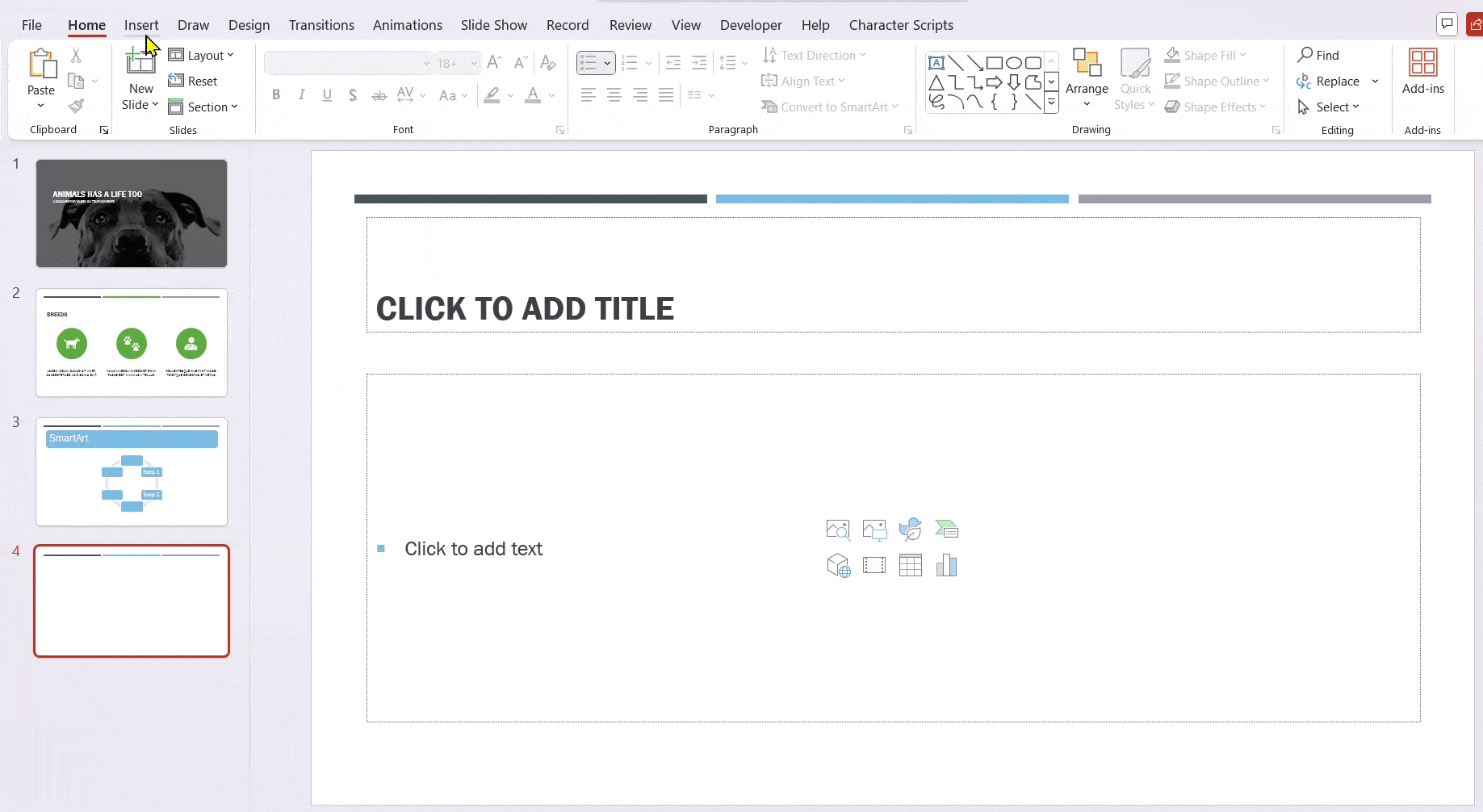
- Select a SmartArt layout from the gallery that includes picture placeholders. These layouts typically have icons next to some shapes.
- Right-click on a picture placeholder and choose Change Picture.
- Select the image you want to insert from your computer or online storage.
Method 2: Converting text to a SmartArt with pictures
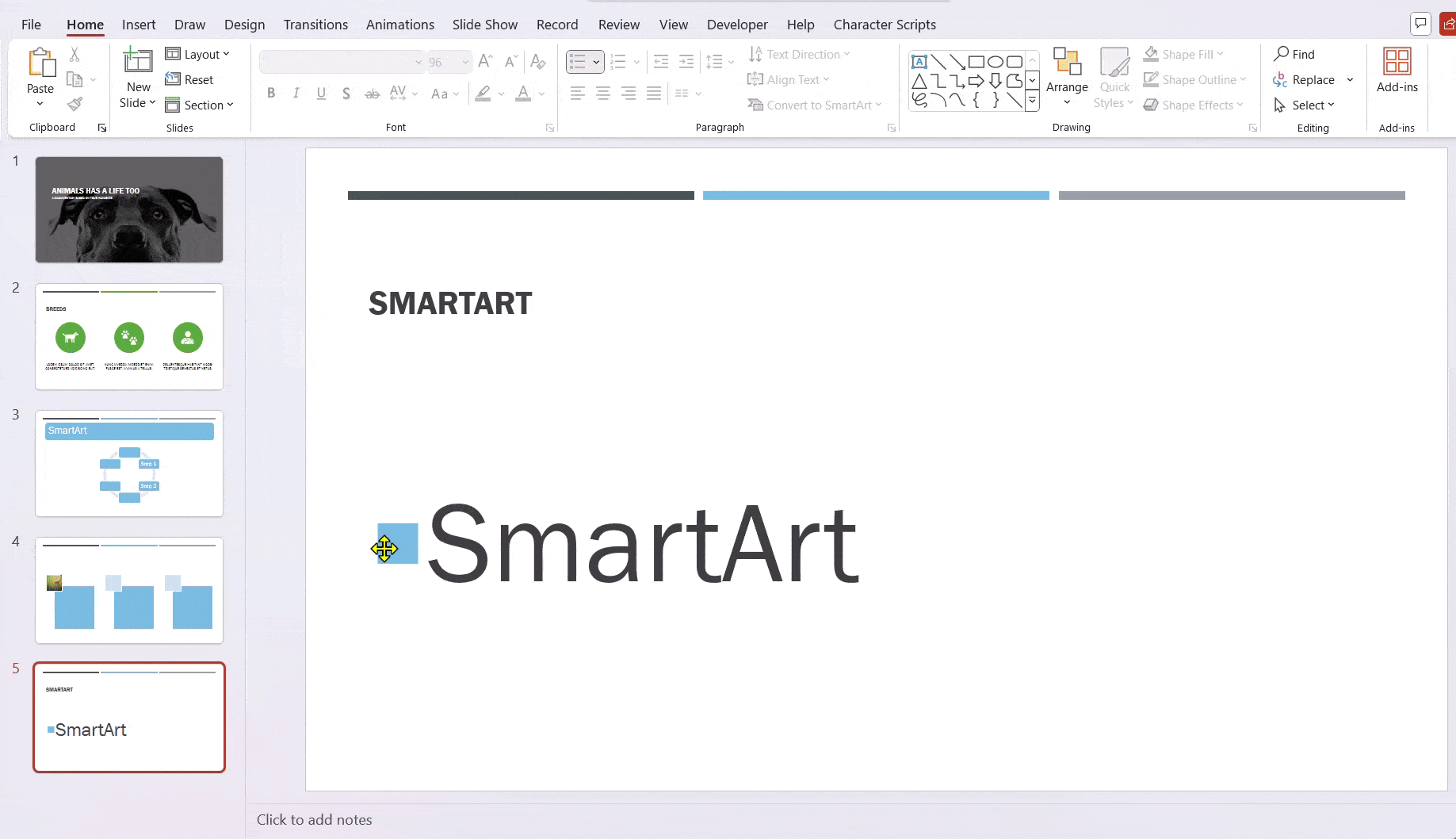
- Follow steps 1-2 from the “Convert Text into SmartArt” section.
- Click on More SmartArt Graphics.
- Choose the Picture category and select the desired SmartArt layout.
- Click OK.
- Click the picture icon within the SmartArt graphic.
- Locate and select the image you want to insert.
- Click Insert.
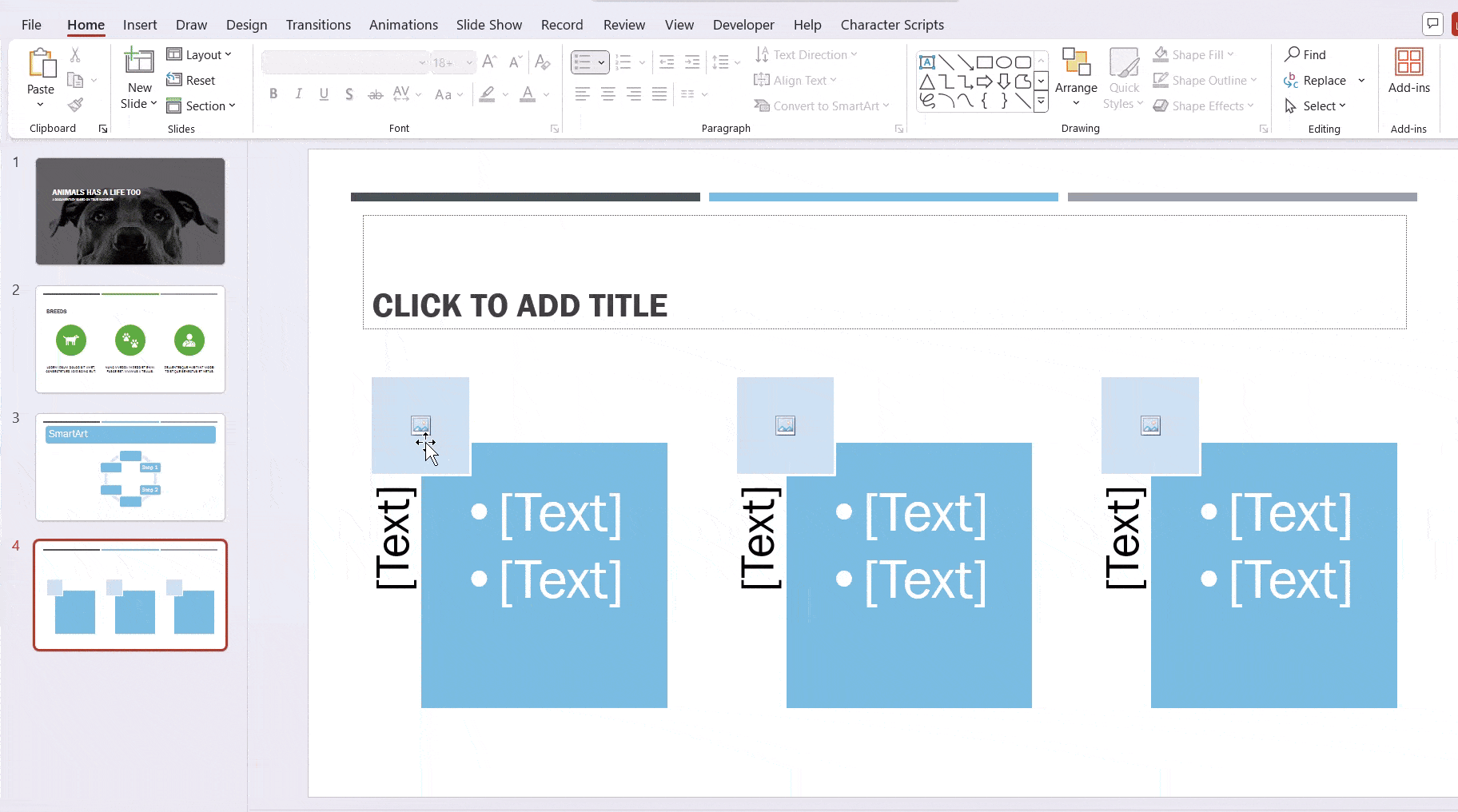
Add Animation to Your SmartArt
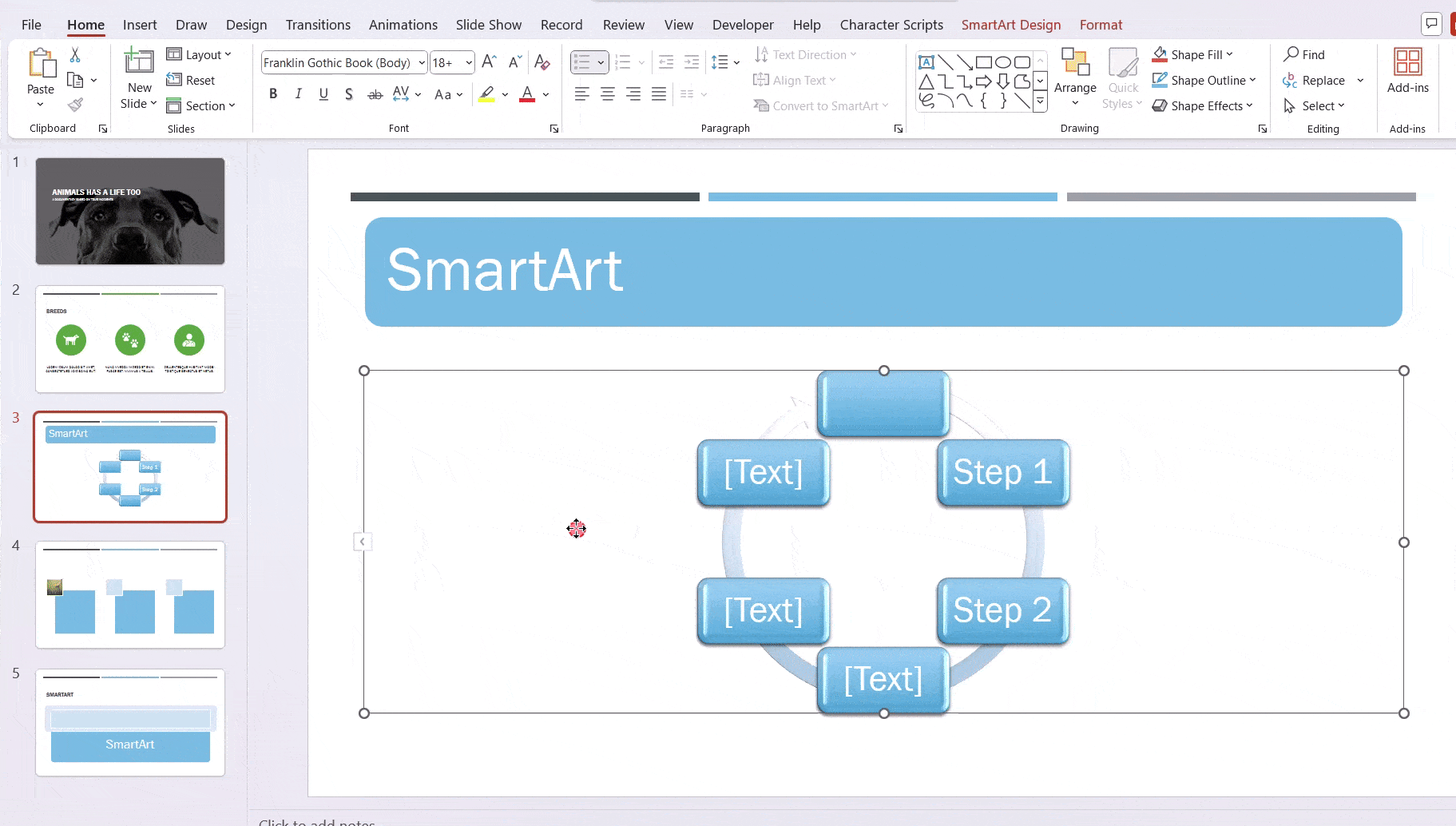
- Click on the SmartArt graphic you want to animate. This will select the entire graphic.
- Go to the Animations tab on the ribbon.
- Choose an animation effect from the gallery, such as Appear or Fade.
- (Optional) You can further customize the animation by adjusting its delay, duration, or order using the Animation Pane and Effect Options.
- (Optional) To animate individual shapes within the SmartArt, you can ungroup it (use caution!). Then, select and animate specific shapes as needed.
- (Optional) Use the Preview button to see how the animations will play in your presentation before applying them.
Build Stunning Slides in Seconds with AI
- No design skills required
- 3 presentations/month free
- Don't need to learn a new software

Closing Thoughts
SmartArt is a powerful tool in PowerPoint that can take your presentations from ordinary to extraordinary. By using SmartArt, you can easily create professional-looking visuals that will help you communicate your ideas more clearly and effectively.
Whether you want to show how things are organized, break down steps in a process, or simply make your lists more engaging, SmartArt has a layout to fit your needs. So next time you’re creating a presentation, don’t forget to explore the power of SmartArt!
Frequently Asked Questions
Where can I find SmartArt tools in PowerPoint?
You’ll find SmartArt on the Insert tab in the “Illustrations” group. Alternatively, you can click an existing SmartArt graphic to activate the tools.
Can I turn existing text into a SmartArt graphic?
Absolutely! Just select your text, then head over to the Home tab and click “Convert to SmartArt.” Choose the SmartArt layout that works best for your content.
Where can I find more SmartArt templates?
PowerPoint offers a good selection of built-in SmartArt layouts, but you can also find additional templates online, like SlidesAI’s pre-designed templates. These can be from Microsoft Office or other providers.
Does using SmartArt cost anything?
No, SmartArt is included with Microsoft PowerPoint, so there’s no extra charge for using it.
Can I animate my SmartArt graphics?
Yes, you can! Adding animations to individual shapes or the entire SmartArt graphic is a great way to make your presentations more engaging.