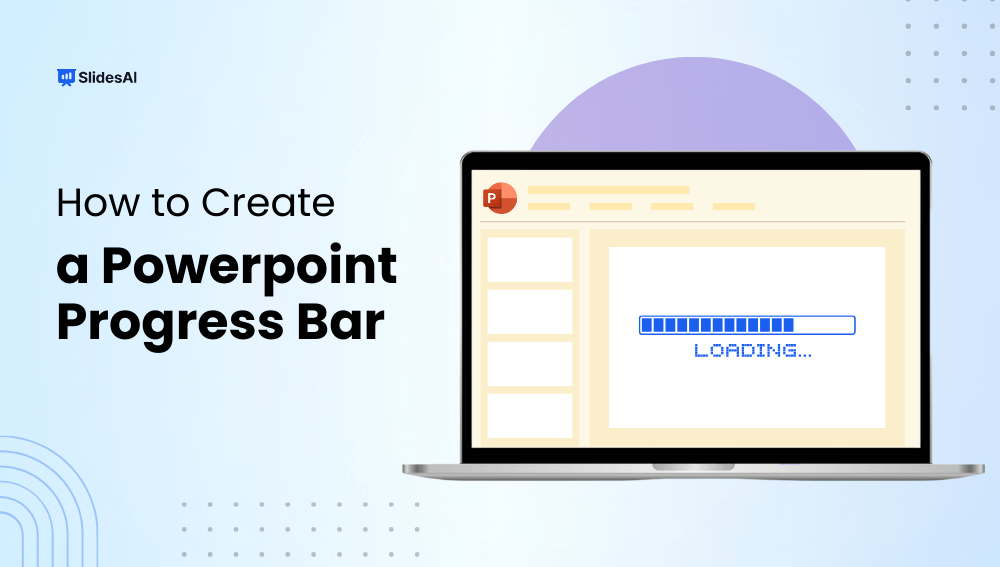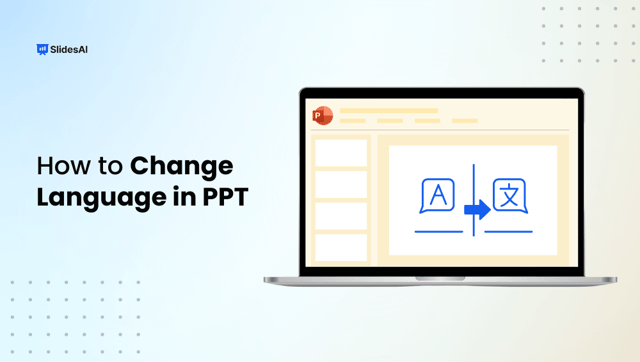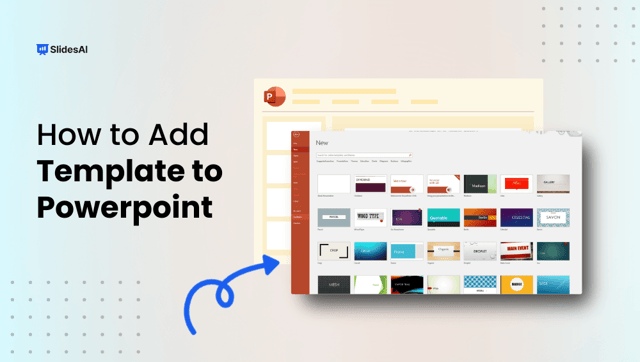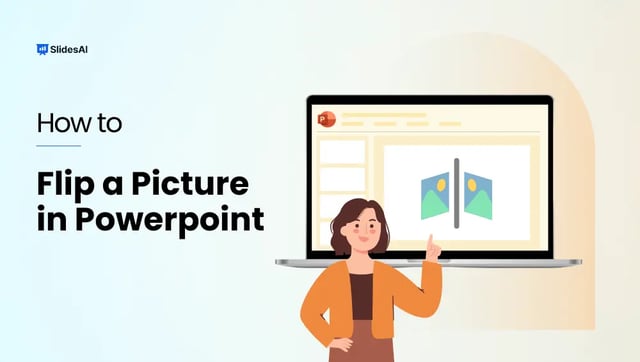A progress bar is like a visual tracker that shows how far along a task or process has come. It is a horizontal bar that gradually fills or empties to reflect progress. Think of it as a way to make complex updates simple. When you see the bar, the filled part tells you what’s done, and the empty part shows what’s left to go. Progress bars are a handy way to keep things clear and guide users without overwhelming them with details.
What are the Benefits of a Progress Bar?
Progress bars are a great way for presenters to grab attention and keep their audience engaged. They visually indicate how much of the presentation is left, offering a clear sense of timing. Additionally, the extent to which the bar fills after each topic can reflect the weight or importance of that section. Whether static or animated, progress bars integrate seamlessly with any PowerPoint or Google Slides template.
These visual cues are versatile and can be used in various scenarios, such as:
- Showing the completion status of a project or task.
- Tracking the progress of a presentation by slide.
- Highlighting the countdown to a product launch.
Steps on Manually Creating a PowerPoint Progress Bar
You can manually create a progress bar in PowerPoint by following the below steps:
Step 1: Open a Blank Slide
Begin by launching PowerPoint and starting with a fresh, blank slide. A clean slate makes it easier to focus on creating your progress bar.
Step 2: Add a Rectangle
Next, head over to the toolbar and insert a rectangle shape. This will serve as the foundation for your progress bar.
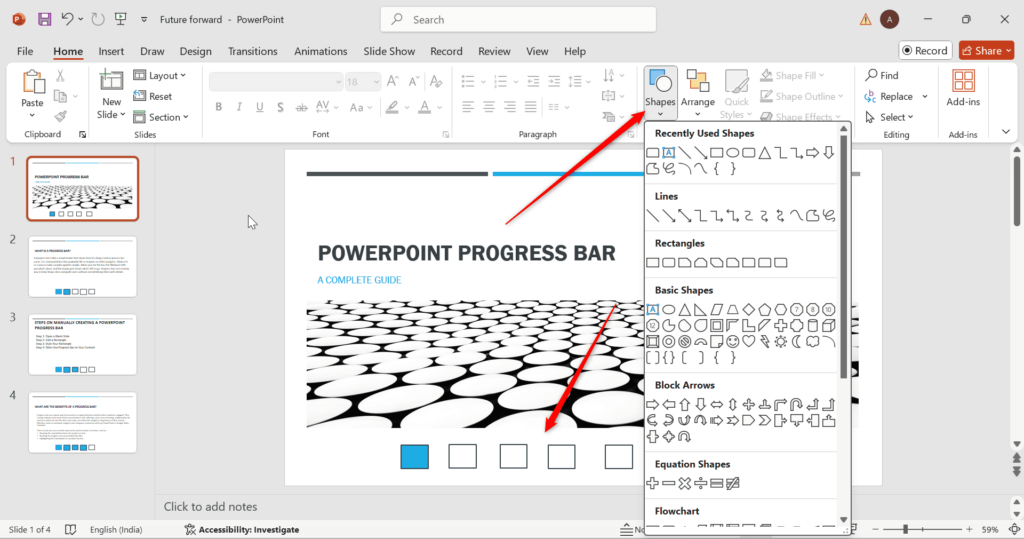
Step 3: Style Your Rectangle
Now, bring your rectangle to life! Adjust its size, color, and position to align with the theme of your presentation. This step gives the progress bar its distinctive look.
Step 4: Tailor the Progress Bar to Your Content
Finally, fine-tune the design so it complements your slide’s content. Make sure it visually indicates progression in a clear and appealing way.
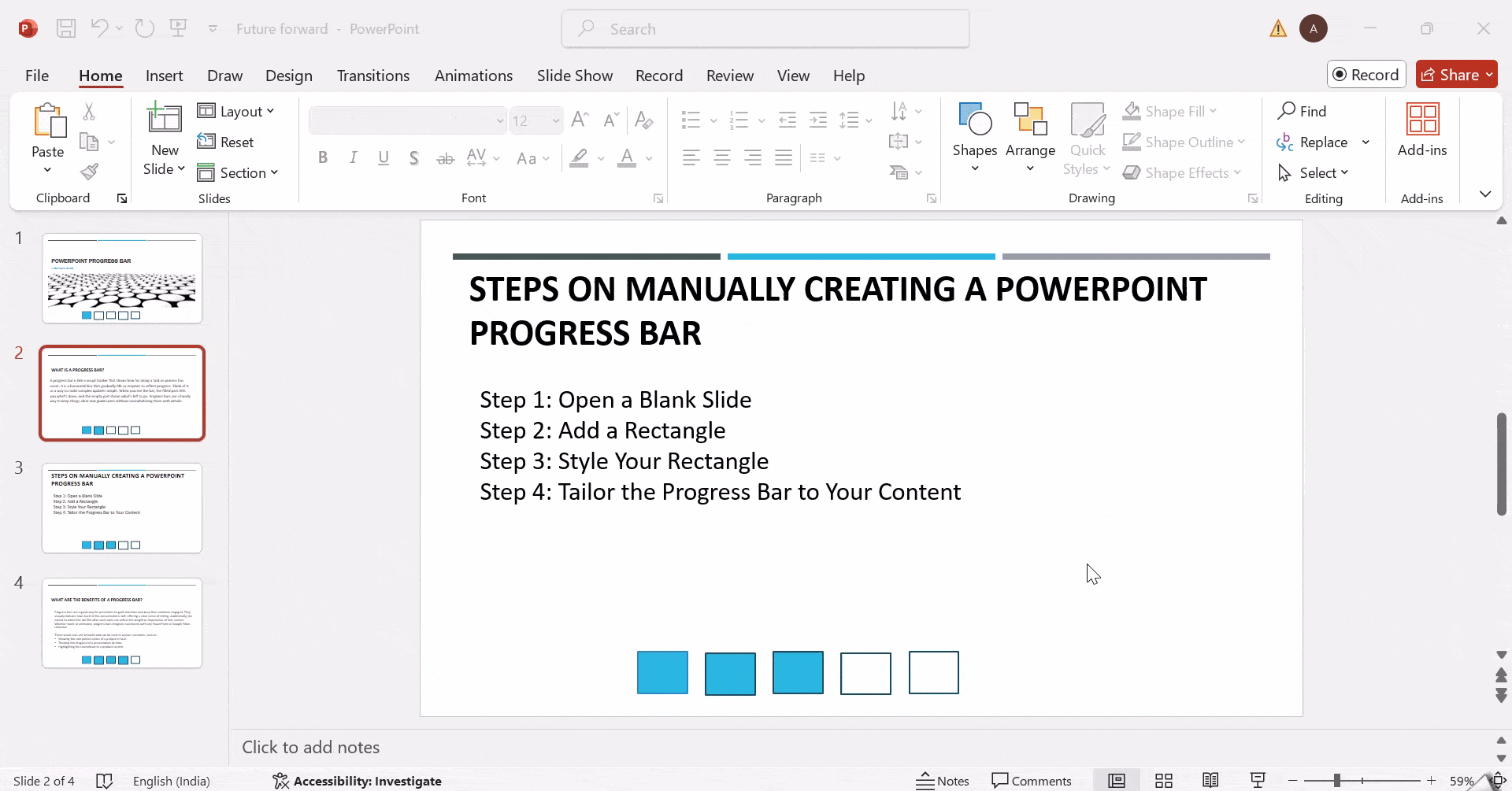
Create presentation slides with AI in Seconds in Google Slides
15M+Installs
Works with Google Slides

How to Insert a Progress Indicator Using Code
Inserting a progress bar in your PowerPoint can also be done through coding. Keep following the below steps:
1. Open Your Presentation: Start by launching your PowerPoint presentation and navigating to the “View” tab.
2. Create a Macro: Click on the “Macros” option. When prompted, type a name for your macro. To keep things straightforward, let’s go with “ProgressBar”.
3. Access the Editor: Hit the “Create” button, and voilà! The editor will pop up.
4. Find Your Starting Point: In the editor, you’ll see a small snippet that says “Sub ProgressBar()” and “End Sub”.
5. Enter the code: Between the “Sub ProgressBar()” and “End Sub”, enter the following code:
Sub AddProgressBar()
On Error Resume Next
With ActivePresentation
sHeight = .PageSetup.SlideHeight - 12
n = 0
j = 0
For i = 1 To .Slides.Count
If .Slides(i).SlideShowTransition.Hidden Then j = j + 1
Next i:
For i = 2 To .Slides.Count
.Slides(i).Shapes("progressBar").Delete
If .Slides(i).SlideShowTransition.Hidden = msoFalse Then
Set slider = .Slides(i).Shapes.AddShape(msoShapeRectangle, 0, sHeight, (i - n) * .PageSetup.SlideWidth / (.Slides.Count - j), 12)
With slider
.Fill.ForeColor.RGB = ActivePresentation.SlideMaster.ColorScheme.Colors(ppFill).RGB
.Name = "progressBar"
End With
Else
n = n + 1
End If
Next i:
End With
End Sub
5 Top Tips for a Visually Better PowerPoint Progress Bar
While the main purpose of a progress bar is to effectively show the progress, it doesn’t just have to end there. It’s also about enhancing the engagement and attention of your audience. Here’s what you can do to make your PowerPoint progress bar visually appealing:
1. Animate the Bar
Why not make your PowerPoint progress bar come alive with a little animation? Just keep it subtle and straightforward so it enhances the experience without pulling focus away from your content.
2. Play with the Colors
Add some personality to your progress bar by using different colors for each section of your presentation. You could also change the bar’s color as you move along—it’s a simple way to keep things visually engaging.
For added visual interest, consider skipping solid colors and using gradients instead. Use gradients to add dimension and depth, making your PowerPoint progress bar more eye-catching.
3. Display Percentages
Spruce up the visual appeal of your PowerPoint progress bar by including a percentage display right on or near it. This gives your audience a clear idea of how far along they are in the presentation.
4. Add Icons and Symbols
To give your progress bars an extra flair, think about adding icons or symbols. These little visual cues can help reinforce the theme of your presentation while making the progress easier to follow. For instance, a checkmark could show completed steps, while a question mark could highlight tasks that still need attention.
Create presentation slides with AI in Seconds in Google Slides
- No design skills required
- 3 presentations/month free
- Don’t need to learn a new software
Works with Google Slides

FAQs:
1. Does PowerPoint have a built-in progress bar feature?
PowerPoint doesn’t offer a specific feature for progress bars, but you can design one manually using shapes, animations, and customizing the Slide Master.
2. How can I add a progress bar that updates automatically on all slides?
By using PowerPoint’s Slide Master, you can create a progress bar that appears on every slide. You’ll need to adjust it manually for each slide to show progression.
3. How can I create a circular progress bar in PowerPoint?
To design a circular progress bar, utilize the Shape or Chart tools. You can create a pie chart style and use animations to reveal sections as your presentation advances.
4. Can I save a progress bar to reuse in other presentations?
Yes, you can save a progress bar design in Slide Master as a template. This allows you to apply it consistently across multiple presentations.
5. How can I create a segmented progress bar for milestones?
You can design a progress bar with individual segments or steps to represent key milestones or sections of your presentation.
6. Will adding a progress bar affect my PowerPoint file size?
A progress bar created with simple shapes will not significantly impact file size. However, using detailed graphics or complex animations might slightly increase it.