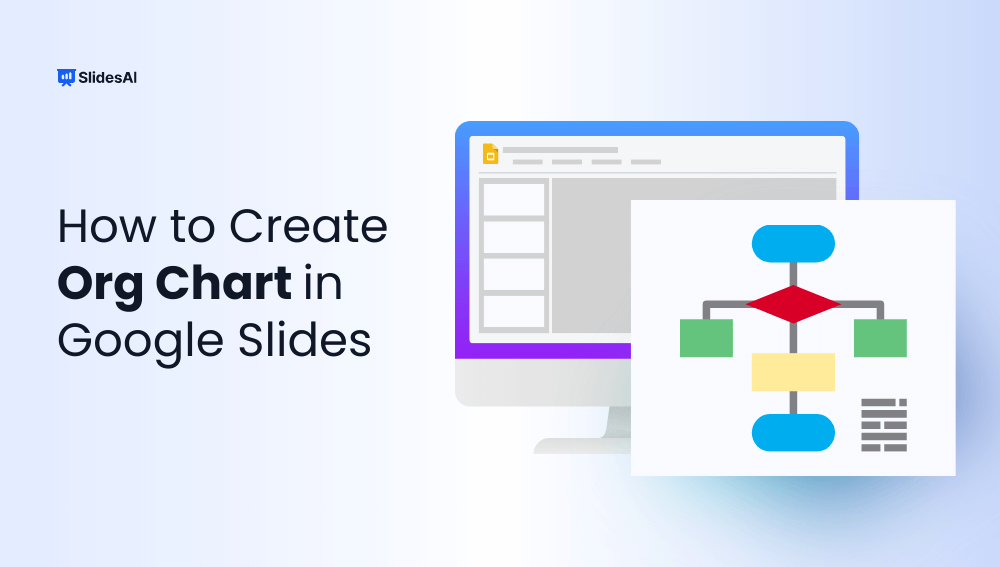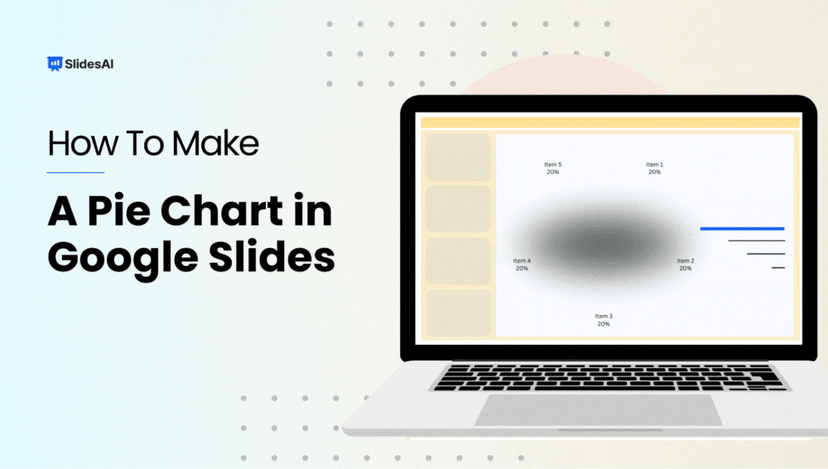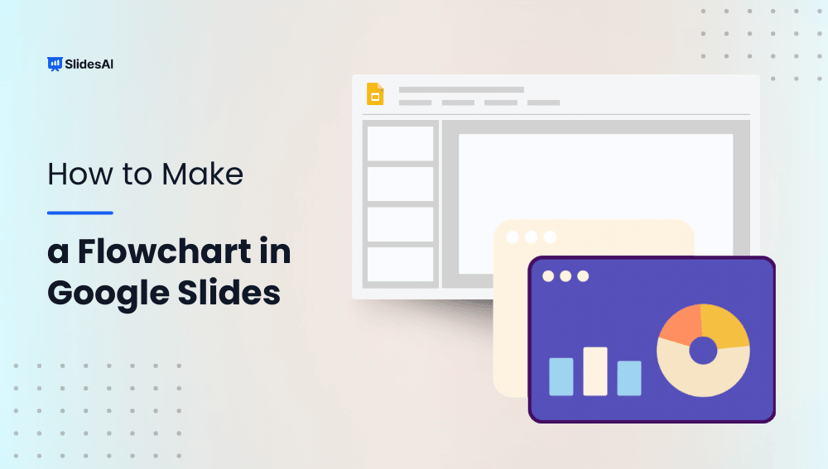In today’s fast-paced corporate world, it is critical to visualize an organization’s structure precisely. An organizational chart, or org chart, is an explicit graphical depiction of an organization’s hierarchical structure. It highlights the numerous positions, duties, and interactions among different members of a firm.
By creating an org chart in Google Slides, you may help your team understand the organizational structure in a simplified way and work better. Google Slides is a flexible and user-friendly tool that provides a variety of options.
But how do you create an organizational chart in Google Slide? Well, this post leads you through not one but three practical approaches for developing an org chart in Google Slides that accurately represents your organization.
What is an Org Chart?
An organizational chart is an organized graphical picture that depicts the relationships and ranks of roles within an organization. It is intended to assist employees of the organization in understanding their roles, responsibilities, and the general chain of command. These charts can serve several functions, including:
- The Personnel Directory: Lists all workers and their positions.
- Planning Tool: Facilitates resource allocation and planning.
- Management Tool: Helps you manage teams and workflows effectively.
For example, if you’ve recently hired new staff, an organizational chart may help you introduce them to the company’s structure. It can ensure that new employee understands who their immediate superiors are and how various divisions are related.
There are several sorts of organizational charts, each serving a distinct purpose depending on the form of the organization. There are four significant kinds.
- Functional Top-Down: Represents the hierarchy in a top-down fashion, as seen in traditional company systems.
- Divisional Structure: Showcases the organization’s several divisions or departments.
- Matrix Organisational Chart: This shows a more complicated organization with employees reporting to many supervisors.
- Flat Organizational Chart: Has fewer hierarchical levels, fostering a more collaborative work atmosphere.
How Do You Create an Organizational Chart in Google Slides?
Method 1: Create an Org Chart in Google Slides Using Shapes
Creating an org chart using shapes is a straightforward method that allows for high customization. Follow these steps:
- Open Google Slides. Start a new presentation or choose an existing one.
- Insert a blank slide. Click Slide > New Slide.
- Include shapes for roles. Click Insert > Shape > Shapes, then select a rectangle or oval.
- Double-click within each shape to enter a name or title for each slot.
- To ensure consistency, right-click a shape and choose “Duplicate”.
- Arrange in hierarchical order. Drag and drag the shapes to form a hierarchy.
- Connect forms. To indicate relationships, create lines connecting the forms using Insert > Line > Elbow Connector.
- Customize the appearance by changing the colors and line weights.
- Finalize Layout. Check that everything is correctly aligned and easy to grasp.
- Save and share. You may save the presentation or use the Share button to collaborate.

Create Presentations Easily in Google Slides and PowerPoint
15M+Installs

Method 2: Create an Org Chart in Google Slides Using Diagrams
Using built-in diagrams can expedite the process while maintaining a polished look. Here’s how to do it:
- Open Google Slides. Create a new presentation or choose an existing one.
- Insert a blank slide. Click Slide > New Slide.
- Access Diagrams. Select Diagram from the Insert menu.
- Select Hierarchy. In the sidebar, choose Hierarchy.
- Choose Styles. Choose the style and number of tiers for your organizational chart.
- Click on each box to add or change text.
- Customize further by duplicating or removing items as needed to meet your organization’s needs.
- Adjust the layout to ensure that the organization chart suits the presentation attractively.
- Personalize the Design. Change the colors and fonts to reflect your brand.
- Save and Share. Finish and distribute the presentation as needed.

Build Stunning Slides in Seconds with AI
- No design skills required
- 3 presentations/month free
- Don't need to learn a new software

Method 3: Create an Org Chart In Google Slides Using External Templates
For those seeking a more professional touch, external org chart templates can be a viable option. Here’s a step-by-step guide:
- Investigate template platforms. Platforms such as Canva, Creately, and SmartDraw provide customizable organizational chart templates. SlidesAI also offers amazing possibilities.
- Download the template. Ensure that the template is Google Slides compliant (typically in .pptx format).
- Open Google Slides. Create a new presentation or choose an existing one.
- Click File > Import Slides to upload the downloaded template.
- Select the relevant slides from the organizational chart templates and click Import Slides.
- Change the wording to match your organization’s duties.
- Customize Design. Change the colors, fonts, and layout to match your brand.
- Expand Elements. Add more elements or change the sizes as needed.
- Review and finalize. Ensure that all jobs are accurately represented.
- Save and share the presentation with your team or stakeholders.
Create Presentations Easily in Google Slides and PowerPoint
- No design skills required
- 3 presentations/month free
- Don't need to learn a new software

Conclusion
Creating an organizational chart in Google Slides is not only a practical necessity but also a strategic advantage for any organization. Whether you opt to use shapes, built-in diagrams, or external templates, each method offers unique benefits tailored to different needs and preferences.
Explore More:
- How to Make a Table on Google Slides
- How to Make a Pie Chart in Google Slides
- How to Make a Calendar in Google Slides
- Create an Candlestick Chart in Google Slides
Frequently Asked Questions
1. What is the most common organizational chart?
The most popular organizational chart is the hierarchical or pyramid-shaped one, in which the line of command runs from top to bottom, such as from the CEO to lower-level staff.
2. Why should I use Google Slides to create an organizational chart?
Google Slides is user-friendly, cloud-based, and allows for simple collaboration and sharing. Its style and layout versatility make it excellent for producing visually appealing organizational charts.
3. Is it possible to alter my organizational chart once it has been created?
You may easily modify your organizational chart on Google Slides at any moment. Simply click on the chart to change the layout, text, and design.
4. Can I interact with others on my organizational chart on Google Slides?
Absolutely! Google Slides offers real-time collaboration, allowing several users to collaborate on a presentation at the same time.