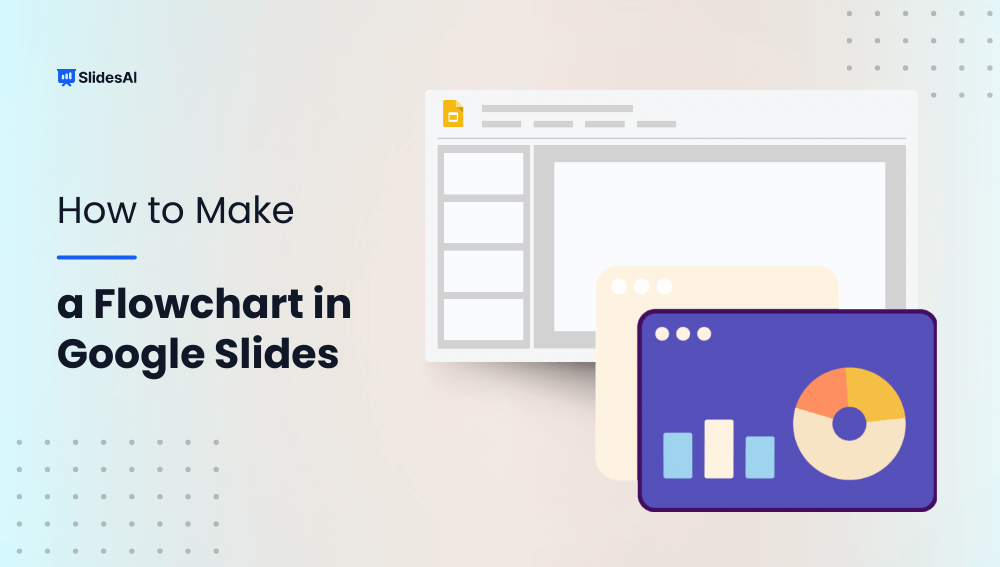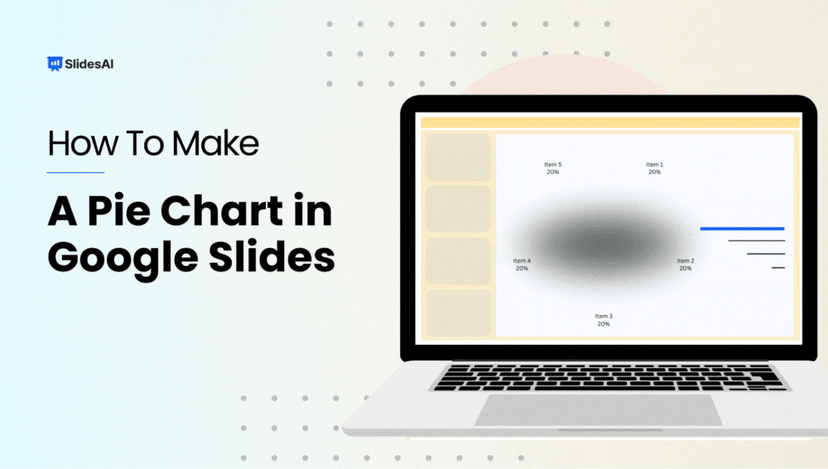Want to make your presentations more engaging and easier to understand? Adding flowcharts is a fantastic way to visually represent complex processes or sequences.
In today’s world, where attention spans are shorter than ever, visual storytelling is crucial. Luckily, Google Slides offers a convenient way to create flowcharts. You can either start from scratch or choose from a variety of pre-designed templates.
In this blog post, we’ll guide you through the process of creating flowcharts in Google Slides, step-by-step. Let’s dive in!
Method 1: Create a Flow Chart in Google Slides from Scratch
To create a flowchart in Google Slides from scratch, follow these steps:

- Start with a Blank Slide: Open Google Slides and create a new presentation. Select a blank slide to serve as the foundation for your flowchart.
- Insert Flowchart Shapes: Go to the “Insert” menu and choose “Shapes.” You’ll find a variety of shapes suitable for flowcharts, such as rectangles, diamonds, circles, and arrows. Click on a shape to select it, then drag and drop it onto your slide to position it.
- Connect Shapes with Lines or Arrows: To establish the flow between different steps in your flowchart, use lines or arrows. Again, go to the “Insert” menu and select “Shapes.” Choose the line or arrow shape that best suits your needs. Click and drag to draw a line from one shape to another, connecting them visually.
- Add Text to Your Flowchart: Double-click on a shape to enter text. You can customize the font, size, color, and alignment of your text to make it clear and visually appealing.
- Customize Your Flowchart: You can further enhance your flowchart’s appearance by adding colors, changing the shape styles, or using themes. Explore the formatting options available in Google Slides to personalize your flowchart.
- Save Your Flowchart: Once you’ve completed your flowchart, make sure to save your Google Slides presentation. You can save it to your Google Drive, download it as a PDF or image file, or share it with others.
Method 2: Create a Flow Chart in Google Slides with Diagrams Options
To create a flowchart in Google Slides using Diagrams, follow these steps:
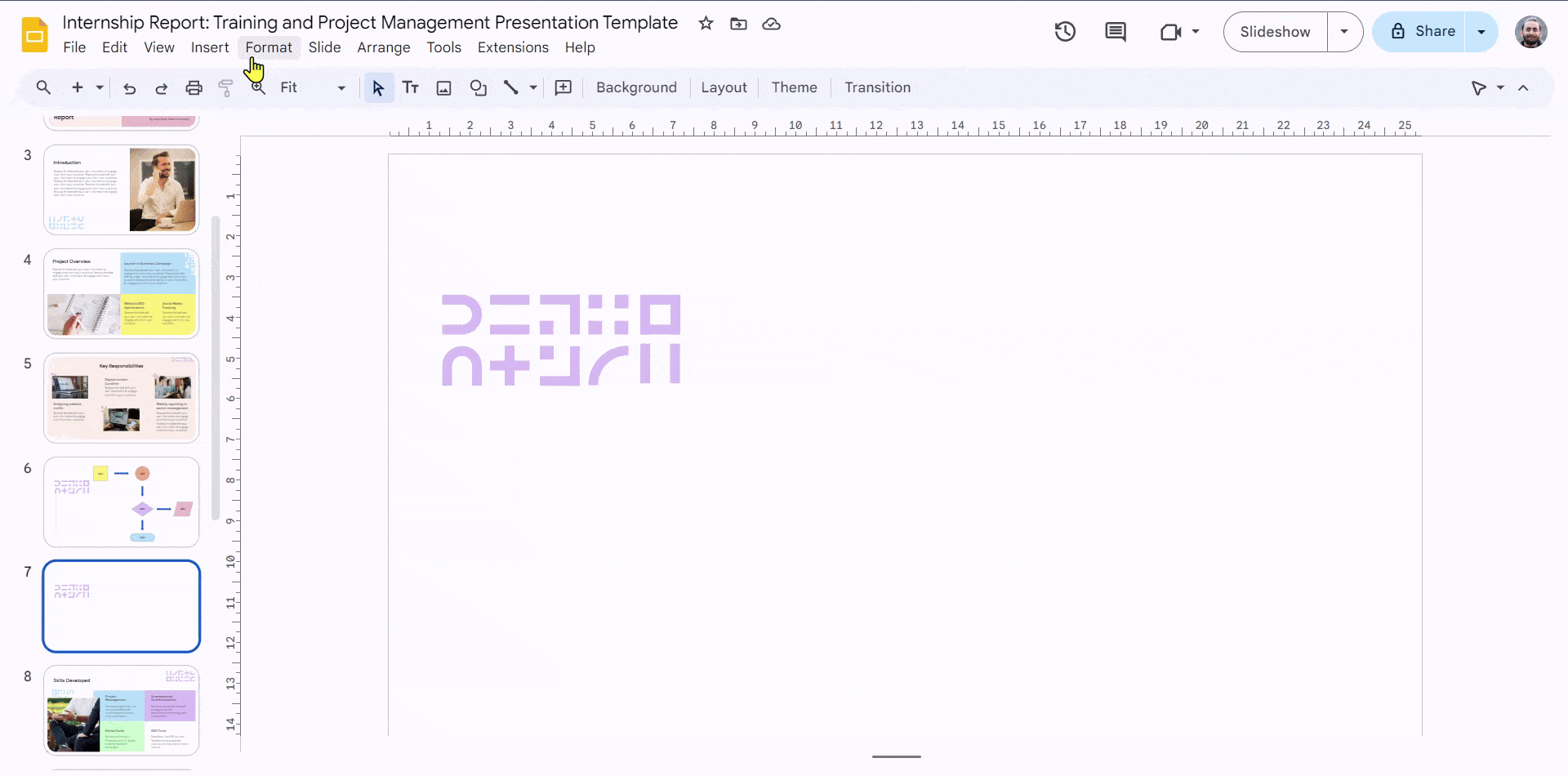
- Start a New Presentation: Open Google Slides and begin a new blank presentation.
- Change the Layout: If you prefer a wider workspace for your flowchart, adjust the layout of your presentation. You can do this by clicking on “View” in the top menu bar and selecting “Layout.” Choose a layout that gives you enough room to work.
- Insert a Flowchart Diagram: Go to the “Insert” tab in the top menu bar. Select “Diagram,” and then choose “Process” from the available diagram options. This will insert a basic flowchart template into your slide.
- Customize Your Flowchart: The inserted template will likely contain placeholder shapes and text. Start by replacing the placeholder text with your own labels for each step in your process. You can also customize the appearance of your flowchart by changing the shape styles, colors, and fonts. To add more shapes to your flowchart, click the “Add Shape” button within the diagram editor. You can connect shapes using arrows or lines to indicate the flow of your process.
- Save Your Flowchart: Once you’ve finished customizing your flowchart, save your presentation. This will preserve your flowchart design for future reference or editing.
Closing Thoughts
Creating flowcharts in Google Slides is a straightforward way to make your presentations clearer and more engaging. Whether you start from scratch or use the built-in diagram options, the tools available in Google Slides make the process easy. With a bit of customization, you can create a flowchart that helps you to communicate your ideas.
Read more:
- How to Create an Organizational Chart in Google Slides?
- How to Make a Candlestick Chart in Google Slides?
- How to Make a Venn Diagram on Google Slides?
- How to Make a Pie Chart in Google Slides?
Frequently Asked Questions
How can I export a flowchart as a PowerPoint file?
To export a flowchart from Google Slides, go to the File tab, click on Download, and select Microsoft PowerPoint (.pptx). This will save your flowchart as a PowerPoint file.
How can I share or present my flowchart?
To share your flowchart, click the “Share” button in the top-right corner of Google Slides. This allows you to collaborate with others. If you want to present it live, simply click the “Present” button.
What are the best practices for creating flowcharts?
Keep your flowcharts organized, use consistent design elements, and make sure each step is clearly explained. This helps make your presentations more effective.
How can I insert a flowchart from another Google Slides presentation?
To insert a flowchart from another Google Slides presentation, right-click the flowchart slide in the thumbnail section and select Copy. Then, in your presentation, right-click in the thumbnail section and choose Paste. You can either keep the original styles, match the styles of your current presentation or link back to the original source while keeping its styles.