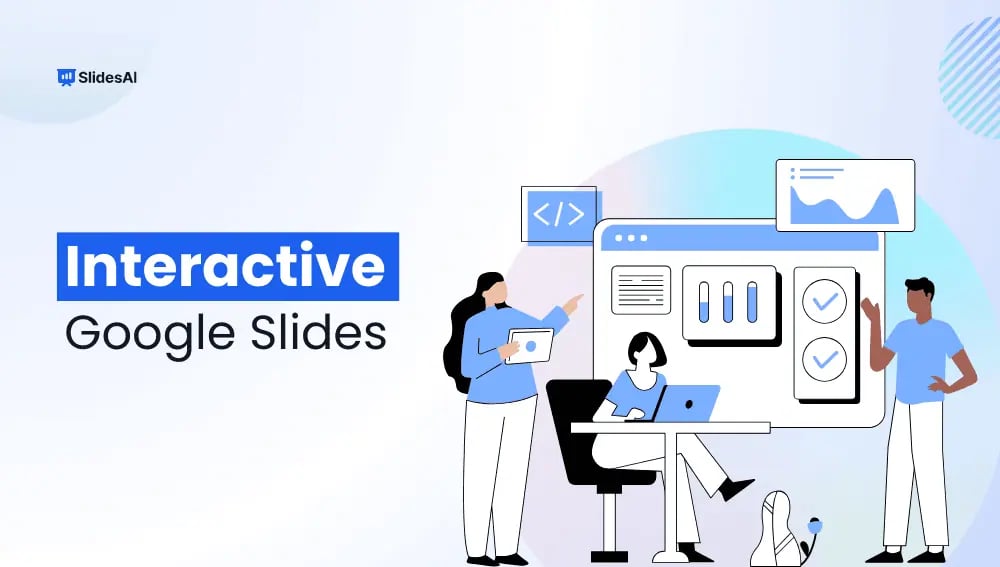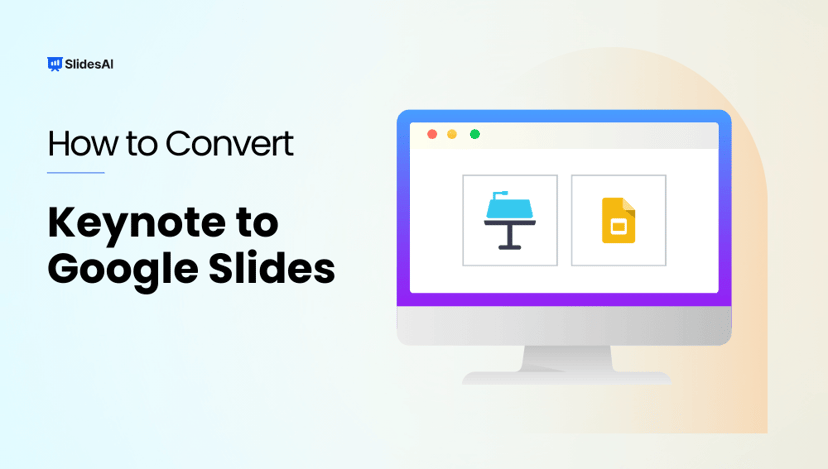Google Slides lets you create presentations that are anything but boring. This guide unlocks the secrets to making your presentations interactive and dynamic, keeping your audience engaged from start to finish.
We’ll walk you through everything you need to know, from clickable elements that jump to different sections to embedding multimedia that brings your content to life. Get ready to craft presentations that leave a lasting impression!
Benefits of an Interactive Google Slides Presentation
1. Better Engagement
Traditional presentations can sometimes struggle to capture and hold the audience’s attention. Interactive elements like quizzes, polls, and clickable links address this by actively involving viewers. This participation can boost focus and improve information retention.
2. Improved Learning
Interaction can lead to a deeper understanding of the material. By manipulating charts, exploring simulations, or taking quizzes, viewers grasp concepts better than just listening to a lecture.
3. Increased Accessibility
Interactive elements cater to a wider range of learning styles. Visual learners benefit from embedded multimedia content, while kinesthetic learners appreciate hands-on activities like drag-and-drop features. Quizzes can be particularly helpful for those who learn best by testing their knowledge.
4. Dynamic Storytelling
Features like branching scenarios allow you to create presentations that unfold based on audience choices, similar to an immersive narrative experience. This can make the learning process more engaging and memorable.
5. Clearer Communication
The strategic use of hyperlinks allows viewers to explore specific topics further on their own time. Additionally, interactive infographics can replace complex bullet points, presenting data in a clear and easily digestible format.
6. Real-time Collaboration
Multiple users can work on a presentation simultaneously, which streamlines teamwork and ensures everyone has access to the latest version. Version control features eliminate confusion about which version is current.
7. Accessibility Advantages
Presentations can be easily shared and viewed from any device with an internet connection. This fosters collaboration and learning, even in remote settings.
Create Presentations Easily in Google Slides and PowerPoint
15M+Installs

8 Ways to Make Interactive Google Slides
1. Insert Hyperlinks
Add hyperlinks to Google Slides using elements like words, images, or shapes. These links can take viewers to other slides in your presentation or even to external websites with helpful information. This can be great for including resources like videos, articles, or step-by-step guides, allowing viewers to explore topics at their own pace.
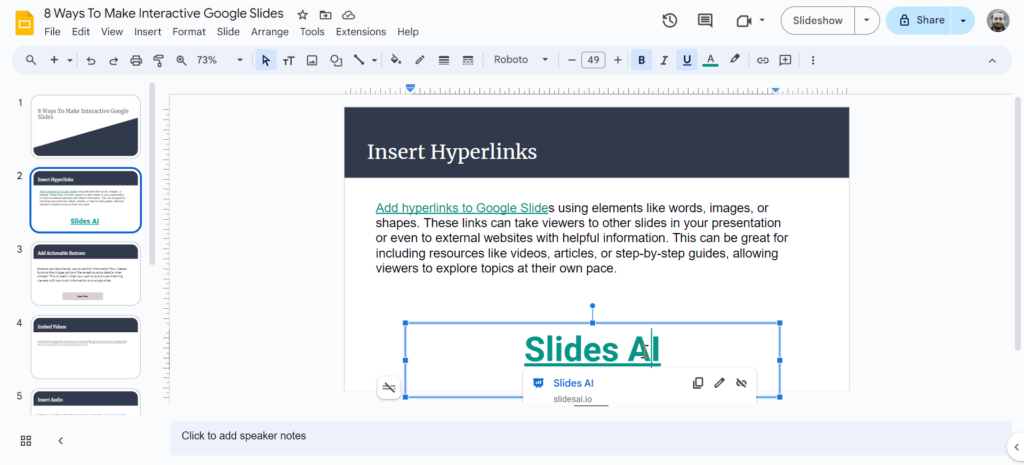
2. Add Actionable Buttons
Buttons can be a handy way to control information flow. Design buttons that trigger actions like revealing extra details when clicked. This is useful when you want to avoid overwhelming viewers with too much information on a single slide.
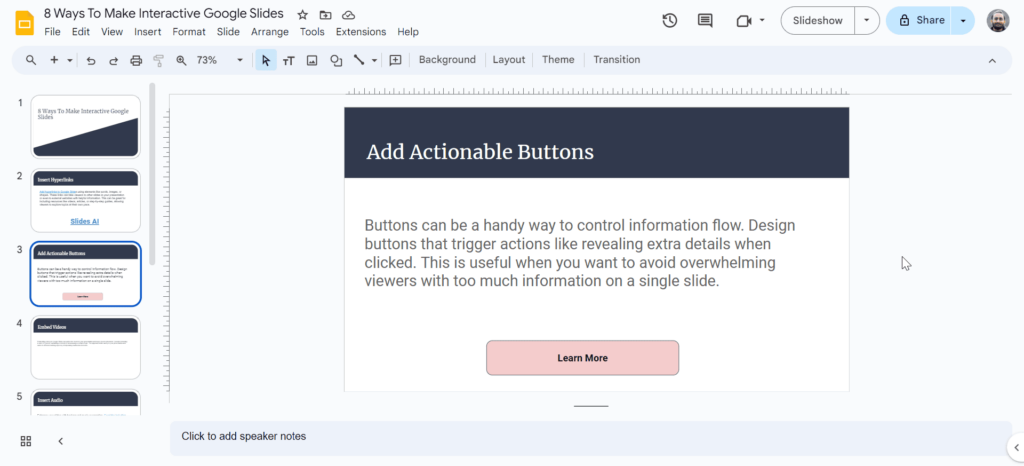
3. Embed Videos
Embedding videos to Google Slides can add a nice touch to your presentation and keep viewers interested. Consider including a video of yourself explaining a concept or showcasing a complex topic. This approach adds variety to your presentation and caters to different learning styles by incorporating multimedia elements.
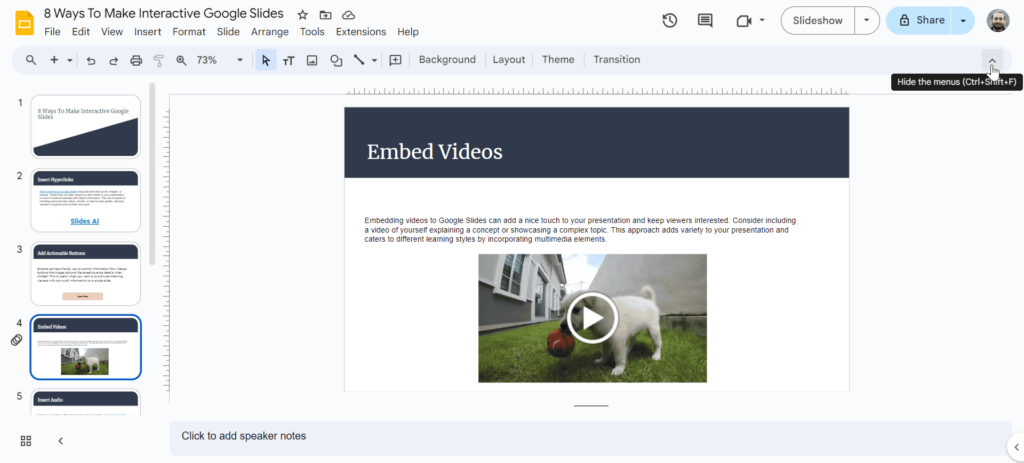
4. Insert Audio
Enhance your slides with background music or narration. Consider including audio prompts to guide viewers through activities or lessons. This can mimic the experience of a guided classroom session, offering support to viewers learning independently.
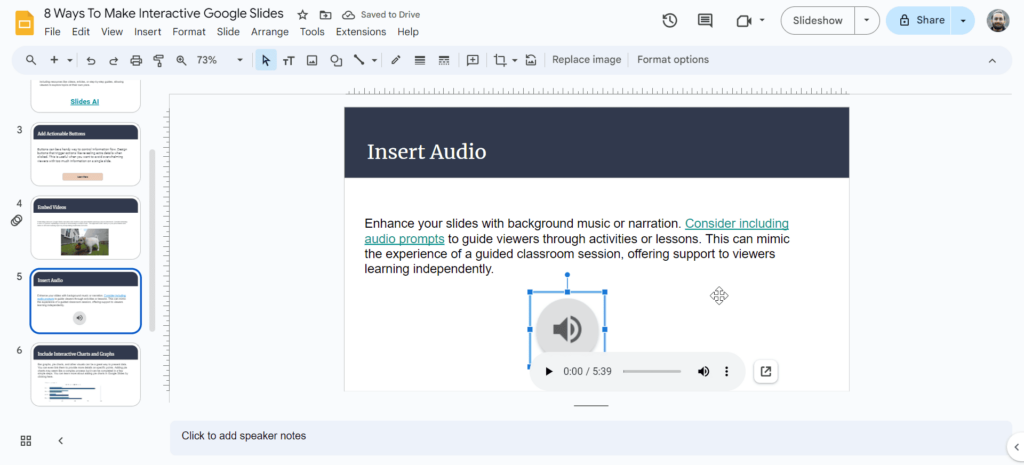
5. Include Interactive Charts and Graphs
Bar graphs, pie charts, and other visuals can be a great way to present data. You can even link them to provide more details on specific points. Adding pie charts may seem like a complex process, but it can be completed in a few simple steps. You can learn more about adding pie charts in Google Slides by clicking here.
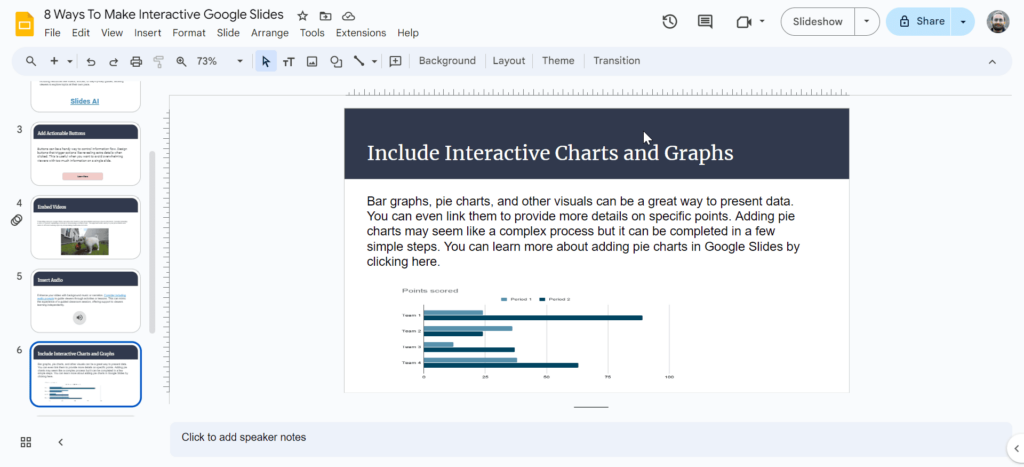
6. Interactive Infographics
Complex data can be presented in a clear and engaging way with interactive infographics. These allow viewers to explore different elements at their own pace.
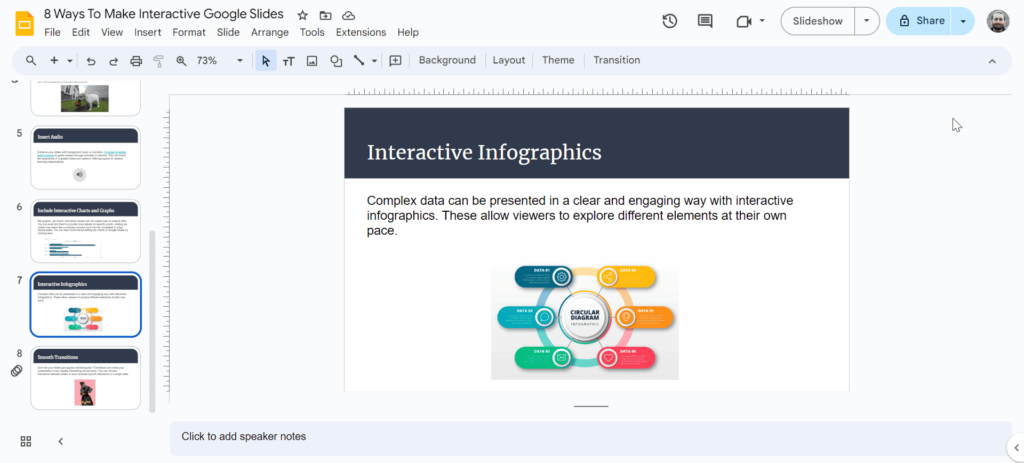
7. Smooth Transitions
Don’t let your slides just appear and disappear! Adding transitions can make your presentation more visually interesting and dynamic. You can choose transitions between slides or even animate specific elements on a single slide.
Pro Tip: Try QuickAnimate by SlidesAI to instantly add animations to Google Slides™ using keyboard shortcuts! 🚀
8. Incorporate Quizzes
Want to check your audience’s understanding? Embed quizzes or surveys directly into your slides using Google Forms. This lets viewers interact with the content in a fun and informative way.
Also Read: How to Create a Quiz in Google Slides?
Create Presentations Easily in Google Slides and PowerPoint
15M+Installs

Closing Thoughts
By taking advantage of Google Slides’ interactive features, you can transform your presentations from static lectures into engaging experiences. This not only improves audience retention but also caters to a wider range of learning styles. So, let your creativity flow and craft presentations that will truly resonate with your audience.
Frequently Asked Questions
What are some best practices for creating interactive Google Slides?
- Keep it focused: Don’t overwhelm viewers with too many interactive elements.
- Maintain clarity: Ensure clickable elements are clear and easy to understand.
- Test thoroughly: Make sure all links, buttons, and interactive features work properly before presenting.
Can I track audience interaction in interactive Google Slides?
While Google Slides doesn’t offer built-in audience interaction tracking, some add-ons may provide this functionality for quizzes or polls.
How can I ensure smooth transitions between interactive elements?
Practice your presentation with the timing of clicks and interactions in mind. Consider adding subtle animations for smoother transitions.
Can I collaborate with others on interactive Google Slides presentations, or is it a solo endeavor?
Yes, Google Slides allows for real-time collaboration, making it easy to work on presentations with others.
My hyperlinks aren’t working! What could be wrong?
Double-check the link address for typos and ensure the target website or document is accessible. Make sure you’ve clicked “Apply” after editing the link.