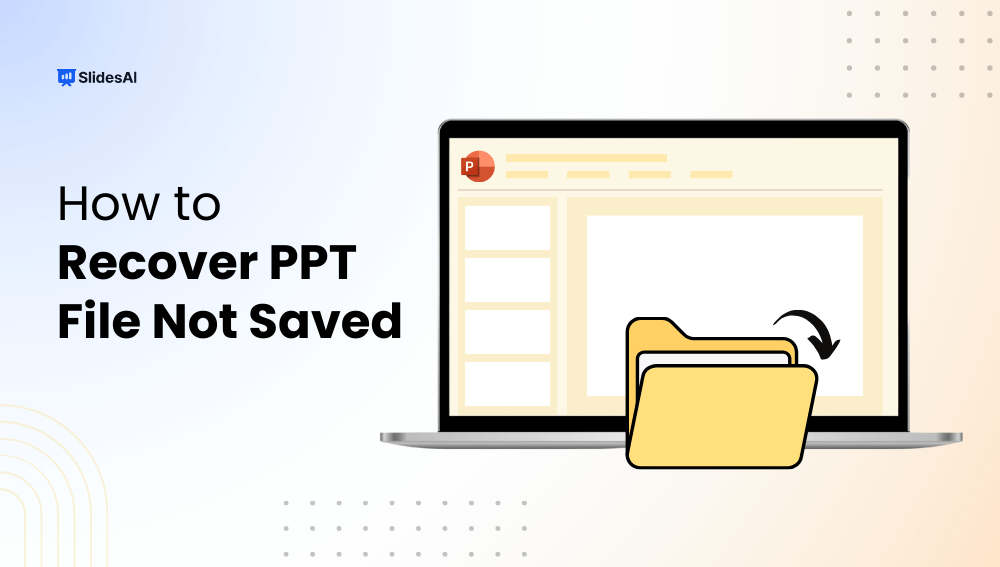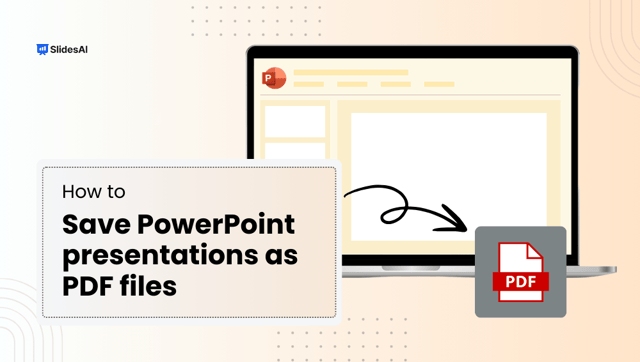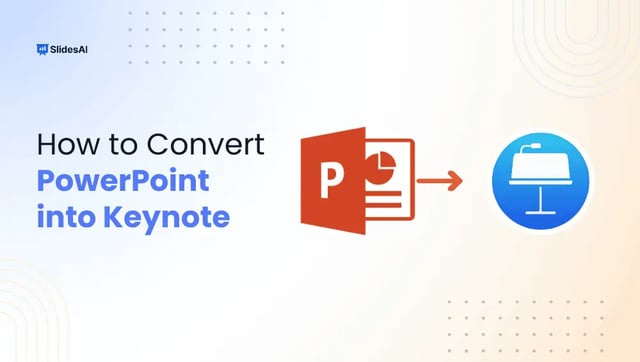Picture this: You are working on a fantastic PPT (PowerPoint presentation) for an upcoming meeting, and just as you are about to save your work, your computer unexpectedly goes out of power. Perhaps the operating system crashes or Microsoft PowerPoint meets an unexpected fault. What was the result? A sinking feeling when you realize you may have lost hours of hard effort.
Worse, you may not have even had a chance to hit the “Save” button. But, before you panic, take a deep breath. The good news is that those PowerPoint files are still on your computer, and there are various methods you may use to recover unsaved PowerPoint presentations.
This blog post breaks down the most effective techniques to help you retrieve your unsaved files.
How to Recover PPT File Not Saved
If you’ve lost a presentation, don’t panic—Microsoft PowerPoint has your back. It includes certain built-in options that help to alleviate the pain of unexpected crashes. Let’s go over their step-by-step method:-
Method 1: Recover Unsaved Presentations Option
- Start by opening PowerPoint on your Windows computer.
- Head to the “File” tab at the upper left and click on “Open.”
- Here, you can find a list of recent presentations
- Scroll down until you see “Recover Unsaved Presentations.”
- A pop-up shows any unsaved files that can be recovered.
- Simply select the file you want and click “Open.”
- Remember to save it immediately so it’s safe from disappearing again!
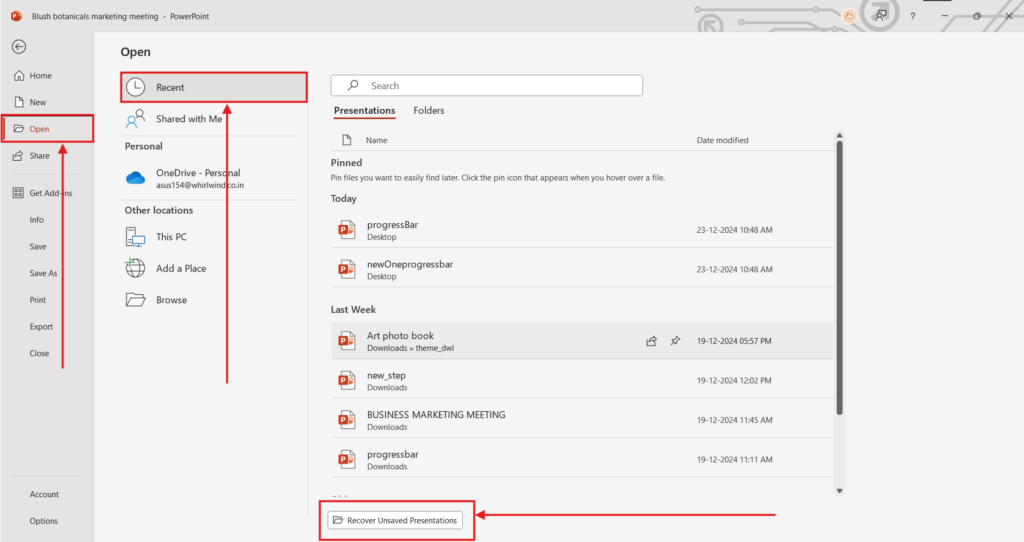
Create presentation slides with AI in Seconds in Google Slides
15M+Installs
Works with Google Slides

Method 2: Auto-Recovery Option
- Start by launching PowerPoint and selecting the “File” tab.
- Scroll to the bottom of the sidebar and choose “Options.”
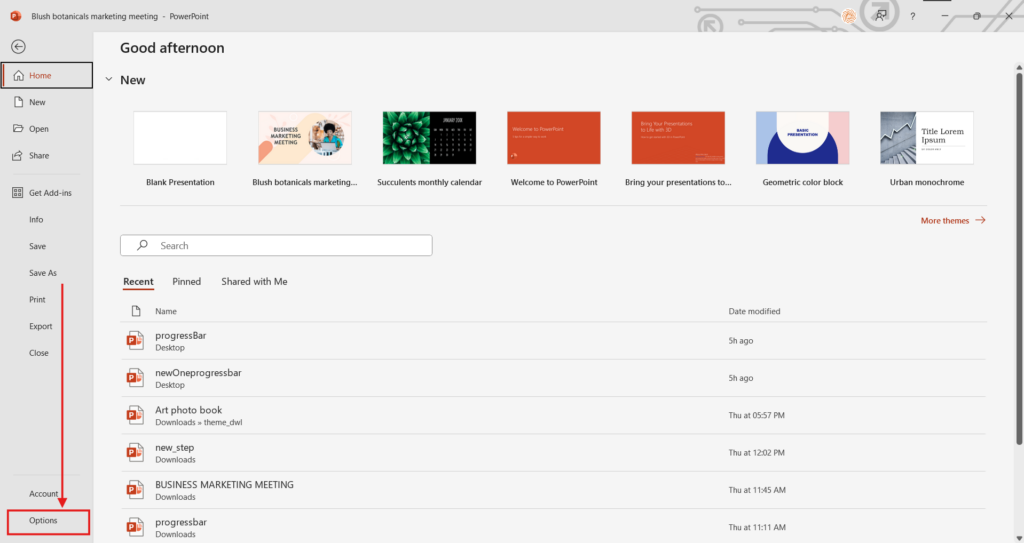
- In the PowerPoint options window, select the “Save” tab.
- In the “Save presentations” section, check the box labeled “Save AutoRecover information every____ minute”.
- You can modify the save frequency by altering the number as desired. For example, setting it to every 5 minutes can serve as a safety net for your task.
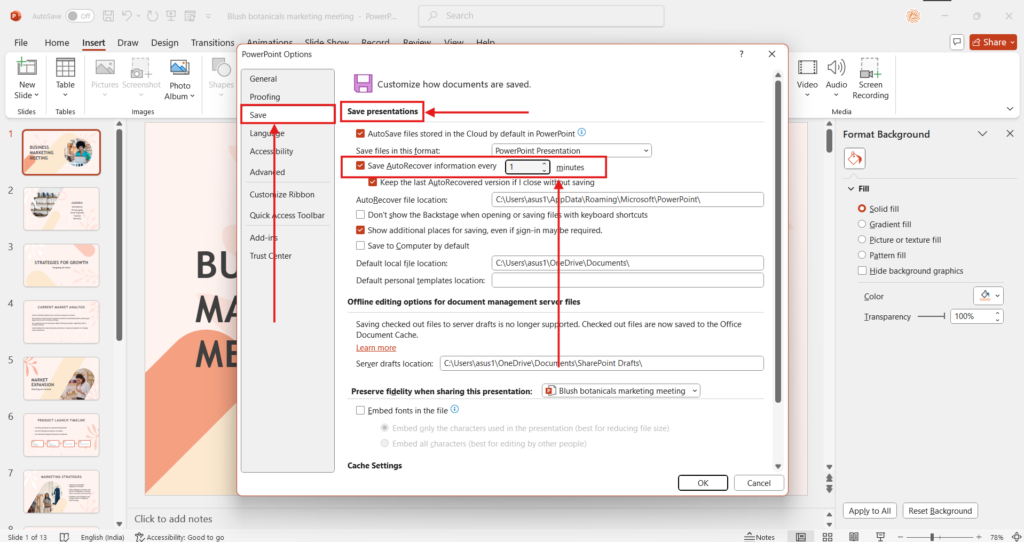
Method 3: From Temporary (Temp) Folder
Unsaved files may still be stored in your computer’s Temp folder. Here’s how to get them out.
- To open the Run dialogue box, press the Windows + R keys simultaneously.
- Enter %tmp% in the search box and click “OK” or press Enter.
- Alternatively, you can access the Temp folder by going to C:\Users[YourUsername]\AppData\Local\Temp.
- Once the Temp folder opens, look for any unsaved PowerPoint files. Look for file names or extensions like .pptx or.ppt.
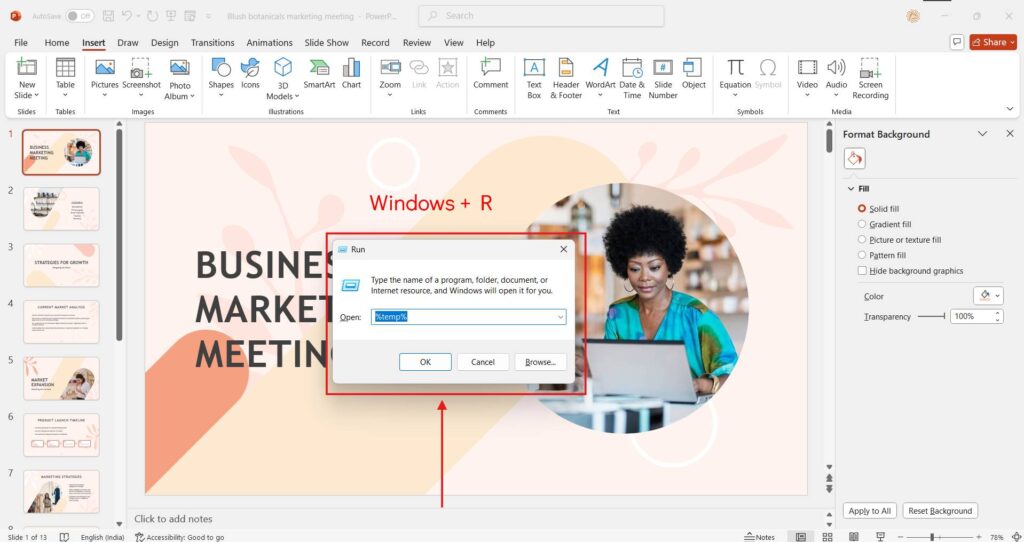
Losing an unsaved PowerPoint file can be a terrible experience, but knowing the proper recovery procedures can considerably reduce that stress. You can dramatically increase your chances of recovering lost files by using tools such as the “recover unsaved presentations”, auto-recovery, and manually accessing the Temp folder.
Implementing data protection techniques such as AutoSave and regular backups strengthens your defenses against data loss. Remember that each presentation is an opportunity to connect, inform, and inspire. So arm yourself with the information to get the most out of your equipment!
Create presentation slides with AI in Seconds in Google Slides
- No design skills required
- 3 presentations/month free
- Don’t need to learn a new software
Works with Google Slides

Frequently Asked Questions
Can I recover a previously deleted PowerPoint file from my computer?
If you mistakenly deleted a PowerPoint file, don’t worry just yet. First, check to see if your Recycle Bin is still there. If the file is permanently deleted, you can use recovery software or hunt for backups.
What is the default path for PowerPoint Auto-recover files?
Auto-recover files are typically saved by default in PowerPoint at C:\Users[YourUsername]\AppData\Roaming\Microsoft\PowerPoint.
Can I consider setting AutoSave to avoid future data loss?
Yes, you can! This function is accessible to Microsoft 365 subscribers. It can be activated by a simple toggle at the top of your window.
Are “AutoSave” and “Auto-recovery” options Different?
Absolutely! AutoSave constantly saves changes as you work (unique to Microsoft 365 members), whereas the “auto-recovery” option generates backup copies every few minutes across all versions of PowerPoint
What can you do if your PowerPoint crashes during use?
Unfortunately, it happens more frequently than you’d like. But don’t worry! You most likely find a “Document Recovery” pane when you reopen the program. From there, simply select any unsaved files and save them immediately to ensure that nothing critical is lost again!