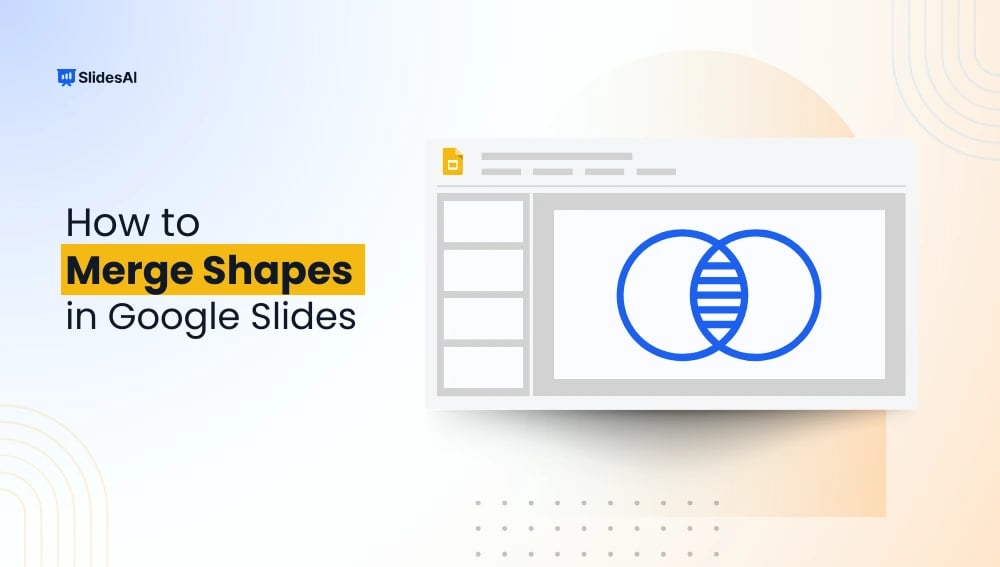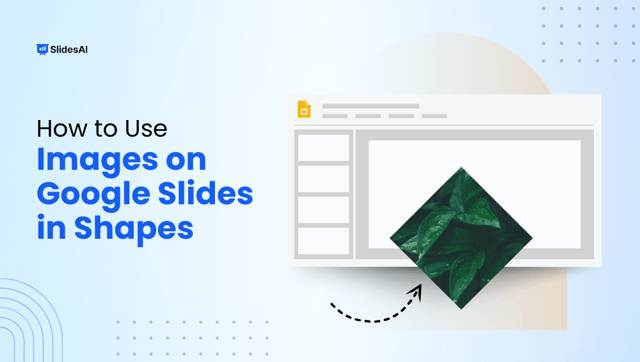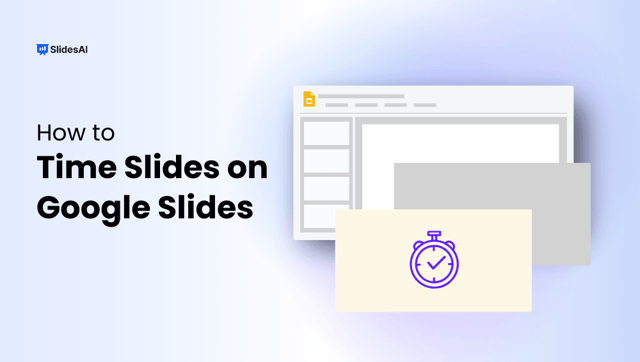Google Slides is a free online tool that lets you create and share presentations easily. You can work with others in real time and use different design features, shapes, and templates to make your presentation stand out.
If you use Google Slides for your presentations, you already know how helpful and simple it is. Whether it’s for school, work, or any project, Google Slides makes it simple to design good-looking, professional presentations.
One fun way to make your slides more creative is by using shapes. But did you know you can do more than just add shapes? You can also merge shapes in Google Slides to make your own custom designs, and it’s super easy. If you’ve been wondering how to merge shapes in Google Slides, you’re in the right place. In this blog, we’ll explain why it’s useful and show you exactly how to do it, step by step.
Why Merge Shapes in Google Slides?
Shapes are a great way to grab attention and organize your ideas. They help make information clearer and more interesting. When you learn how to merge shapes in Google Slides, you can make unique designs that make your presentation look unique.
1. Custom Graphics Without Extra Tools
You don’t need fancy graphic design apps. When you merge shapes in Google Slides, you can create custom graphics right inside your slides.
2. Professional and Engaging Designs
Learning how to merge two shapes in Google Slides can help you make more polished and creative slides that look professional.
3. Simplify Complex Information
If you want to explain something that’s a bit complicated, merged shapes help make things simple and clear.
Step-by-Step: How to Merge Shapes in Google Slides?
Let’s get started! Follow these easy steps, and you’ll be merging shapes like a pro in no time.
Step 1: Insert Your Shapes
Click on “Insert”, choose “Shape”, and select the shapes you want to use. You can add as many as you need and move or resize them however you like.
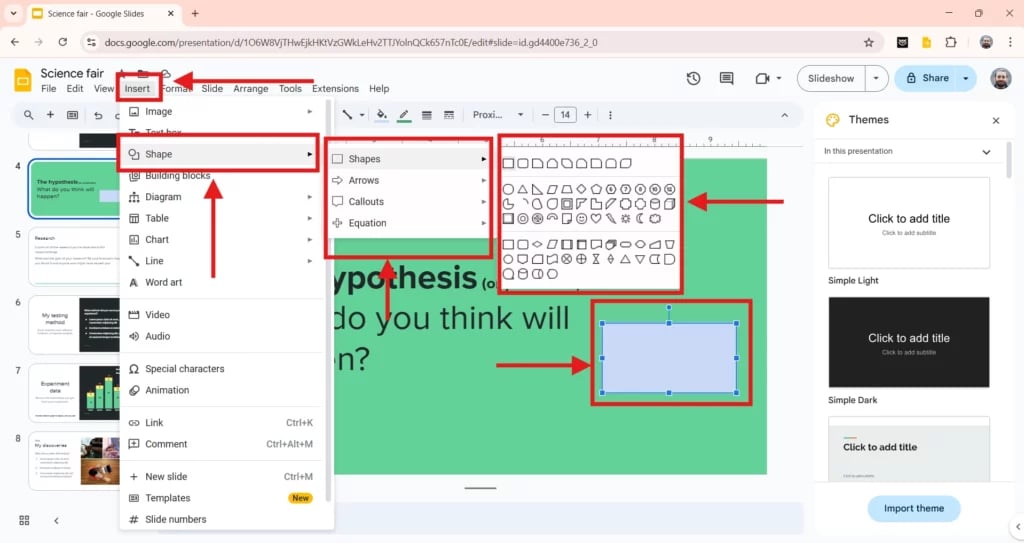
Step 2: Overlap and Align (Optional)
Now, drag your shapes to overlap where you want them to merge. To make them line up perfectly, use the “Align” option under the “Arrange” menu. This makes grouping shapes in Google Slides super simple.
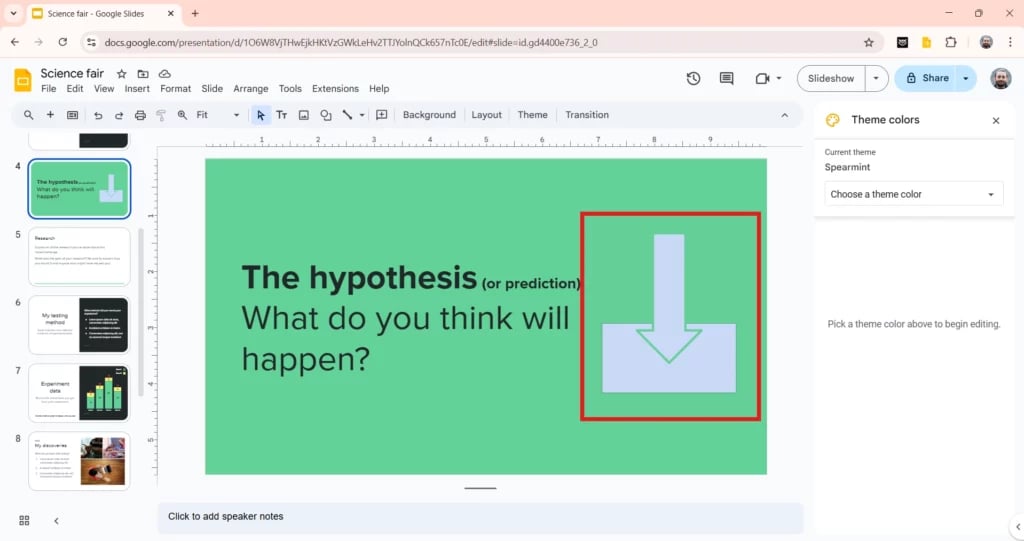
Step 3: Select the Shapes
If you’ve ever asked yourself, “Can you merge shapes in Google Slides easily?”, the answer is yes, and this step is key. You need to hold down the Shift key and click on each shape you want to merge.
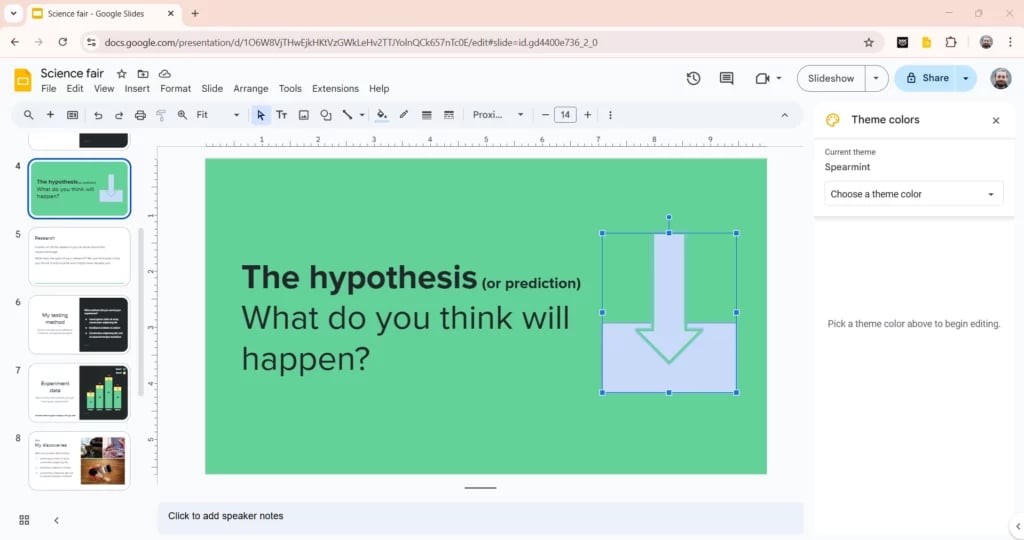
Step 4: Group the Shapes
Right-click on the shapes you’ve selected and click on “Group”. This is how you group shapes in Google Slides and effectively merge two shapes in Google Slides.
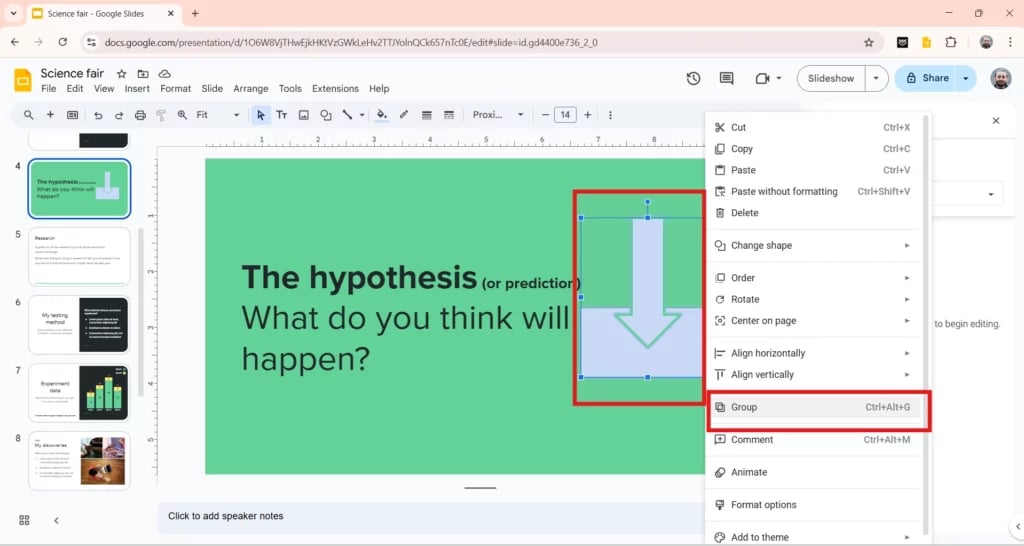
Step 5: Customize Your New Shape
Once your shapes are grouped, you can change their color, resize them, and even add effects. Play around until your design looks just right.
Now you know how to merge shapes in Google Slides and you can create fun, unique designs without using any external tools. Whether you need to simplify complex ideas or just make your slides look more creative, merging shapes is a quick and easy way to do it.
Next time you’re making a presentation, don’t just settle for basic shapes. With the knowledge of how to merge two shapes in Google Slides and how to group shapes in Google Slides, try making your own designs. It’s simple, creative, and will make your slides stand out.
Frequently Asked Questions
Can I ungroup merged shapes in Google Slides?
Absolutely. If you’ve grouped shapes together and later changed your mind, no worries. Just right-click on the grouped shape and select “Ungroup”. It’ll separate them back into individual shapes so you can adjust or move them however you like.
What if I need a shape that isn’t available in Google Slides?
That happens sometimes! But here’s a trick: you can layer and group several simple shapes to create more complex, custom shapes. It takes just a little creativity, and soon, you’ll have exactly the design you were looking for without needing any fancy tools.
Can I change the color of individual parts of a merged shape?
Once shapes are grouped or merged, they act as one single object. This means you can only apply one color to the entire merged shape. If you’d like different sections to have different colors, it’s better to keep them as separate shapes and just arrange them together.
Does merging shapes make my presentation file bigger?
In most cases, merging shapes actually helps tidy things up and might slightly reduce your file size because it turns multiple shapes into one. But honestly, the size difference is so small that you probably won’t even notice it. Just focus on creating great-looking slides.