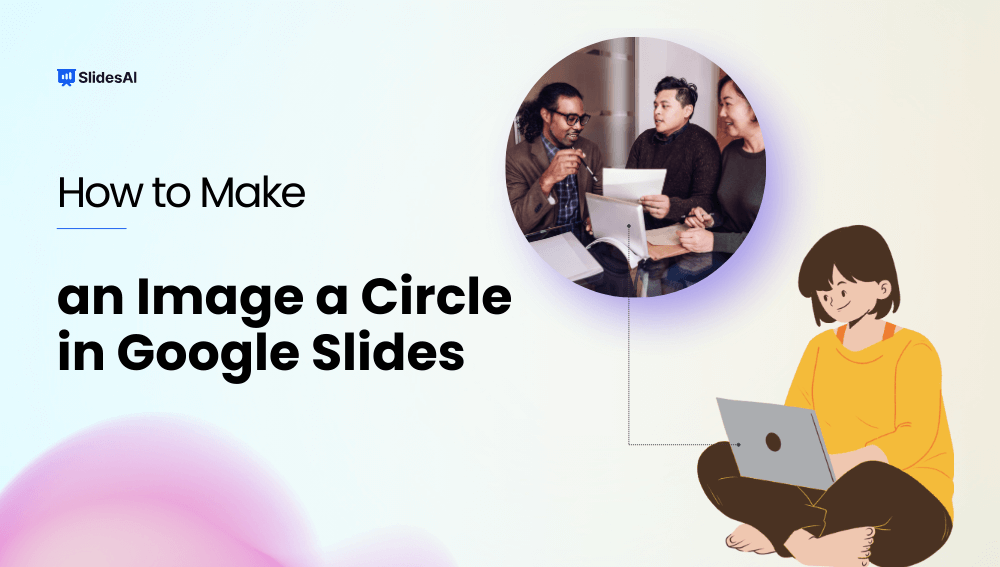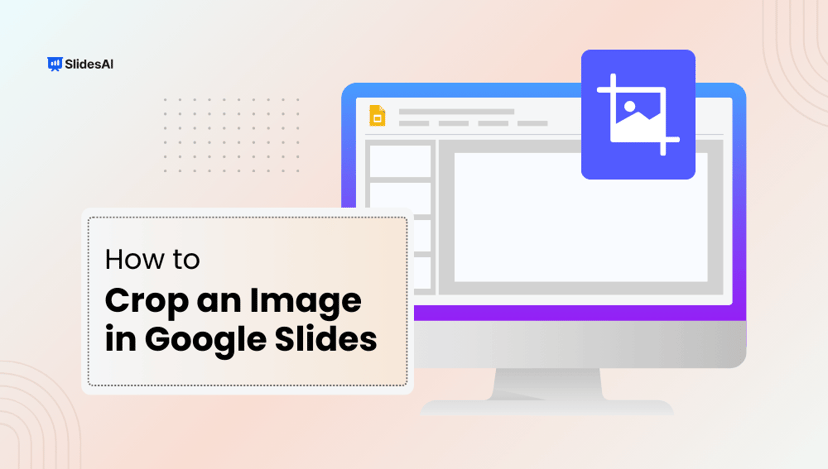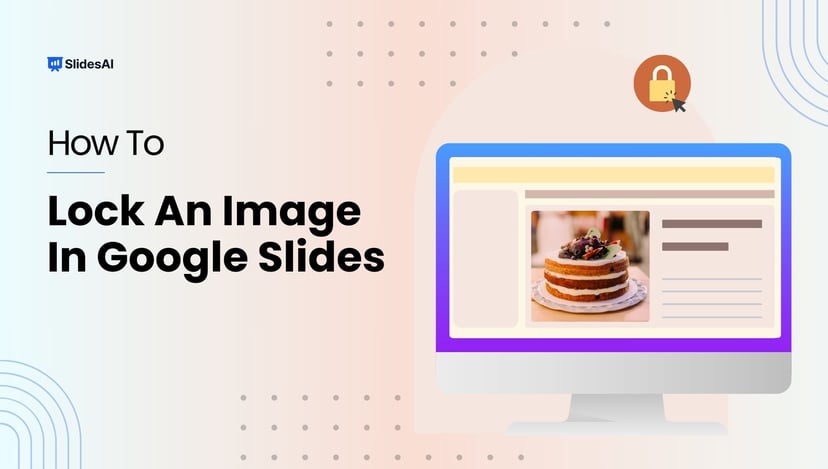Google Slides offers a lot of flexibility when it comes to creating presentations, and one way to make them more visually interesting is by adjusting the shapes of your images.
This guide will show you how to easily change your images into circles, squares, or even more creative shapes. By customizing the shapes of your pictures, you can add a little extra flair to your presentations and keep your audience engaged. Let’s get started!
How to Make an Image Circular in Google Slides?
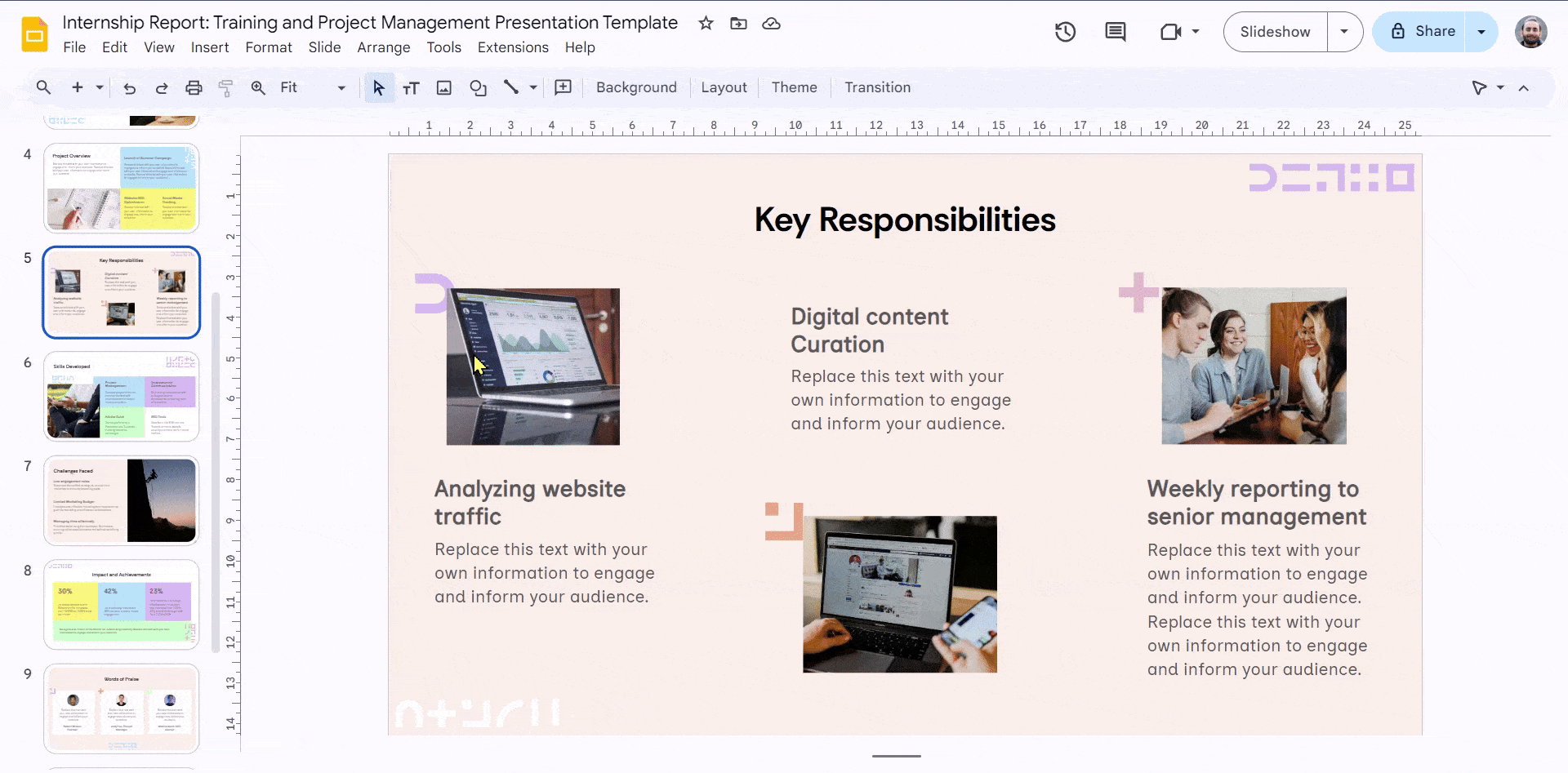
1. Inserting the Image: Begin by clicking on “Insert” in the top menu bar. From the dropdown menu, choose “Image.” This will open a window where you can select the image you want to use. You can either browse your computer files or choose an image stored in your Google Drive.
2. Activating the Image: Once you’ve inserted your chosen image, click on it directly on the slide. A border will appear around the image, indicating it’s now the active element.
3. Finding the “Mask Image” Tool: Look towards the top of your screen where the toolbar for editing objects is located. You should see a scissor-like icon labeled “Crop.” Click the small down arrow next to this icon, revealing a menu called “Mask Image.”
4. Choosing the Circle Shape: The “Mask Image” menu offers various shapes you can use to mask your image. Look for the category containing shapes, typically represented by squares or rectangles. Hover your mouse over this category to see the available options. Select “Circle” from the shape choices.
5. Enjoy Your Circular Image: Google Slides will automatically recognize your selection and apply a circular mask to your image. This essentially hides any part of the image that falls outside the circle’s boundaries, leaving you with a circular version of your original image.
Create Presentations Easily in Google Slides and PowerPoint
15M+Installs

Additional Tips:
- Feel free to adjust the size and position of your circular image after applying the mask. You can do this by clicking and dragging the image on the slide.
- Remember, if you ever want to remove the circular mask and return your image to its original form, simply follow steps 2 and 3 again. Instead of choosing a shape from the “Mask Image” menu, this time select “None.”
Closing Thoughts
With just a few clicks, you can transform your ordinary images into circles, adding a touch of creativity and visual interest to your Google Slides presentations. This simple technique is a great way to grab your audience’s attention and leave a lasting impression. So next time you’re building a presentation, don’t be afraid to experiment with image shapes and let your creativity flow!
Build Stunning Slides in Seconds with AI
- No design skills required
- 3 presentations/month free
- Don't need to learn a new software

Frequently Asked Questions Related to Making an Image a Circle in Google Slides
Can I crop my image into shapes other than circles?
Absolutely! While there’s no direct crop-to-shapes option, Google Slides offers “Mask image” which allows you to use various shapes like squares, stars, and even custom callouts. Pick the one that complements your image best.
After masking, can I adjust the size of the shape?
Yes! Even after masking with a circle, you can resize it. Simply click and drag the corner handles of the image. This adjusts the size while maintaining the circular shape.
Can any image in Google Slides be shaped differently?
Yes, you can modify the shape of any image you insert into your presentation. Google Slides offers various masking options.
Is there a way to undo the shape change?
Yes, reverting an image to its original form is easy. In the “Format options” panel, under the “Image shape” dropdown, select “Original image”.
Do these shape changes affect the image quality?
No, thankfully, changing the shape of an image in Google Slides doesn’t impact its quality or resolution. The image remains crisp and clear.
Can I use different shapes on various parts of a single image?
Currently, Google Slides only allows applying one shape to the entire image. If you need more intricate edits, consider using image editing software before inserting the image into your presentation.