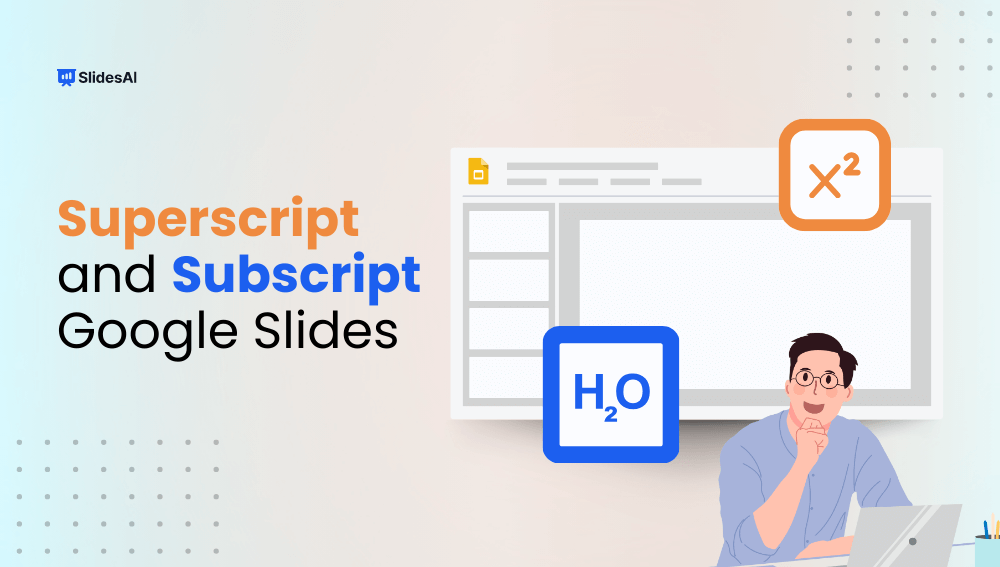Consider the iconic formula: E=mc², Einstein’s equation of relativity. It wouldn’t carry the same meaning if written as E=mc2, would it? While many use the simpler version because it’s well-known and won’t lead to confusion, the precise notation matters. This is where superscript and subscript come into play. Do you know how to use them in equations, trademarks, or footnotes in your presentations? Let’s explore how.
What is a Superscript?
Superscript is a formatting feature that moves text or numbers above the normal line of text. In Google Slides, it’s especially useful for adding equations, ordinal numbers, or symbols that need to appear smaller and above the main text. This formatting adds a clean, professional look to your slides.
An example of a Superscript: 4⁵
What is a Subscript?
A subscript is a formatting option that places text or numbers slightly below the baseline. These characters are smaller and positioned at the bottom of the main text. Subscripts add an extra dimension to the text, enhancing its visual appeal.
An example of a Subscript: H₂O
Why Use Subscript and Superscript in Google Slides?
Subscripts and superscripts may seem like minor details, but they are essential for making your Google Slides clearer and more precise. These tools are especially important when working with scientific formulas, chemical equations, mathematical expressions, or footnotes.
For example, superscripts help display exponents like meters squared (m²), and subscripts are used for chemical elements like H₂O. Using these features allows you to present complex information clearly, improving the overall quality of your presentation and making a strong impact on your audience.
Create Presentations Easily in Google Slides and PowerPoint
15M+Installs

How to Do Superscript in Google Slides?
Superscript is used to raise text slightly above the normal line, often used for footnotes or exponents. Here’s how to do it in Google Slides:
- Select the text: Highlight the specific text you want to convert to superscript.
- Open the Format menu: Click on the “Format” tab at the top of your Google Slides window.
- Choose Text: From the dropdown menu, select “Text.”
- Select Superscript: Click on the “Superscript” option. The selected text will immediately be raised to superscript format.
That’s it! Your text is now in superscript. You can repeat these steps for any other text you want to format as superscript.
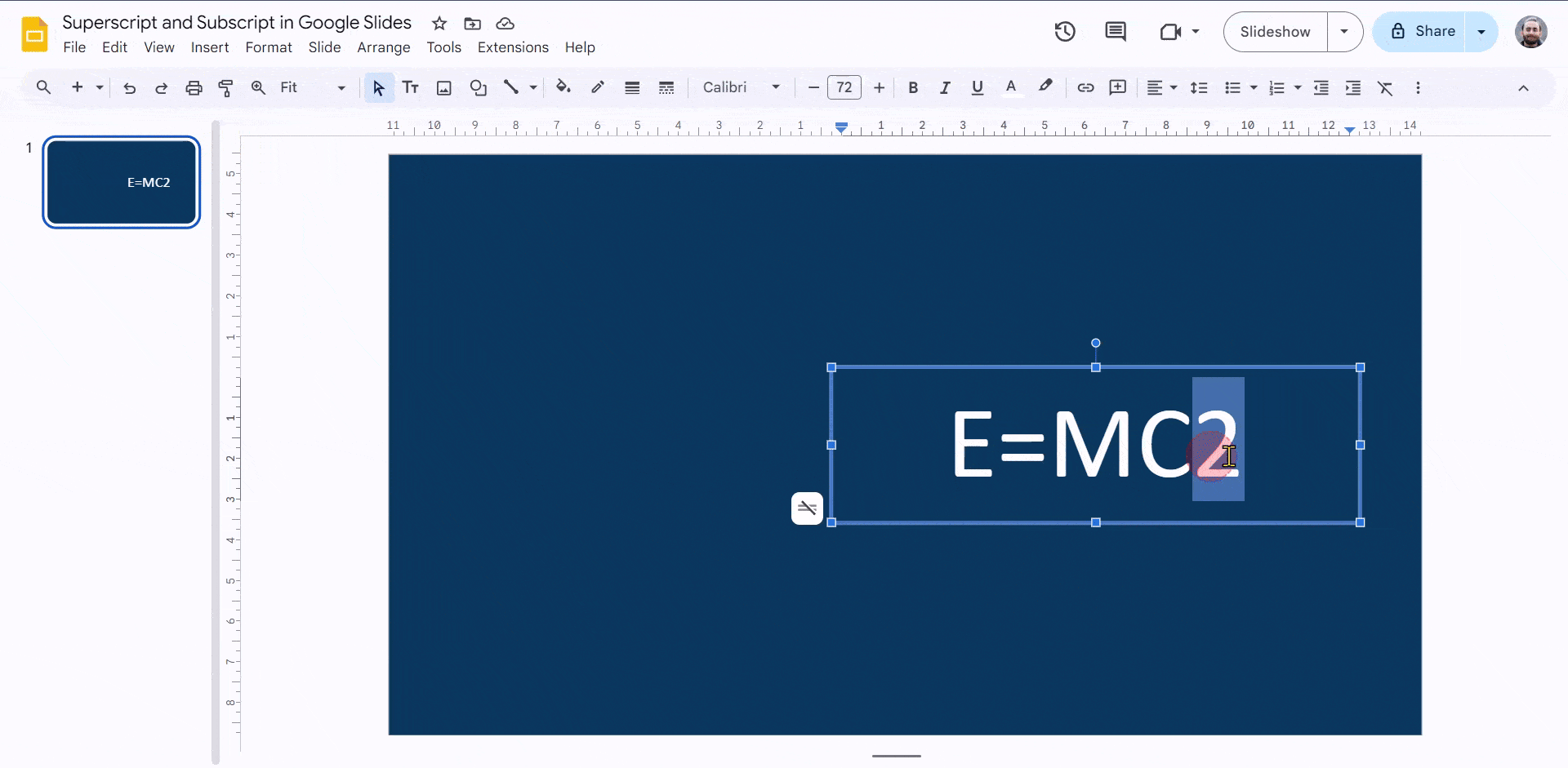
How to Do Subscripts in Your Google Slides?
Subscript is used to place text slightly below the normal line, often used in chemical formulas or mathematical expressions. Here’s how you can do it in Google Slides:
- Select Your Text: Begin by clicking and dragging your cursor to highlight the specific text you want to convert to subscript. This could be a single character, a word, or even an entire sentence.
- Access the Format Menu: With the text selected, look for the “Format” option at the top of your Google Slides screen. Click on it to reveal a dropdown menu.
- Navigate to Text Options: In the dropdown menu, you’ll see various formatting options. Hover your mouse over “Text” to expand its submenu.
- Choose Subscript: Inside the “Text” submenu, you’ll find the option for “Subscript.” Click on it once.
- Voilà!: The selected text will immediately shrink and move slightly below the baseline, indicating that it’s now in subscript format.
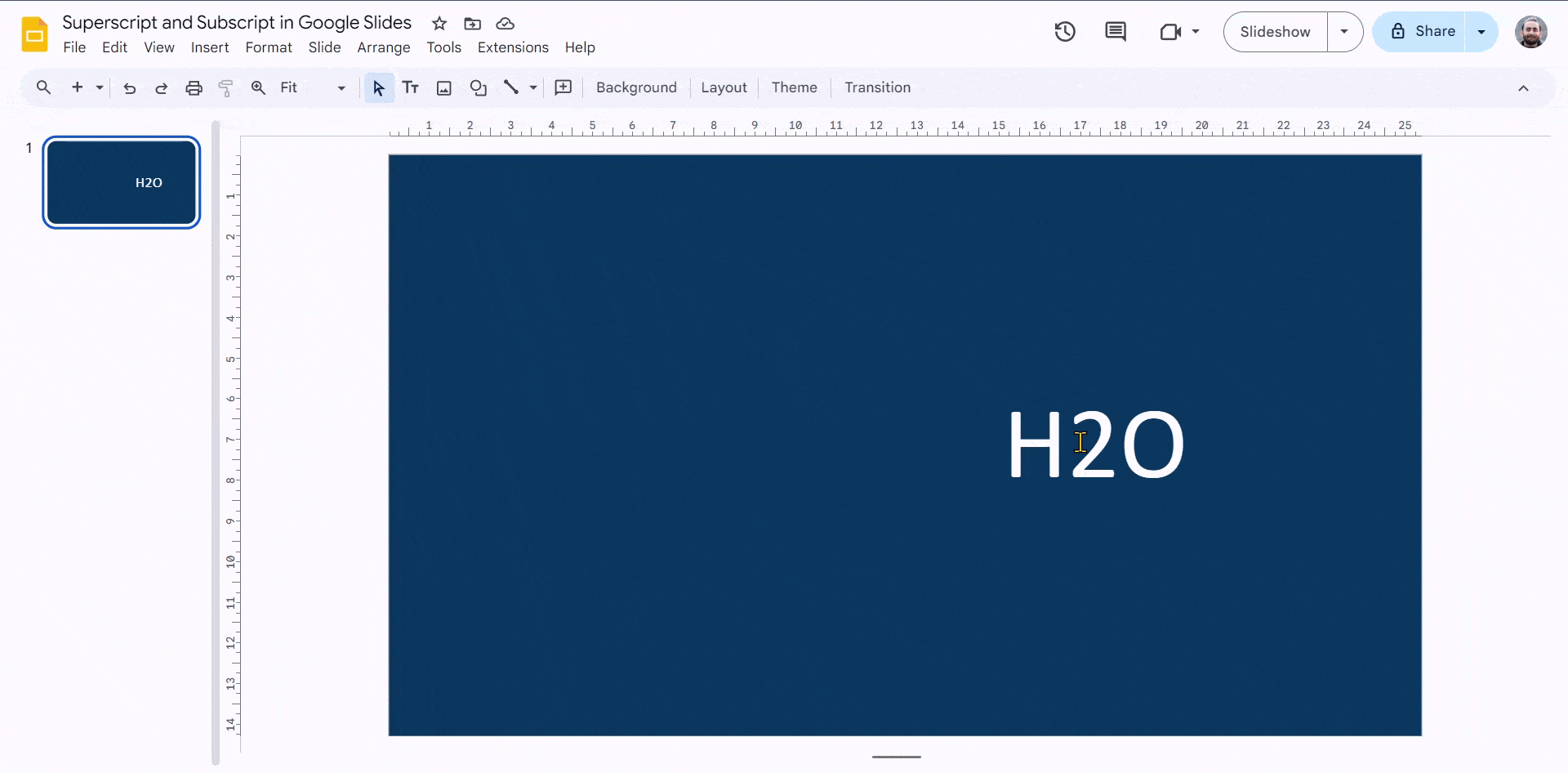
How to Remove Superscript and Subscript in Google Slides?
Accidentally superscripted or subscripted your text? Don’t worry! Removing this formatting is just as easy as applying it. Here’s how to do it:
- Select the Text: Click and drag your cursor over the text you want to revert back to normal format.
- Access Text Formatting Options: You have two primary methods:
- Right-click: Right-click on the selected text and choose “Format options” from the menu.
- Format Menu: Go to the “Format” menu at the top of the screen, hover over “Text,” and then select “Text options.”
- Uncheck Superscript or Subscript: In the dialogue box that appears, look for the options labeled “Superscript” and “Subscript.” Uncheck the box corresponding to the format you want to remove.
- Apply Changes: Click “Apply” to save your changes.
Your text should now appear in its regular format without any superscript or subscript. Remember, you can always undo any action by pressing Ctrl+Z (or Command+Z on Mac) if you make a mistake.
Build Stunning Slides in Seconds with AI
- No design skills required
- 3 presentations/month free
- Don't need to learn a new software

Also learn about – How to Insert Fractions in Google Slides?
How to Insert Special Characters in Superscript or Subscript in Google Slides?
Google Slides offers a simple way to insert special characters in superscript or subscript format.
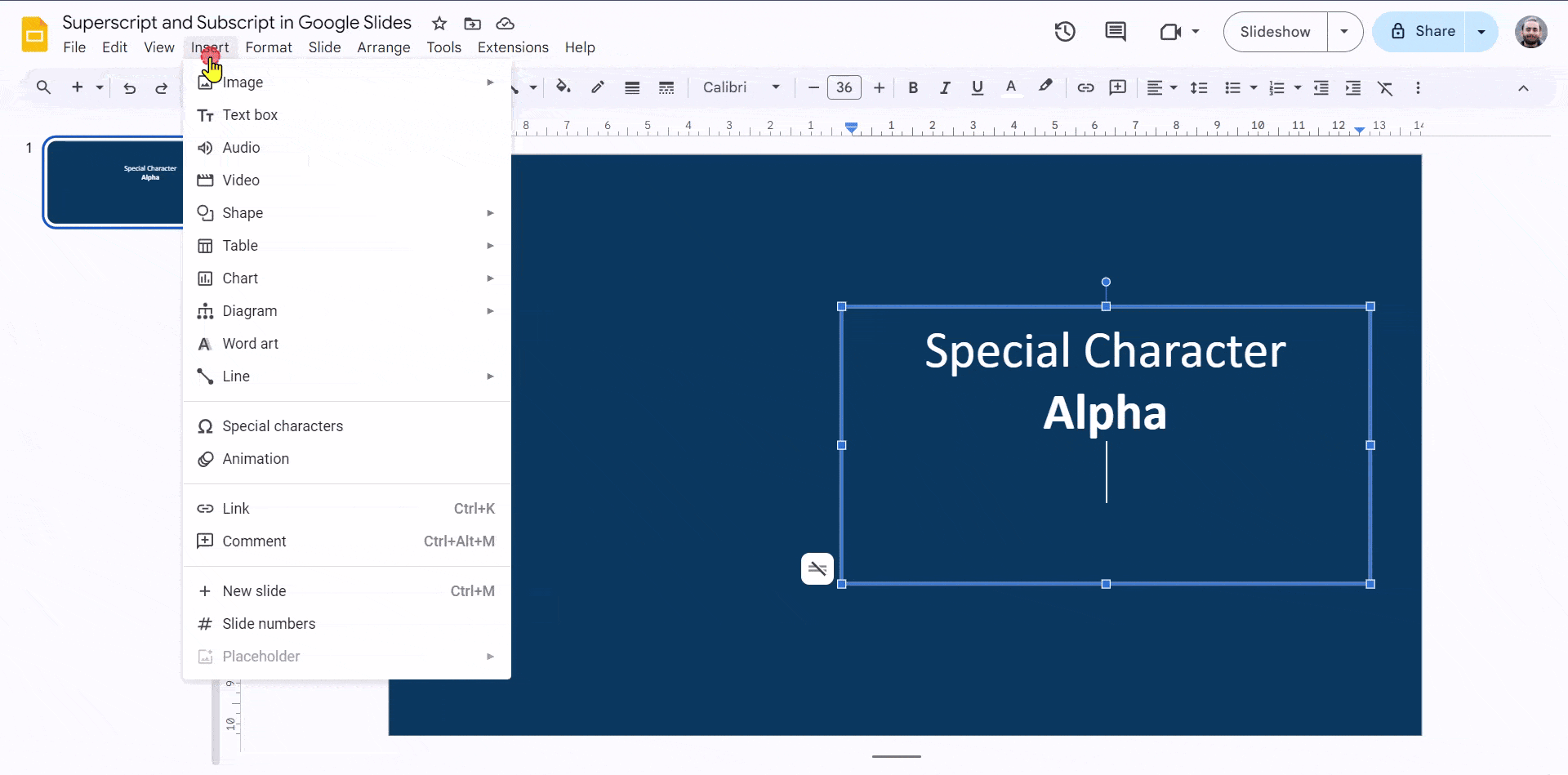
Here’s how to do it:
1: Using the Special Characters Menu
- Select the text where you want to insert the special character.
- Go to Insert > Special characters.
- In the search bar, type the character you need (e.g., “alpha,” “beta,” “delta”).
- Select the desired character and click Insert.
- Highlight the inserted character.
- Apply superscript or subscript formatting using the methods described in the next step.
2: Applying Superscript or Subscript Formatting
Once you have a special character inserted, you can format it as superscript or subscript:
- Highlight the character.
- Go to Format > Text.
- Select either Superscript or Subscript to apply the desired format.
Closing Thoughts
Using superscript and subscript in Google Slides is a simple yet powerful way to make your presentations clearer and more professional. Whether you’re working with scientific formulas, mathematical expressions, or just need to format text in a specific way, these features can help you present information accurately. Now that you know how to use them, you can add that extra touch of precision to your slides with ease.
If you’re a PowerPoint user, check this blog
How to Use Subscript and Superscript in PowerPoint
Frequently Asked Questions
Can I combine superscript and subscript in Google Slides?
Yes, you can apply both superscript and subscript to different parts of the same text. To do this, select the desired text and go to Format > Text. Choose either Superscript or Subscript as needed. For instance, you can create a chemical formula like H₂SO⁴.
Can I adjust the size of superscript or subscript text?
Absolutely! To change the size of superscripted or subscripted text, select it and then increase or decrease the font size using the formatting options.
Will superscript and subscript formatting be preserved when exporting?
Yes, the superscript and subscript formatting will be maintained when exporting your presentation to formats like PDF or PowerPoint. However, it’s always a good practice to preview the exported file to ensure everything looks correct.
What’s the difference between superscript and subscript?
Superscript and subscript are both smaller text formats with different vertical positions. Superscript appears slightly above the baseline, often used for exponents or footnotes. Subscript appears slightly below the baseline, commonly used in chemical formulas or mathematical expressions.