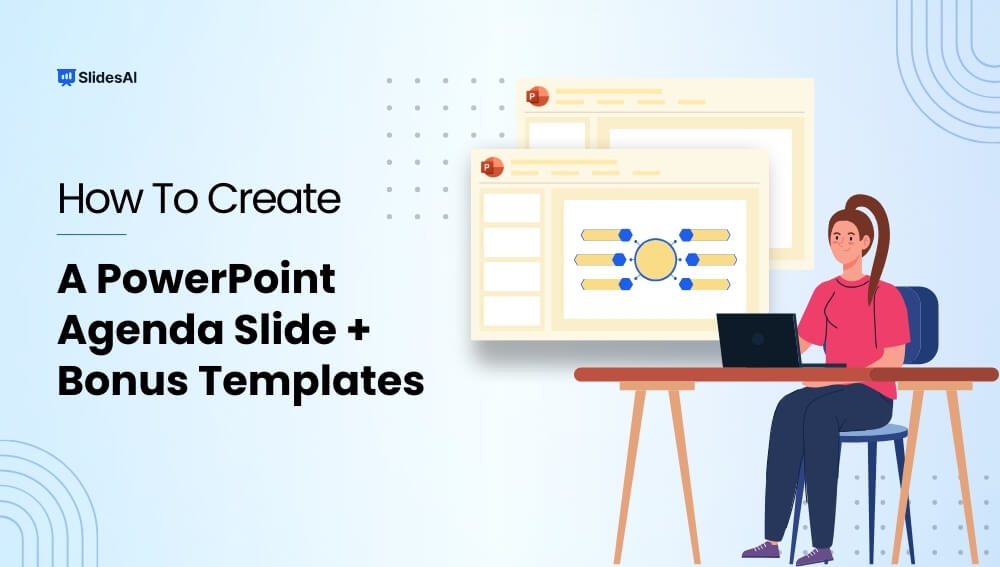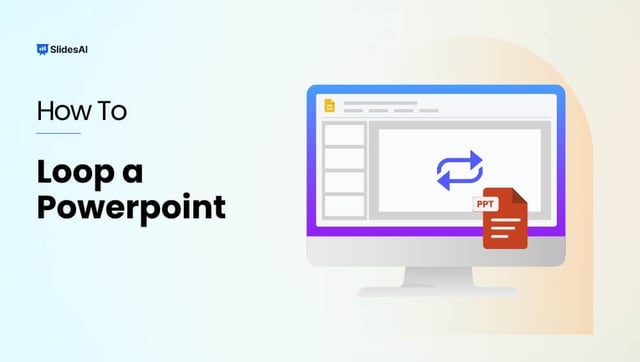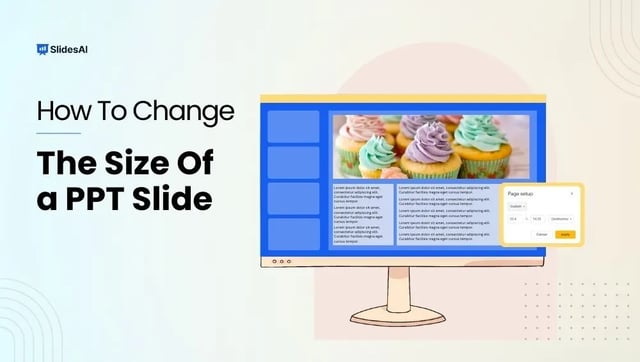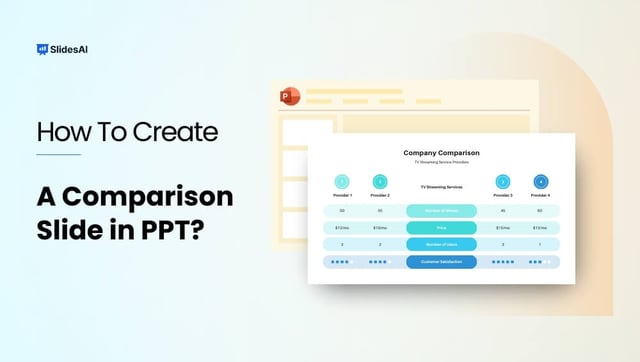Ever feel like your PowerPoint presentations could benefit from a strong start? Using an agenda slide at the beginning can be a helpful way to take charge of your presentation from the get-go.
An agenda can keep your audience focused and engaged. It lets them know the meeting goals and when they might have a chance to ask questions. This helps them pay closer attention to your content, rather than wondering when they’ll get to participate.
In fact, many experts agree that meetings without agendas can be unproductive. When people don’t know what to expect, they might be more likely to interrupt with questions, making it harder to stay on track.
No matter who you’re presenting to, starting with a clear agenda is a good idea. This blog post will walk you through creating an effective agenda slide in PowerPoint. Let’s get started!
What is an Agenda Slide in PowerPoint?
An agenda slide is simply the first slide in your presentation. It acts like a roadmap, letting your audience know what topics you’ll be covering and in what order. Think of it as a quick outline for your presentation.
Creating an agenda slide can be a helpful step when you’re putting your presentation together. It keeps you focused and organized, ensuring your presentation flows smoothly. An agenda slide also helps your audience follow along and understand the big picture of your presentation. Plus, it adds a touch of professionalism to your overall presentation.
How to Create Agenda Slide in PowerPoint?
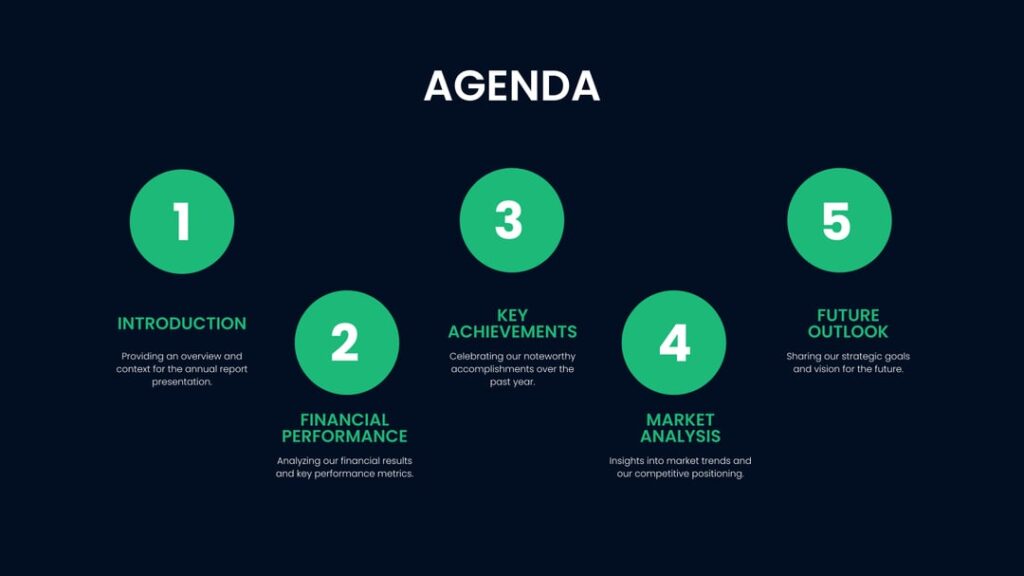
Here’s how to create a compelling agenda slide in PowerPoint:
Step 1 – New Slide: Click “Home” then “New Slide” and choose “Blank.”
Step 2 – Agenda Title: Click on the slide, go to “Insert” and select “Text Box.” Type your title (e.g., “Presentation Agenda”) and format it using the “Home” tab options.
Step 3 – Agenda Items:
- Manually: List your agenda points directly on the slide.
- From Slides: Go to “View” > “Outline View,” collapse all slides, select and copy desired titles, then paste them onto your agenda slide.
Step 4 – Link Items to Slides: Select an agenda item, go to “Insert” > “Link,” choose “Place in This Document,” select the corresponding slide, and click “OK.”
Step 5 – SmartArt Option: Highlight your agenda items, go to the “Home” tab, find “Convert to SmartArt” in the “Paragraph” group, and pick a suitable template.
Download professional agenda presentation templates for your presentations.
Create presentation slides with AI in Seconds in Google Slides
15M+Installs
Works with Google Slides

Why Use Agenda Slides in PowerPoint Presentations?
Agenda slides in PowerPoint presentations can be really helpful for both you, the presenter, and the people listening to your talk. Here’s why they’re a good idea:
Benefits for the Audience:
- Easier to Follow Along: An agenda slide sets the stage from the beginning. The audience gets a sense of what the presentation is about, the main points you’ll cover, and the order you’ll talk about them. This helps them follow your talk more easily and stay interested.
- Improved Focus: Knowing what’s coming next can help the audience stay focused. They can think about the points you’ll make and prepare any questions they might have.
- Better Memory: The agenda slide acts like a map, reminding the audience of the overall structure and key ideas as you go through your presentation.
- Helps Latecomers: If someone joins the presentation late, the agenda slide gives them a quick idea of what they missed and what’s coming up next.
Benefits for the Presenter:
- Organized and Clear: Working on an agenda slide makes you think about your presentation’s structure and organize your thoughts logically. This helps your talk flow smoothly and prevents you from going off on tangents.
- Stays on Track: Having a visual roadmap helps you stay focused on delivering the information in the planned order and keeps you within the allotted time.
- Easy Reference: During your presentation, you can quickly check the agenda to make sure you’re covering all the points you planned to talk about.
- Looks Professional: A well-designed agenda slide makes you look prepared and professional, which can help build trust with the audience.
Closing Thoughts
Agenda slides are a powerful tool for any PowerPoint presentation. They benefit both you, the presenter, and your audience. By incorporating an agenda slide, you can ensure a clear, focused, and professional presentation experience for everyone involved.
Remember, a well-crafted agenda slide is just the first step. Now that you know how to create one, get out there and start delivering presentations with confidence!
Create presentation slides with AI in Seconds in Google Slides
- No design skills required
- 3 presentations/month free
- Don't need to learn a new software
Works with Google Slides

Frequently Asked Questions
Should I mention the agenda throughout my presentation?
Absolutely! Briefly referring back to your agenda slide at transition points is a great way to keep your audience engaged. It reminds them of what you’ve covered so far and what’s coming up next, helping them follow the flow of your presentation.
What information should be included on an agenda slide?
Here are the key elements for a strong agenda slide:
- Meeting Title: Clearly state the purpose of the meeting.
- Date and Time: Show when the meeting is taking place.
- List of Agenda Topics: Outline the key discussion points.
- Estimated Time per Topic (Optional): Give attendees an idea of how much time will be spent on each topic.
- Presenter Names (Optional): If specific individuals are leading parts of the discussion, you can list their names here.
Where can I find cool agenda slide templates?
Many presentation tools offer built-in templates, but for a wider variety and some truly impressive designs, check out SlidesAI Templates. We have a library of pre-made agenda slides that are easy to customize and will make your presentation look sharp.
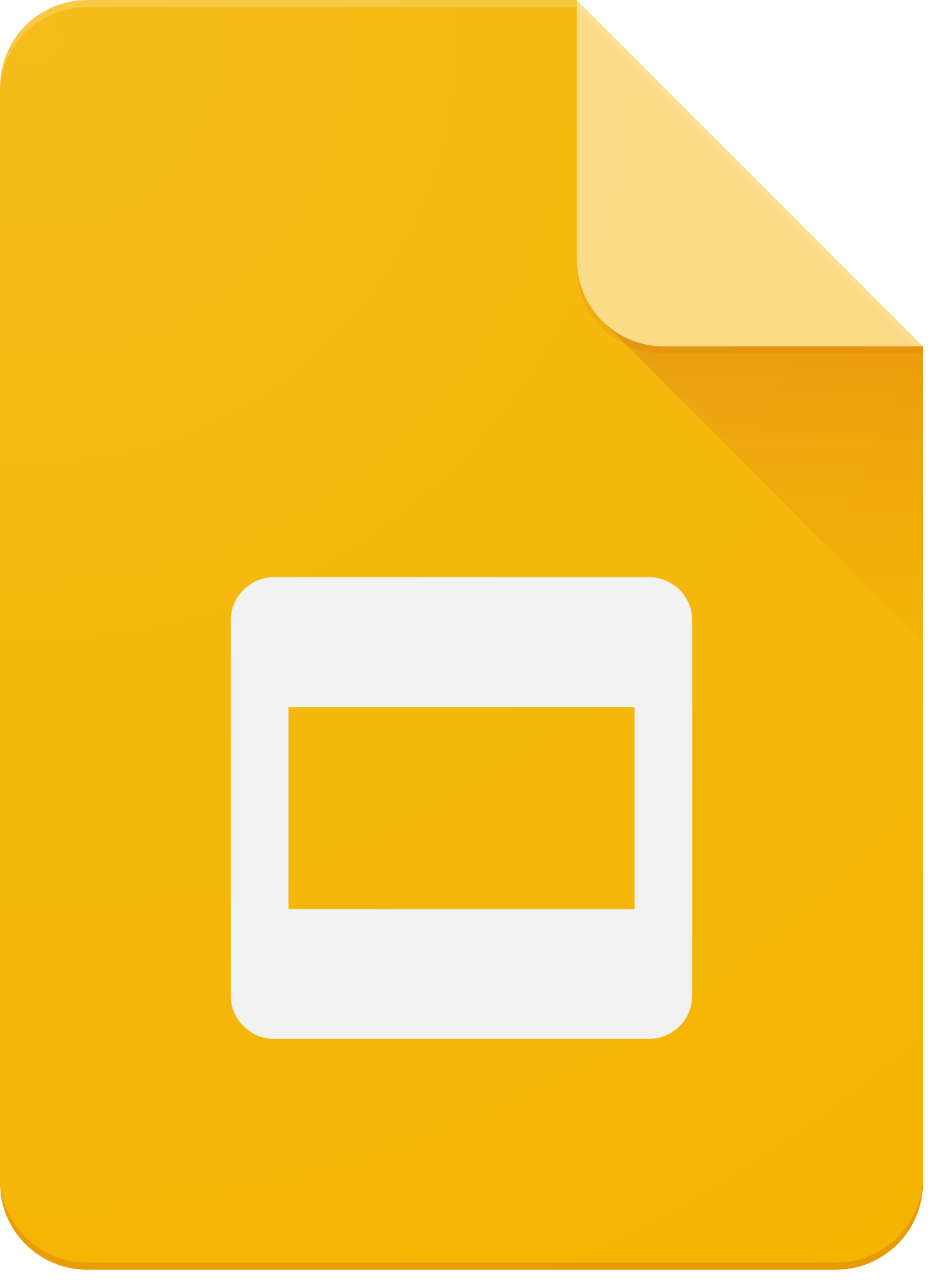 Install SlidesAI
Install SlidesAI