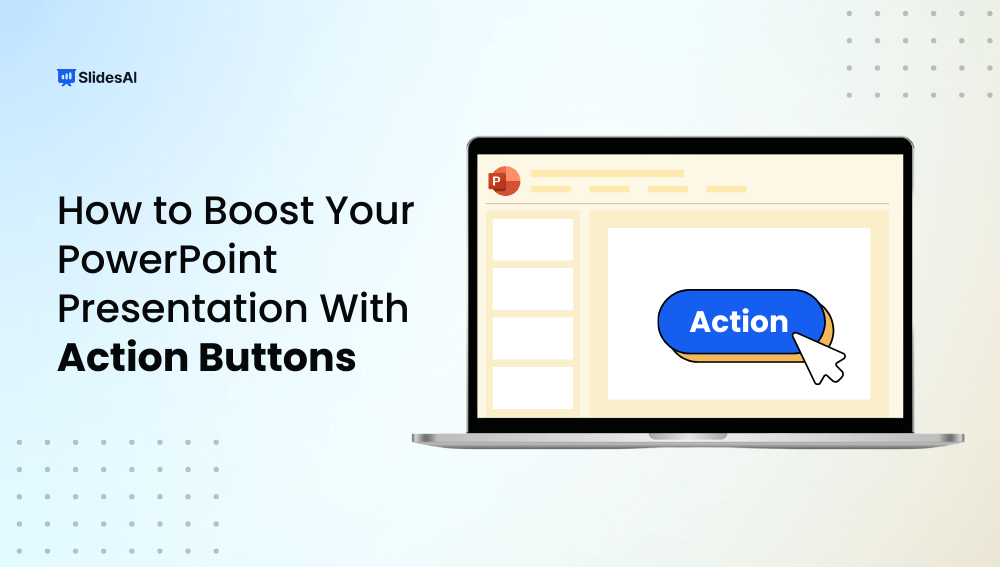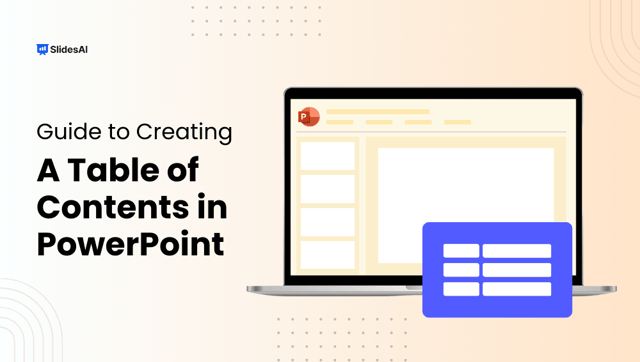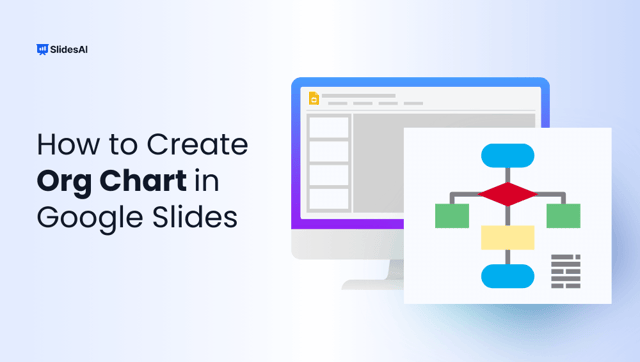In today’s fast-paced digital world, presentations have emerged as an essential tool for efficient communication. Whether you are a business executive attempting to impress stakeholders, an instructor engaging your pupils, or a student communicating your thoughts, how you display your material is critical.
Here is where PowerPoint’s action buttons come into play. These dynamic features may make any presentation more engaging. This article looks at how to create action buttons in PowerPoint and the many sorts of action buttons you can easily include in your presentations.
What are the Action Buttons in PowerPoint?
Action buttons in PowerPoint are specialized shapes that, when clicked or hovered over, perform specified activities. They improve the presenting experience by letting you effortlessly browse, access other information, and manipulate multimedia components without interruptions.
This adaptability transforms a static lecture into an interactive adventure, inviting participation like never before.
Types of Action Buttons in PowerPoint
PowerPoint has a range of action buttons, each designed to serve a distinct purpose. Let’s consider these options:
Back or previous
This button allows visitors to return to the previous slide. It ensures that presentations flow smoothly. The back button is perfect for reviewing key points or returning to a related topic.
Forward or Next
Simple at its finest! This button advances the viewer to the next slide, ensuring a coherent sequence of ideas.
Beginning
This action button returns visitors directly to the first slide, which is ideal for resuming a presentation or reviewing early notions.
End
As promised, the End button directs users to the last slide. It is convenient for wrapping up presentations or summarising important points.
Home
The Home button quickly navigates to your presentation’s primary slide. It allows returning users to reposition themselves instantly.
Information
This button can lead to further resources or slides that give more information or detail on a topic covered in the presentation.
Return
The Return action button is a return-to-previous-functionality that enhances user navigation, allowing attendees to jump back to specific points without excessive clicking.
Movie
If you enjoy including video components, you can use a Movie action button to play films immediately within your presentation to increase visual engagement.
Document
This button can connect to other files, such as Word documents or Excel spreadsheets, making it simple to deliver more information.
Sound
Connect your presentation’s audio components! This action button may be configured to produce noises when clicked, providing another sensory layer to your presentations.
Help
Use the Help button to provide instructions, recommendations, or resources to help your audience grasp the content offered.
Custom
Advanced PowerPoint users may construct custom action buttons, which allow for personalized functions and actions depending on specific requirements.

Create presentation slides with AI in Seconds in Google Slides
15M+Installs
Works with Google Slides

How Do You Create an Action Button in PowerPoint?
Creating action buttons is straightforward and adds layers of interactivity to your presentations. Follow these steps to add action buttons effectively:
Step 1: Click the Insert Tab
Begin by opening your PowerPoint presentation and selecting the Insert tab located on the Ribbon.
Step 2: Click the Shapes Command
Within the Illustrations group on the Insert tab, click on the Shapes command. A drop-down menu will appear, revealing various shape options at the very bottom.
Step 3: Select the Desired Action Button
Scroll down and select an action button from the bottom row of the drop-down menu, incorporating functionality tailored to your needs.
Step 4: Insert the Button Into the Slide
Click on the slide where you wish to place the action button. Upon insertion, the Action Settings dialog box will appear.
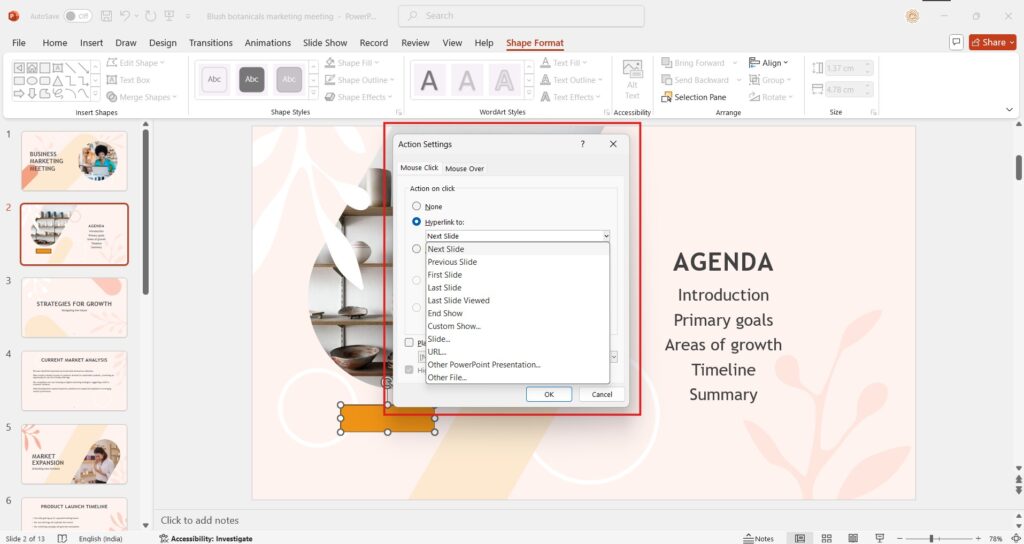
Step 5: Choose the Desired Action
To assign an action to the button, you can opt for one of several triggers:
- Choose Hyperlink to: Select a destination, such as another slide, a different presentation, or an external file.
- Choose None: This lets you use the shape purely for aesthetics without an action.
- Choose Run Program: Locate and select an external program to be launched.
- Choose Run Macro: If your presentation contains macros, you can choose this action to execute a specific macro.
- Object Action: For presentations featuring OLE objects, select the object action available within this configuration.
- Play Sound: Opt to select a sound that will play upon clicking the action button.
Step 6: Click [OK]s
Confirm your selections by clicking [OK] to save the properties of your action button.
Step 7: Test the Action Button
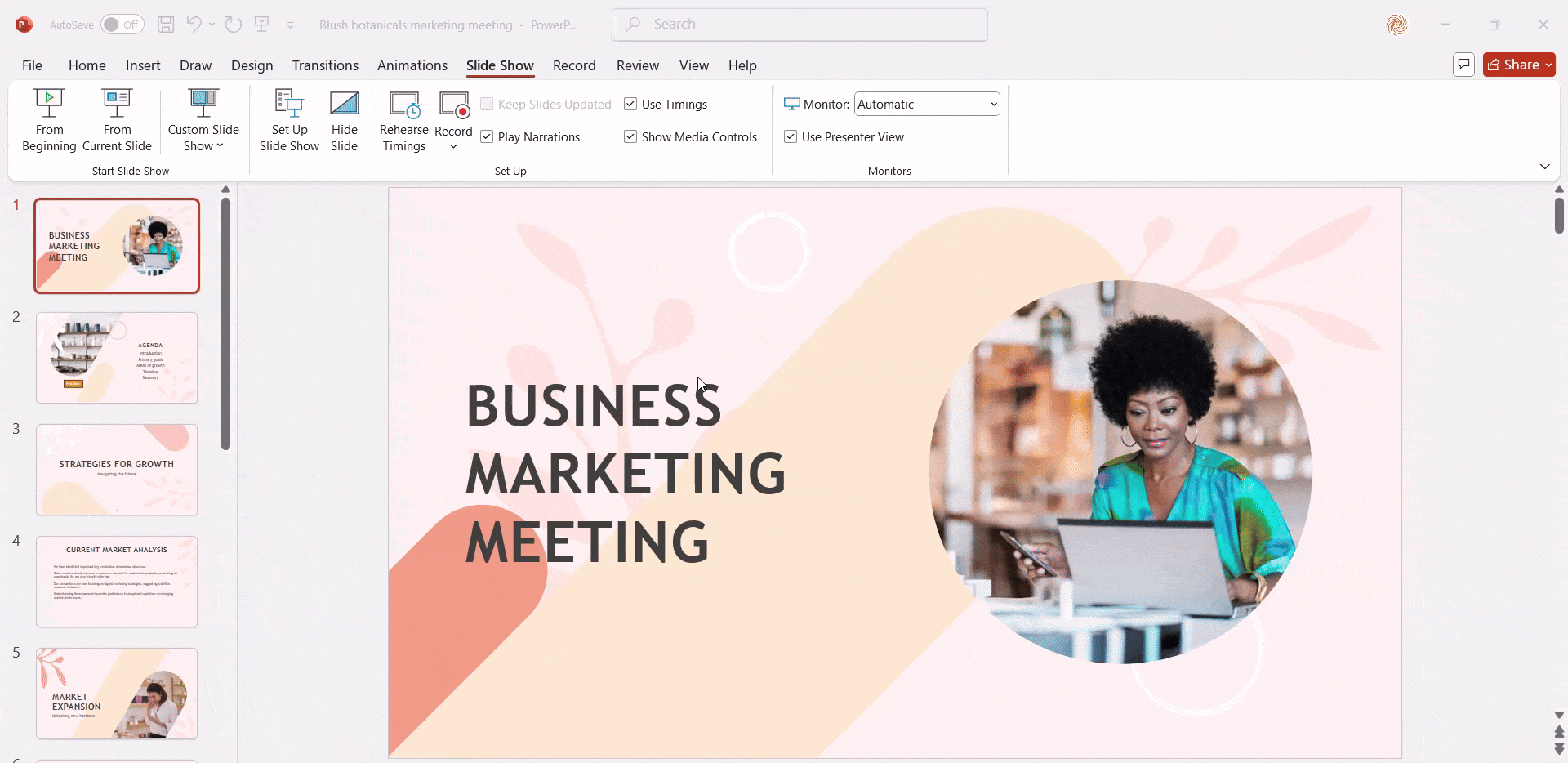
To ensure that the action button works as intended, initiate your PowerPoint slideshow (by clicking F5 on your keyboard) and test the functionality of your action button.
Step 8: Adding Master Button in the Master Slide
If you want to include an action button on every slide, consider adding a master button in the master slide for uniformity and ease of use.
In summary, action buttons are invaluable tools for creating engaging and interactive PowerPoint presentations. From guiding your audience more effectively to adding multimedia elements, these tools enhance the overall clarity and impact of your message.
By elevating your presentation with action buttons, you guarantee an interactive experience your audience can remember!
Create presentation slides with AI in Seconds in Google Slides
- No design skills required
- 3 presentations/month free
- Don’t need to learn a new software
Works with Google Slides

Frequently Asked Questions
Can I create custom action buttons?
Absolutely! You can create custom action buttons using VBA code, allowing for tailored actions based on your presentation’s unique needs.
How do I create an action button in PowerPoint that jumps to a specific slide?
To achieve this, go to the Edit Hyperlink dialogue, select “Place in This Document,” and choose the relevant target slide from the list.
Can I use action buttons to create interactive quizzes or games?
Definitely! Action buttons are effective for adding quiz elements or interactive scenarios in presentations, making learning fun and engaging.
Can I customize the appearance of an action button?
Yes, action buttons can be styled with various fill colors, outlines, effects, and sizes using the Format Shape pane, adding a personal touch.
Can I add an icon to an action button?
Certainly! You can enrich your action button’s visuals by inserting a shape or picture and grouping it with the button.
How can I change the action associated with an action button?
To modify an action, right-click the button, select Edit Hyperlink, and then you can choose a different action to suit your needs.