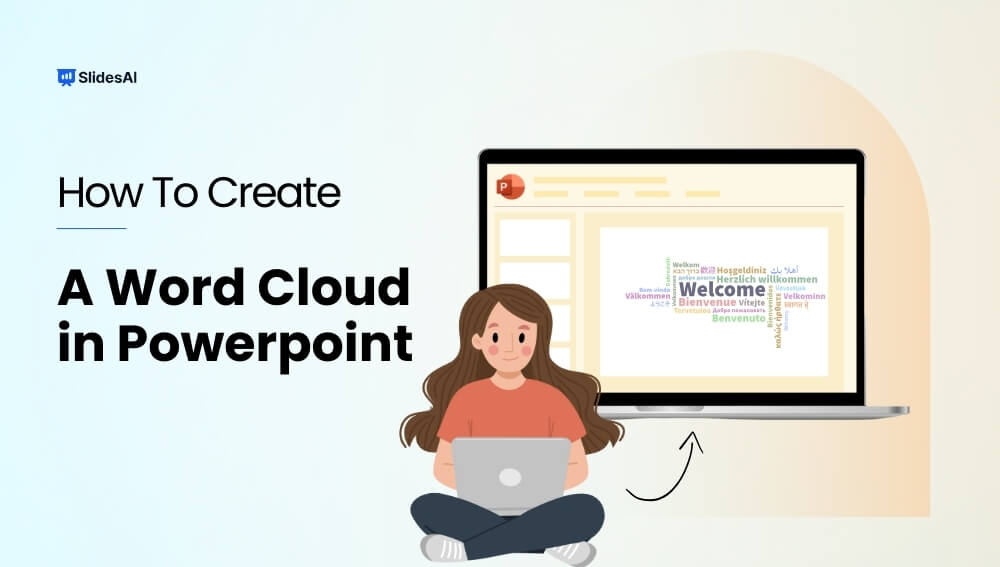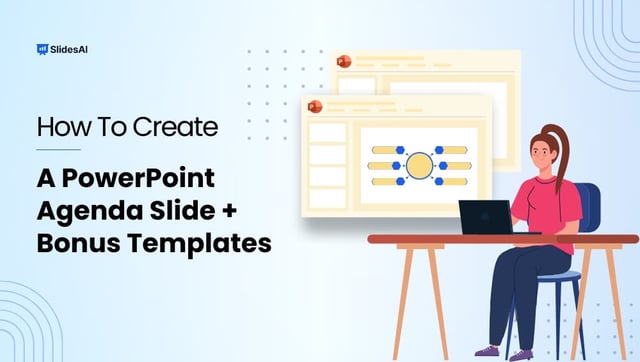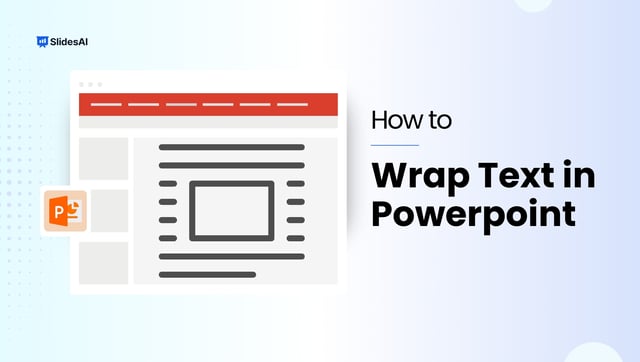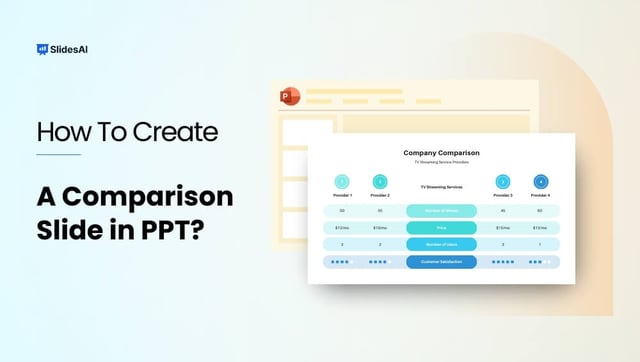Did you know you can use word clouds as images in PowerPoint presentations? This can be helpful for editors and business writers. For example, a word cloud might show which terms are used too often in your writing, or help you make sure the main points aren’t getting lost. Word clouds can even be a tool for Search Engine Optimization (SEO).
In this article, we’ll introduce you to an add-in for PowerPoint that lets you create word clouds. These word clouds can then be used in your presentations, or even copied and used in other programs.
While PowerPoint might not be the first program that comes to mind for making word clouds, especially with all the great online tools available, it’s a convenient option if you already have PowerPoint. Plus, the Pro Word Cloud add-in is easy to use. So, unless you need something very specific, using PowerPoint for Word Clouds might be a great choice for you. Let’s dive in and take a closer look at how it works.
What is a Word Cloud?
A word cloud, also known as a tag cloud, is a visually engaging way to represent text data. Imagine a cloud where the most important words appear larger and bolder, while less frequent ones shrink in size. That’s the core idea!
By feeding text into a word cloud generator, it analyzes the frequency of each word. The generator then translates this information into a graphic where word size directly correlates to its prevalence in the text. This creates a quick and clear snapshot of the key themes and ideas within that data.

What are the Benefits of a Word Cloud in PowerPoint Presentations?
Word clouds can be a helpful addition to your presentations, making them more interesting and easier to understand. Here are some ways they can improve your message and connect with your audience:
1. From Text-Heavy to Clear: Do your slides sometimes feel crammed with text? Word clouds can take complex information or topics and break them down into smaller, easier-to-understand pieces. Viewers can quickly see the main points because keywords that appear more often are highlighted visually.
2. Helping Information Stick: Let’s be honest, slides with a lot of text can be boring. Word clouds offer a fresh approach, grabbing attention and making your key takeaways more memorable. Information presented in a visually appealing way is simply easier to remember.
3. Guiding the Focus: The size of words in a word cloud isn’t random. Bigger words show what’s most important in your presentation. This gentle nudge helps your audience focus on the key points and ensures they don’t miss important details.
4. Encouraging Discussion: Word clouds can be more than just visuals; they can be conversation starters. By showing prominent themes, they can spark curiosity and encourage discussion around the main ideas you’ve presented.
5. Building Trust: Imagine using word clouds to show feedback from your audience, survey results, or analysis findings. This lets you visually represent what people think about a topic, which can add credibility and weight to your presentation.
6. Easy to Use: The good news is that creating and customizing word clouds is simple with modern presentation software like PowerPoint. Easy-to-use add-ins let you change the look of your word cloud, including things like font style, color, layout, and even shape. You can even be creative and use heart-shaped, star-shaped, or custom-shaped word clouds to match your presentation’s theme.
Create presentation slides with AI in Seconds in Google Slides
15M+Installs
Works with Google Slides

How Do You Create a Word Cloud in PowerPoint? A Step-by-Step Guide
Step 1: Accessing the Pro Word Cloud Add-In
- Open your PowerPoint presentation and navigate to the Insert tab.
- Look for Add-Ins in the far right corner of the ribbon. If it’s not there, don’t worry! Just right-click on the ribbon and select “Customize the Ribbon”.
- In the customization window, choose “All Commands” from the “Choose commands from:” dropdown menu. Find and add “Add-Ins” to your preferred tab.
- Once you have access to Add-Ins, click Get Add-Ins at the bottom of the dropdown menu. This opens the Microsoft Store within PowerPoint.
- Search for “Pro Word Cloud” and click Add to install the add-in.
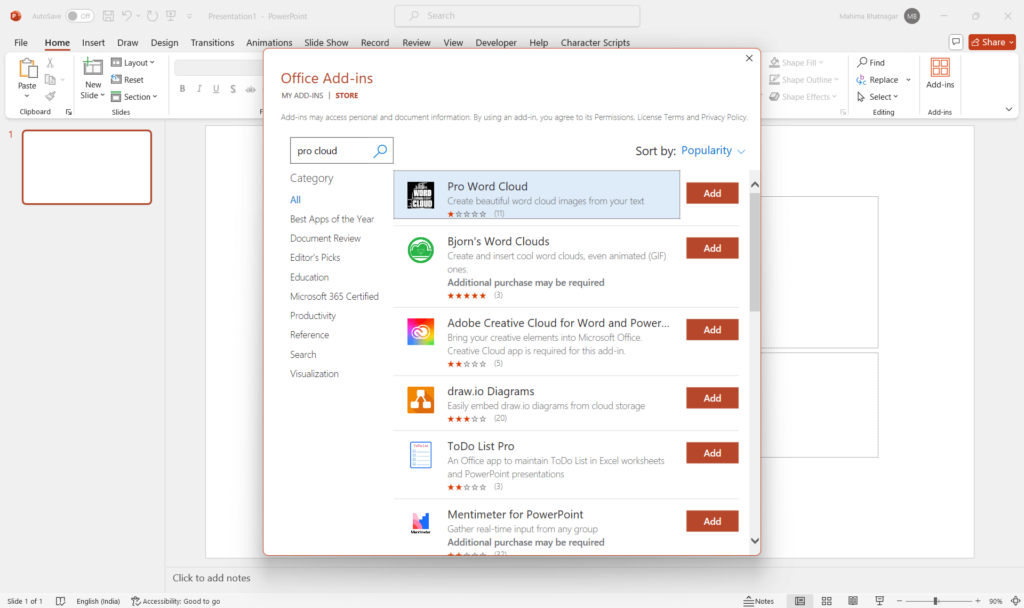
Step 2: Preparing Your Text Source
Now that Pro Word Cloud is ready, it’s time to choose your text:
- Type It Up: Click on a blank area of your slide and start typing the text you want to visualize.
- Paste Existing Text: Have your text prepared elsewhere? Simply copy and paste it directly into the add-in window.
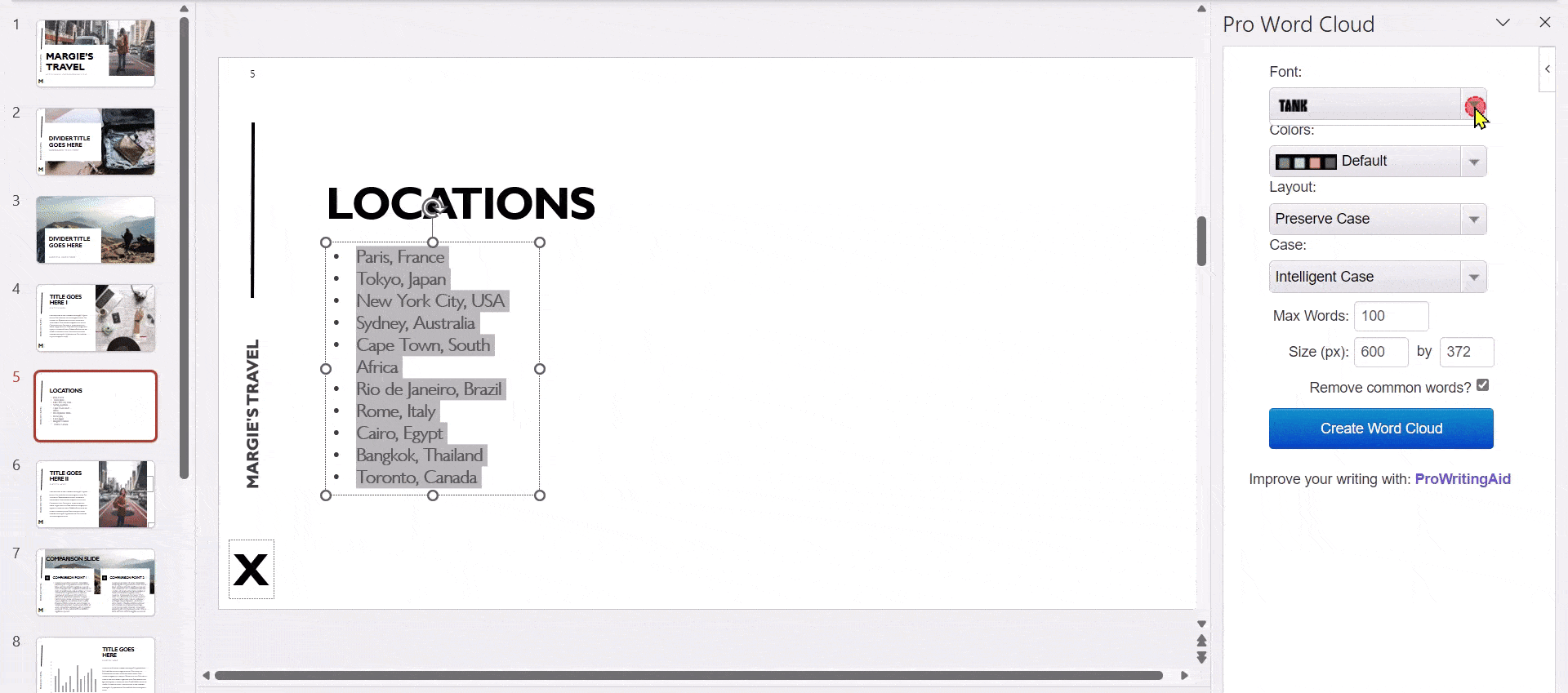
Step 3: Generate Your Personalized Word Cloud
Pro Word Cloud offers a playground for customization! Let’s explore some options:
- Fonts and Colors: Click the “Font” dropdown menu to choose a font style that matches your presentation’s theme. Unleash your creativity with the color palette icon next to the font selection to adjust the color scheme.
- Shape It Up: Experiment with different layouts! The “Layout” dropdown menu lets you pick from various shapes for your word cloud, such as rectangles, circles, or even hearts. Choose the one that best complements your content.
Once you’re happy with the settings, click the Create Word Cloud button. Pro Word Cloud will take your text and chosen options to generate a unique word cloud.
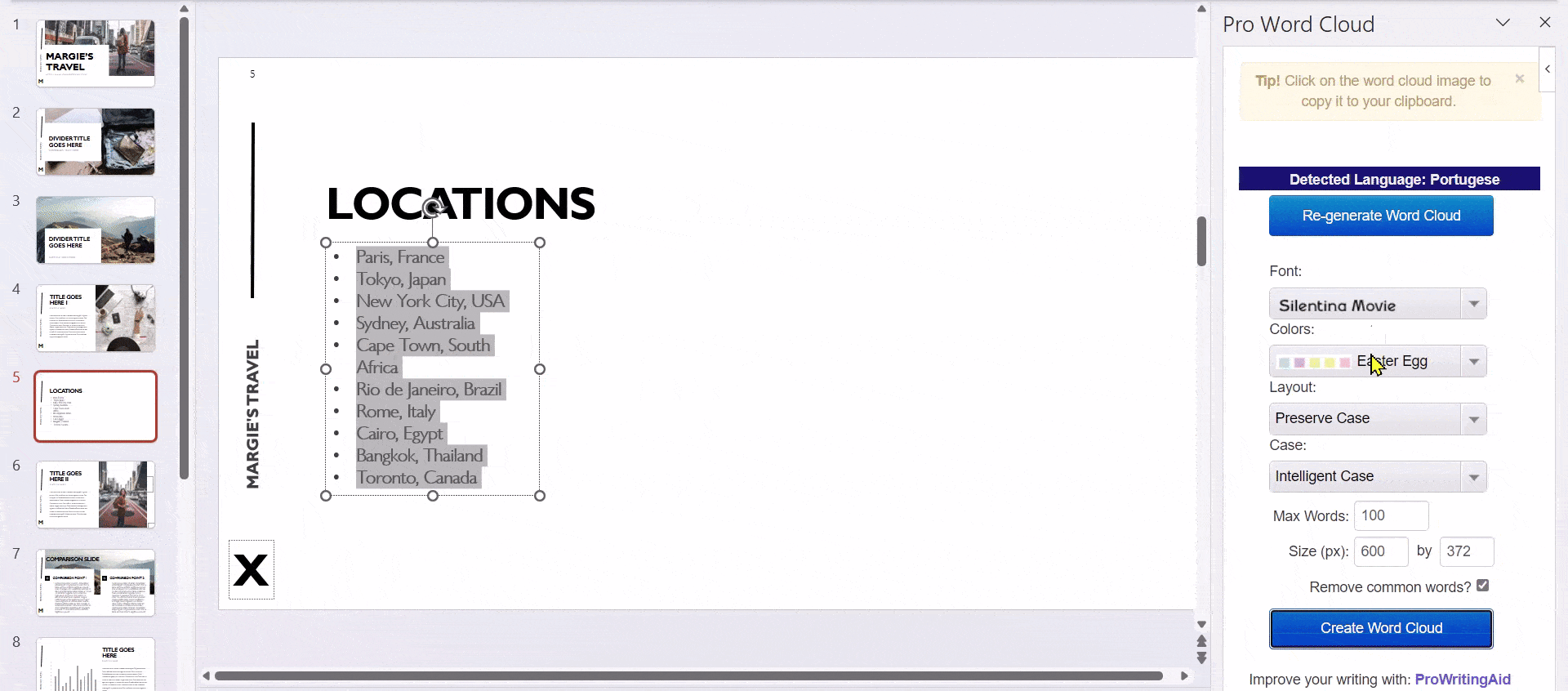
Step 4: Finalizing and Adding Your Word Cloud
- Resize and Reposition: Click and drag the corners of the image to adjust its size. Drag it to the perfect location on your slide for maximum impact.
- Further Customization (Optional): PowerPoint’s built-in formatting options offer even more customization possibilities. You can add a background image behind the word cloud or adjust the text orientation within it.
Create presentation slides with AI in Seconds in Google Slides
- No design skills required
- 3 presentations/month free
- Don’t need to learn a new software
Works with Google Slides

Closing Thoughts
PowerPoint offers a surprisingly convenient way to create word clouds that can enhance your presentations. These word clouds can visually highlight key points, improve audience understanding, and even spark discussions.
With the help of add-ins like Pro Word Cloud, you can easily customize your Word Cloud to perfectly match the look and feel of your presentation. So next time you’re looking for a way to make your slides more engaging, consider using a word cloud!
Frequently Asked Questions
Can I edit the text after I create the word cloud?
Unfortunately, once you generate the word cloud with the Pro Word Cloud Add-In, it becomes an image. You can’t directly change the text within the image itself. However, you can recreate the word cloud with any adjustments you need to the source text.
Can I customize the word cloud after inserting it into the slide?
Even after inserting the word cloud into your slide, you can still customize it using PowerPoint’s formatting options. Here’s what you can do:
- Change the size and position of the word cloud image.
- Add a background image behind the word cloud (if you’d like).
- Adjust the way the text is oriented within the word cloud (optional).
Can I use shapes or images in my word cloud?
Currently, the Pro Word Cloud Add-In doesn’t allow for including images or shapes directly within the Word Cloud itself. But, you can create a word cloud with another tool that offers those features and then import the image into PowerPoint.
Can I make a word cloud directly in PowerPoint?
PowerPoint itself doesn’t have a built-in tool for making word clouds. However, there’s a free add-in called “Pro Word Cloud” that you can install to create them right within PowerPoint.
How can I save my word cloud as an image?
To save your word cloud as a separate image file, you can right-click on it in PowerPoint and select “Save Picture as.” This lets you save it in a format like .jpg or .png. You can then import this image file into other software like Canva for further editing if needed.