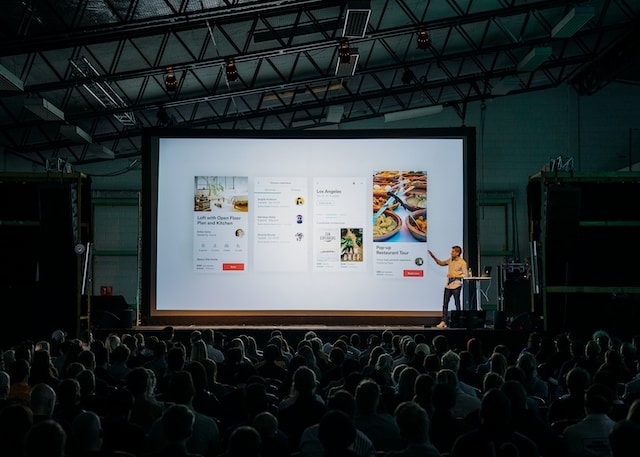Tired of boring, text-only headings that fail to capture attention? We’ve all struggled to create titles with a real visual punch on PowerPoint.
Even smartly formatted headings tend to blend into the background, becoming wallpaper that audiences gloss over.
The solution is to convert those boring text headings into captivating visual graphics that grab attention. This can be done by seamlessly merging images into the text headings to create an eye-catching visual effect.
In this article, we will spill the beans on how to convert text to images in PPT in easy steps.
How To Convert Text To Images By Filling It With An Image?
You don’t have to open up any photo editor or design tool to transform your titles into images. You can use PowerPoint built-in tools to convert your text in simple steps. Here’s how:
Step 1: Open a blank slide and type the text you want to convert into an image. From the Insert tab, select Pictures and add an image. You can insert from your device, PowerPoint stock images, or the web.
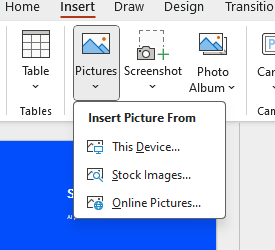
Step 2: Once the image is added, it will probably cover the entire slide including your text. Select the image, right-click on it, and select the Send Backward option from the menu.
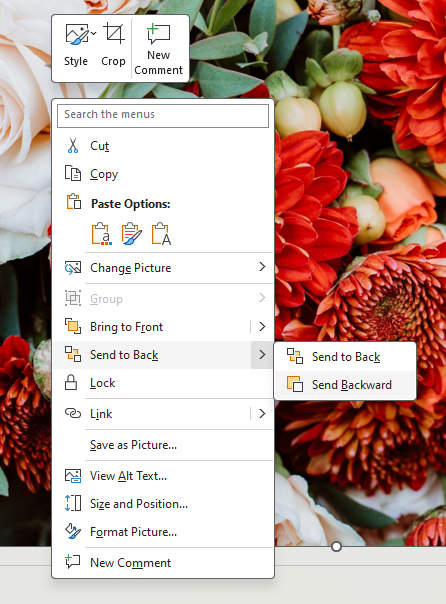
Step 3: You will now see the text you typed in front of the image.

Step 4: Carefully, select both the text box and the image together. Once selected, go to the Shape Format tab and select the Intersect option from the Merge Shapes menu.
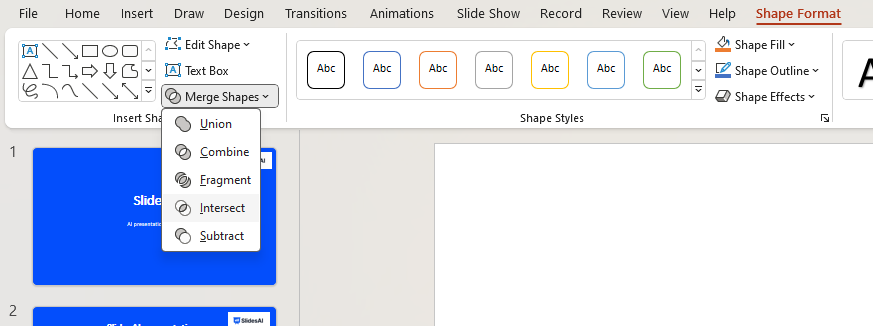
Step 6: Now your image will merge with the text. Voila! You have now converted your text into an image. How cool is that?

Alternatively, you can also insert a shape and merge it with the text following the above steps. To ensure your text is converted,
- Select the text/image, go to the Shape Format tab, and click on the Edit Shape menu.
- If you can see the End Points option, it means that your text has been converted to an image.
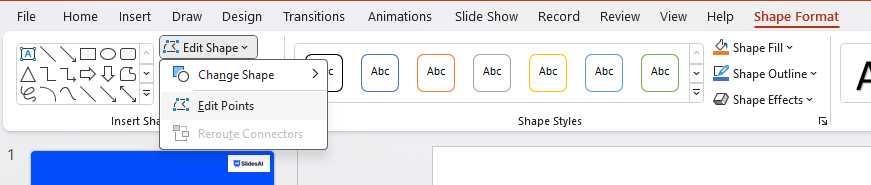
Can You Convert Images to Text in PowerPoint By Extracting it?
While there’s no built-in tool to directly convert images to editable text in PowerPoint, there are a couple of workarounds:
- For simple graphics, screenshots, or infographics with clear legible text, use the text conversion capabilities in Microsoft’s free Office Lens app. Simply snap a pic or import the image to extract text.
- For detailed graphics or charts, first convert the PPT slide to PDF format, then use any OCR (image to text) app or tool for the conversion. Adobe Acrobat has this conversion feature.
- For complex visuals, manually retype any text you want to reuse or edit from the image into a new text box.
Pro Tip: Before converting text boxes to images, make a copy of the original text box and place it hidden behind the image so you can access the live text later if needed!
Create Presentations Easily in Google Slides and PowerPoint
15M+Installs

Wrapping Up
Now you know how to convert text to images in PPT. This simple hack can transform dense text into vibrant visuals. Remember to keep details while maximizing visual appeal and audience engagement.
But formatting an entire visually stunning presentation still requires effort. Rather than manual work, explore AI-powered text-to-presentation tools like SlidesAI.
SlidesAI transforms your content into beautifully designed slides tailored to your brand. It handles graphic design, layouts, visual consistency, and more so you can focus just on your narrative.
SlidesAI currently integrates with Google Slides but we will be rolling out the PowerPoint integration soon. If you want your presentation in PPT format, you can still use SlidesAI on Google Slides and then convert to PowerPoint in 3-4 simple steps.
Check out our guide on How to Convert Google Slides to PowerPoint to know more. Take your presentations to the next level! Discover how SlidesAI can maximize your impact while saving time.