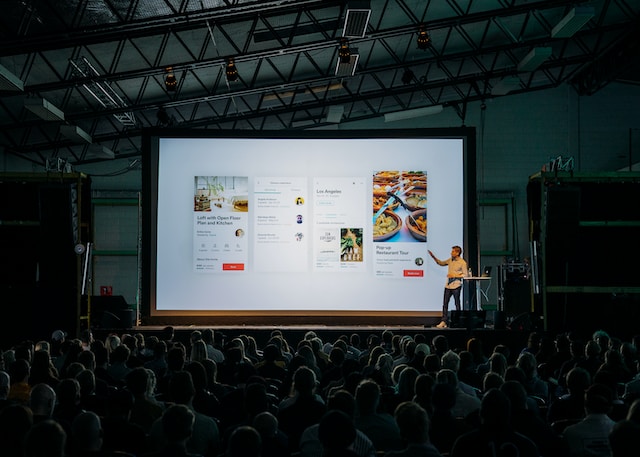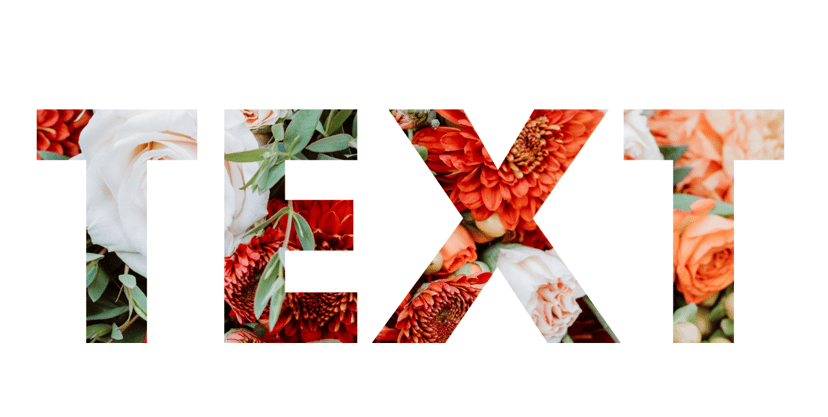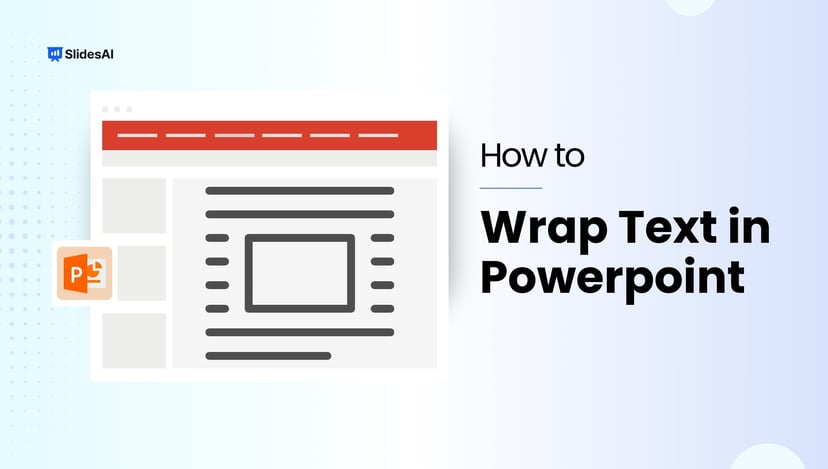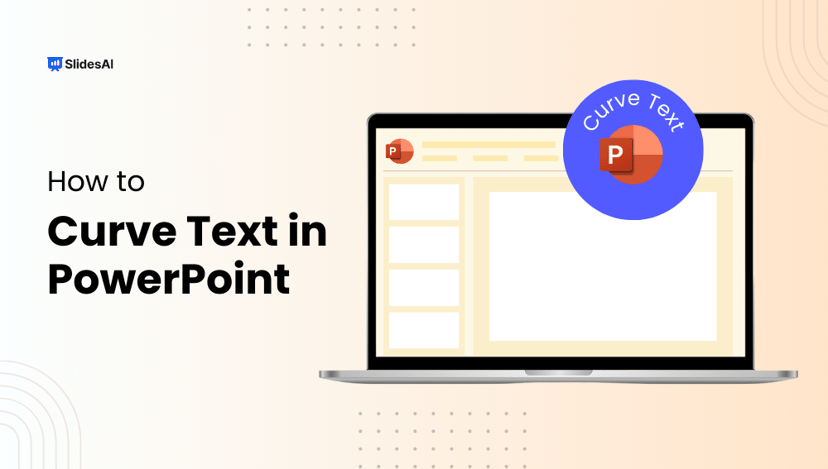Turning plain text into a well-structured presentation takes time, especially when you’re doing it slide by slide. Whether you’re creating a business report, planning a lesson, preparing a marketing pitch, or building a training module, manually designing a PPT can slow you down.
In this blog, we’ll walk you through how to convert text into a PowerPoint presentation in a faster, smarter way. This simple method helps save time, improve consistency, and make your slides look clean and professional without the usual back-and-forth.
How to Convert Text into a PPT?
There are three methods to convert your text into PPT. Here’s a closer look at them below:
- Manual Method (Using PowerPoint/Google Slides)
- Using AI Presentation Tools
- Converting Word to PPT
1. Manual Method (Using PowerPoint or Google Slides)
This is the traditional route. If you want full control over how your slides look, here’s how you can do it manually:
- Open Microsoft PowerPoint or Google Slides
- Pick a template that suits the tone of your presentation
- Copy and paste your text into individual slides
- Format the text by adjusting the font size, bullet points, headings, and colors
- Add images, charts, or icons if needed
- Make sure each slide is not overloaded with information
This method is great if you want to design each slide exactly how you imagine it, but it can take more time.
Create Presentations Easily in Google Slides and PowerPoint
15M+Installs

2. Use AI Presentation Tools Like SlidesAI
If you want to save time and still end up with a professional looking presentation, AI tools like SlidesAI can do the job for you. Here’s how it works:
- Download & sign in Slidesai Google Slides Add-on or Microsoft Excel Add-in
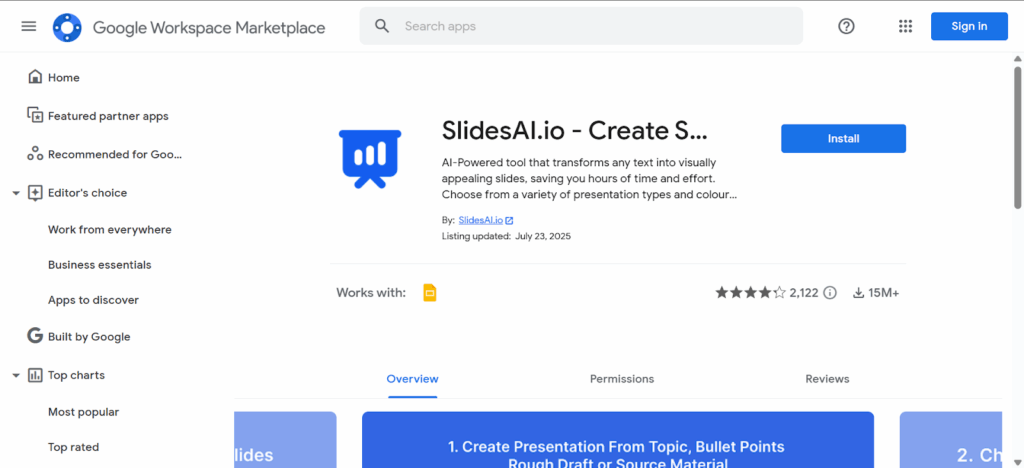
2. Open the Add-on/ Add-in
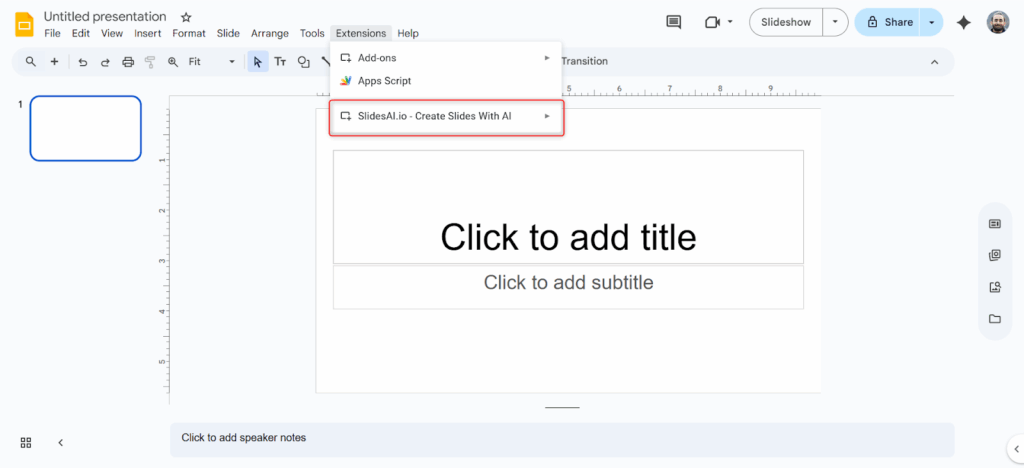
3. Select “Generate New Presentation”
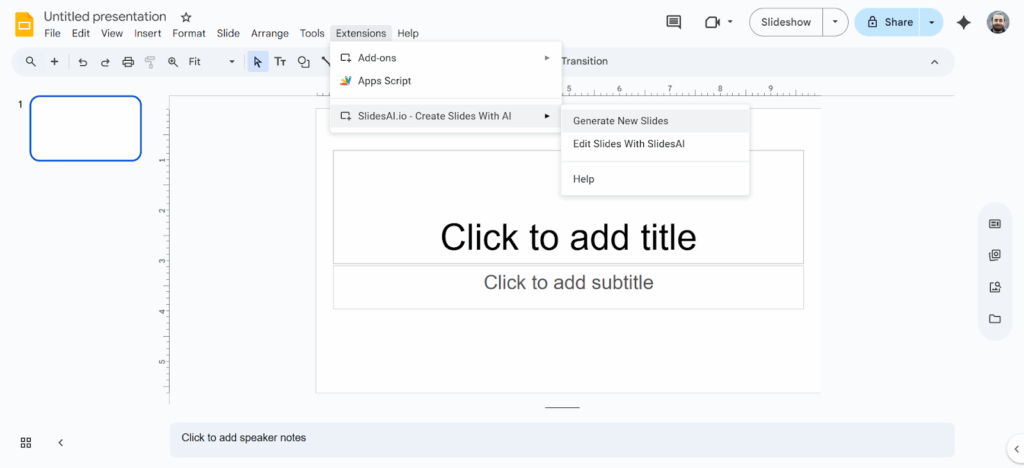
4. Add what the presentation is about and select the correct option
- Just the Topic
- Bullet Points
- Full Draft/Script
- Source Material
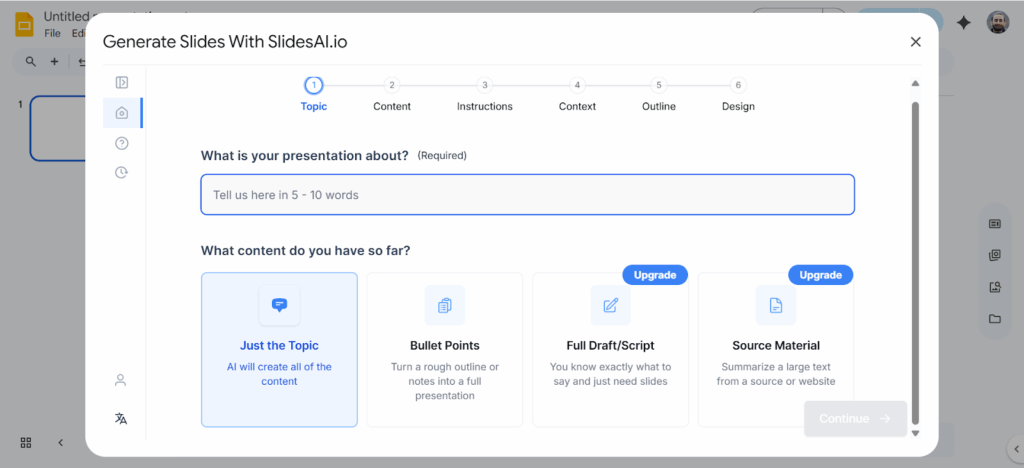
- Start by selecting your ideal Content style
- Presentation Type
- Business Pitch
- Educational Lecture
- General Presentation
- Healthcare Briefing
- Marketing Strategy
- Sales Presentation
- Student Presentation
- Audience
- Adult Learners
- College/University Students
- High School Students
- Kindergarten/Elementary Students
- Middle School Students
- Teachers/Educators
- Others
- Tone of Voice
- Same as Text
- Authoritative
- Enthusiastic
- Explanatory
- Inquisitive
- Interactive
- Storytelling
- Language
- What else should we know? – The text you have
- Presentation Type
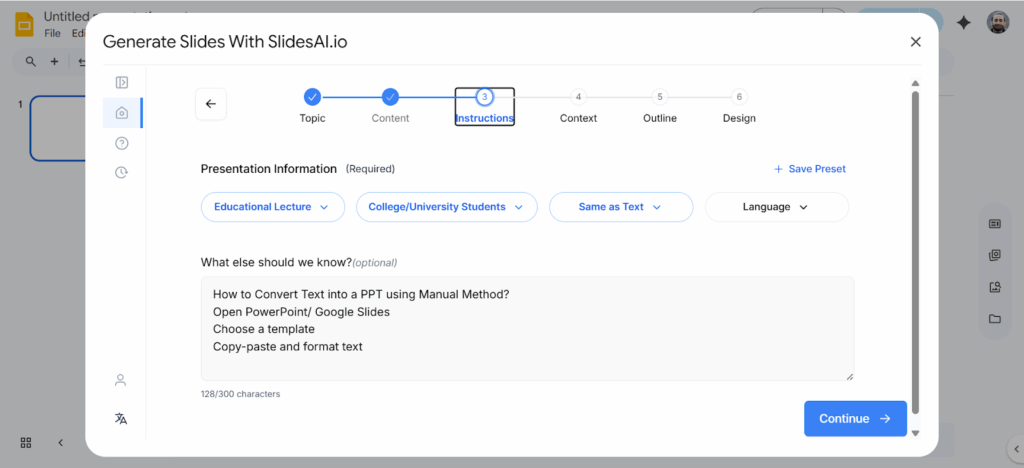
- Select Content options
- How are you presenting?
- Presenting Live
- Sending to read
- How long should it take to present (in min)? (optional)
- How are you presenting?
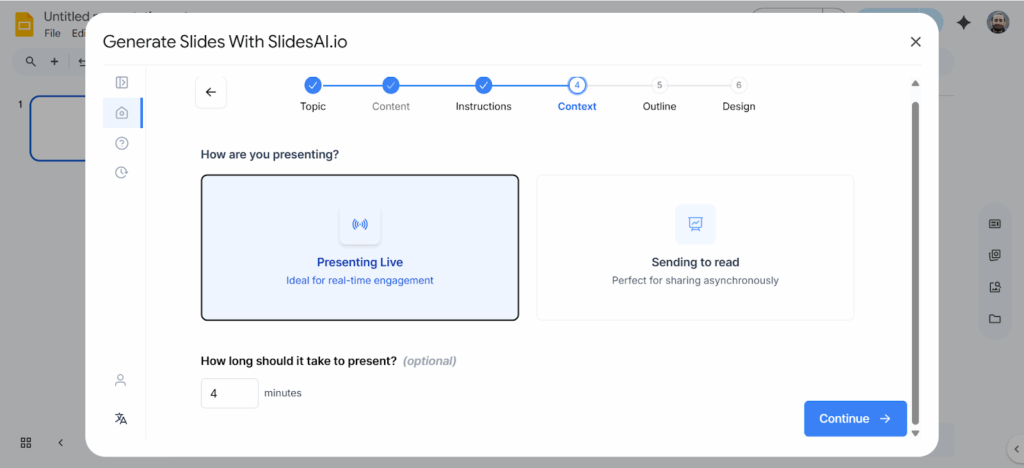
- Check and edit the outline
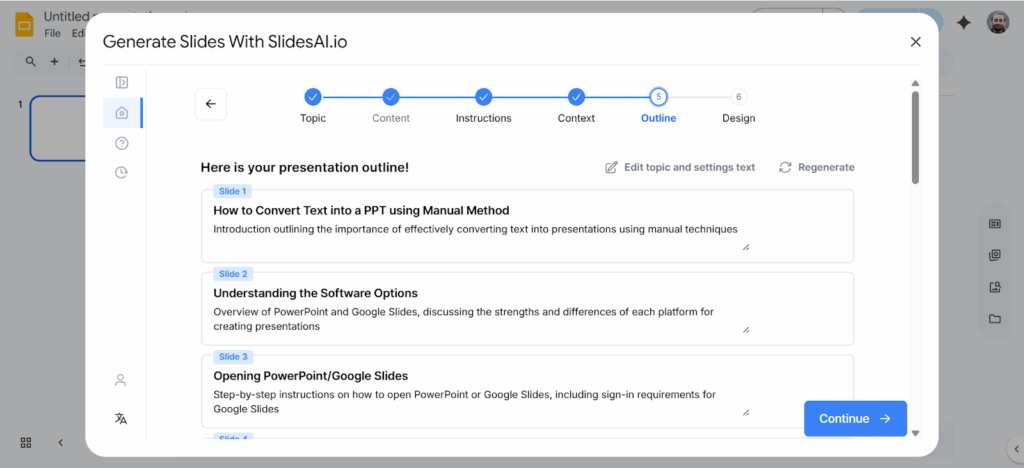
8. Select and optimise the Design
- Select Theme
- Pick a Style template
- Add a logo (optional)
- What imagery would you like to use?
- Auto
- AI Images
- Stock Images
- No Image
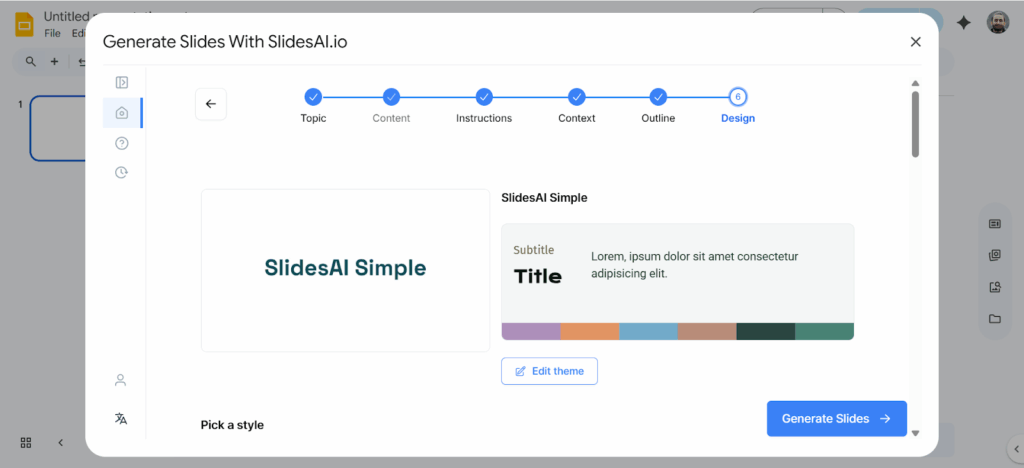
9. Watch as SlidesAI generates a set of slides based on your text
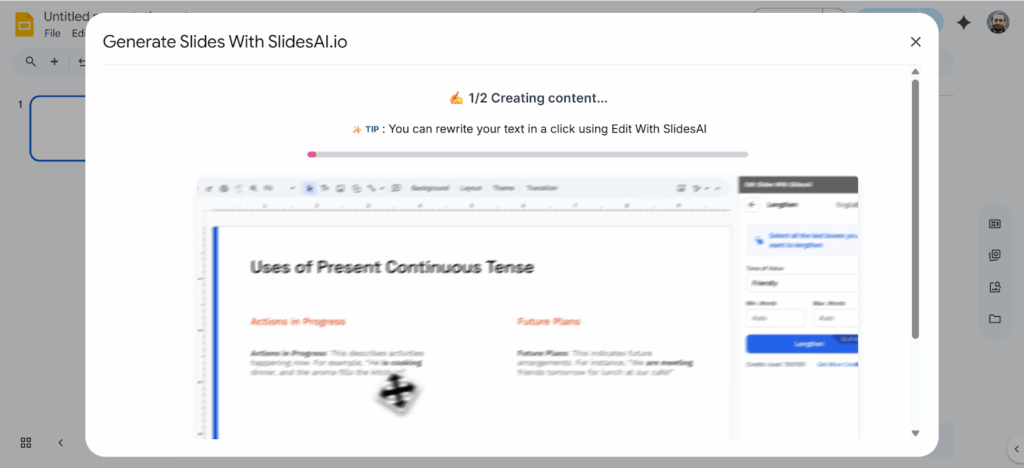
10. Customize the design, layout, and content of the slides to your liking
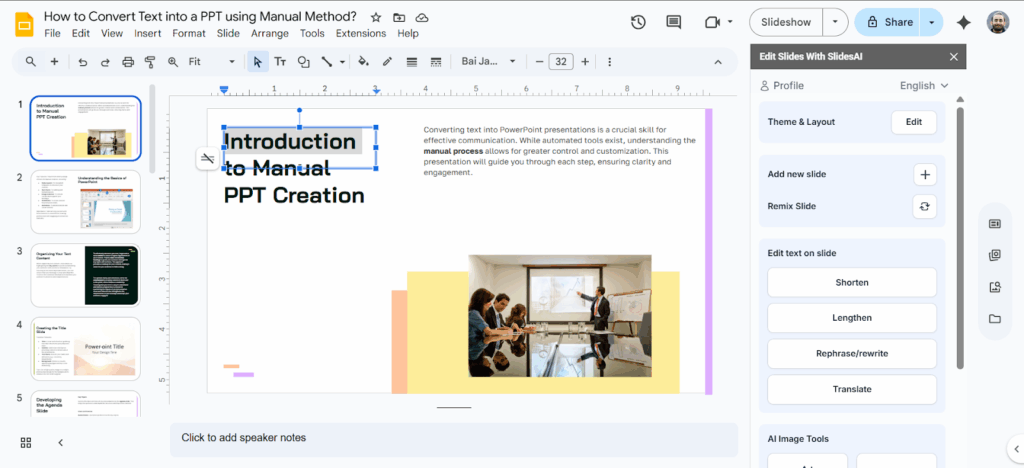
11. Download the final PowerPoint presentation made by SlidesAI
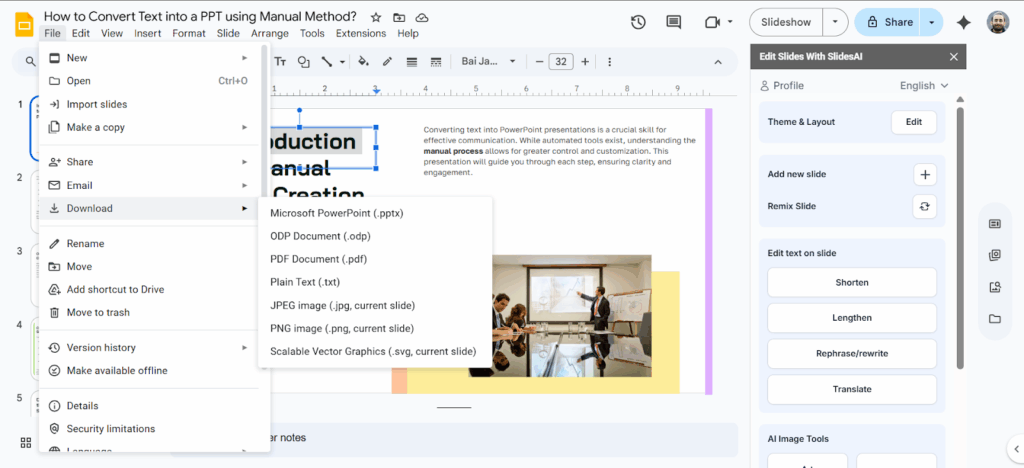
Build Stunning Slides in Seconds with AI
- No design skills required
- 3 presentations/month free
- Don't need to learn a new software

3. Convert Text into a PPT by Converting a Word File to PPT
To convert a Word document to PowerPoint 2016, you can follow these steps:
- Open the Word document to be converted to PowerPoint.
- Make it a ‘text only’ document with headings that will become headings in the slideshow.
- Go to “File” > “Export” > “Export to PowerPoint presentation.”

- Choose a design theme for your presentation in the “Export to presentation” window.
- Click on the “Export” button.
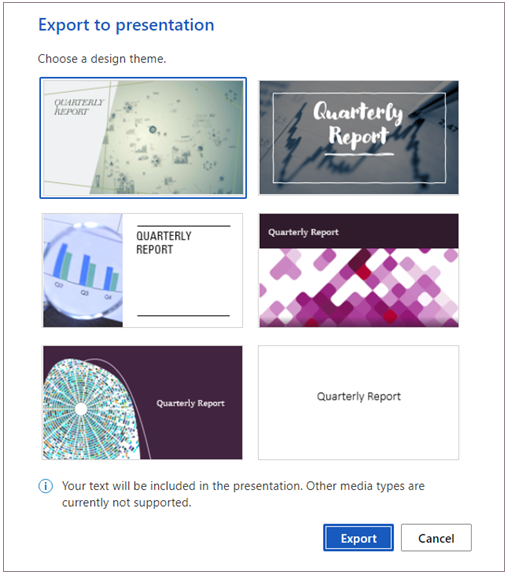
- Word will export and transform the document with your chosen design theme.
- Next, select “Open presentation” to review the PowerPoint results for the web.
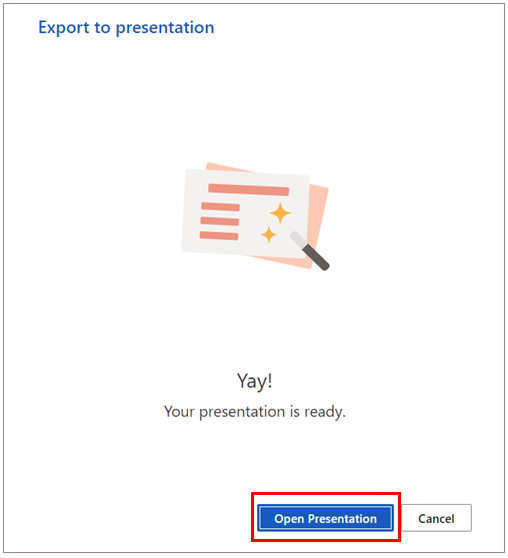
- The final presentation gets saved to the root folder of your OneDrive.
Use this Method for PowerPoint 2019, 2021, and Microsoft 365 :
1. Open Microsoft Word and organize your content clearly. Apply Heading 1 to text you want as slide titles and Heading 2 for main bullet points. Use Heading 3 or Heading 4 for subpoints if needed.
2. Save and close your Word document.
3. Open PowerPoint, go to the Home tab, click the arrow next to New Slide, and select Slides from Outline.
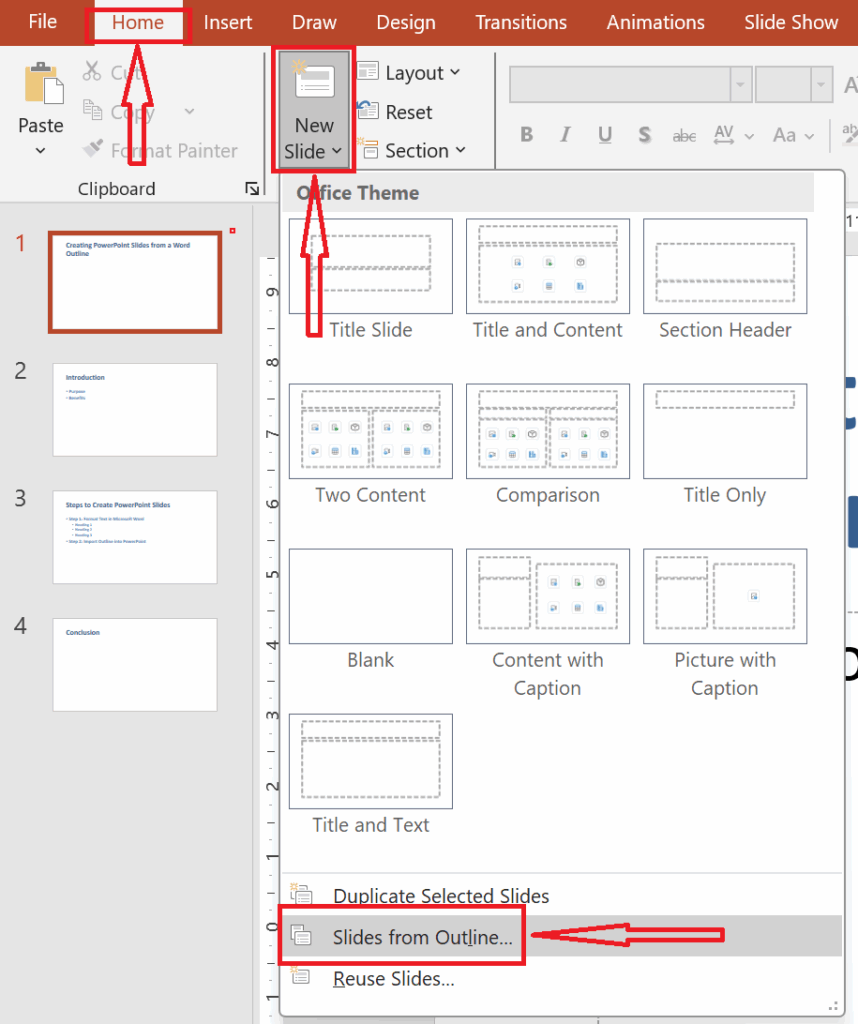
4. Choose your saved Word file and click Insert. PowerPoint will automatically create slides using your heading structure.
Closing Thoughts
Creating a presentation from plain text doesn’t have to be a slow or tiring process. Whether you choose to do it manually or use AI tools like SlidesAI, the goal is to make your content clear, structured, and ready to present. Each method has its own benefit depending on how much control or speed you need. Pick the one that fits your workflow best and let your ideas come to life on slides.
Create Presentations Easily in Google Slides and PowerPoint
- No design skills required
- 3 presentations/month free
- Don't need to learn a new software

Frequently Asked Questions Converting Text Into a PPT
Is there an AI tool to generate PPT for free?
Yes, there are several options for converting text to presentation. You can use SlidesAI to generate up to three presentations for free.
How to convert text to a presentation using AI?
Several tools are available to convert text to a presentation using AI. One option is SlidesAI, which uses AI to create professional and engaging slides from any text in seconds.
What is the AI that converts text to PowerPoint?
The AI that converts text to PowerPoint presentations is SlidesAI. SlidesAI is a tool that uses AI to create professional and engaging slides from any text, saving users time and effort in manual slide creation. It requires no design skills and can be set up in seconds.
Can ChatGPT generate PowerPoint presentations?
You can convert ChatGPT text into a PowerPoint by either copying it manually into slides or using AI tools like SlidesAI, which instantly transforms text into a ready-to-use presentation with proper formatting and design.
How to convert ChatGPT text to PPT?
You can do this manually by copying the text into PowerPoint or Google Slides and formatting it slide by slide. If you want a quicker option, tools like SlidesAI can help you turn the text into a full presentation in minutes.