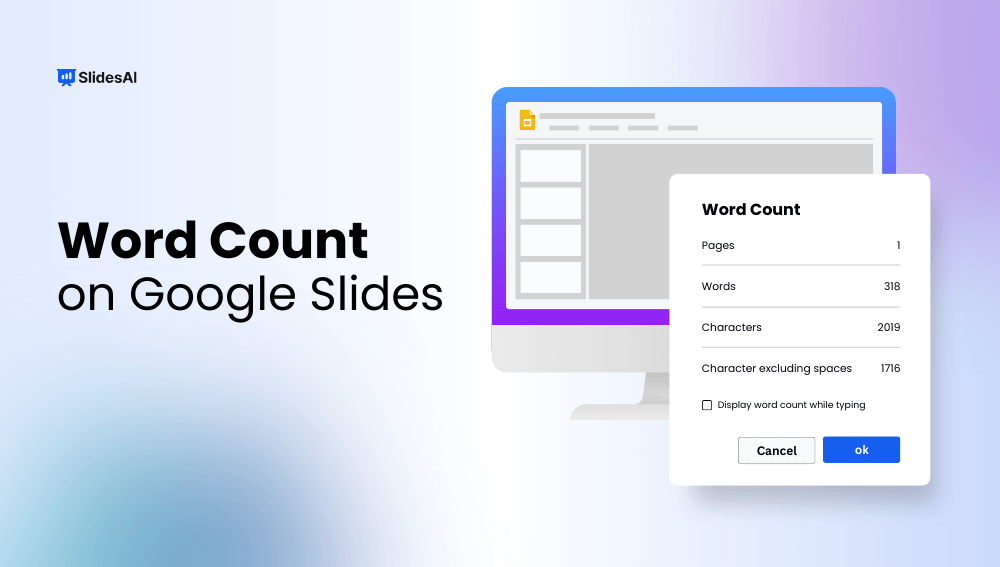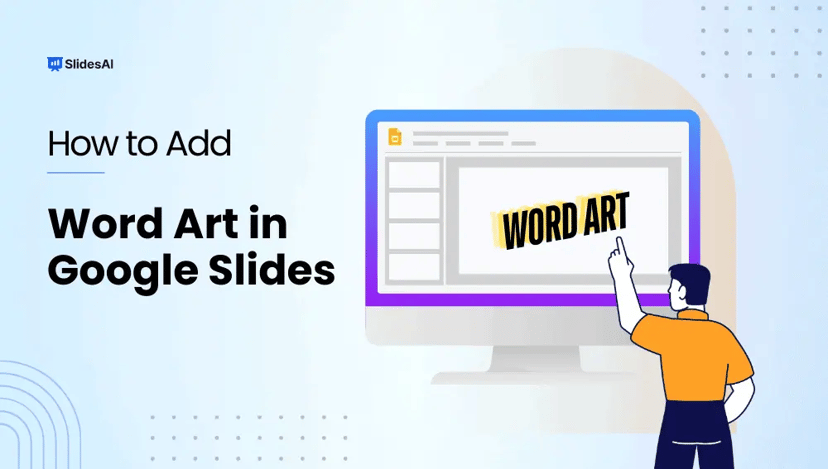Need to track the word count in your Google Slides presentation? While Google Slides is great for making eye-catching presentations, you might sometimes want to know how many words you have in the speaker notes or text boxes. Knowing your word count can be helpful for keeping your presentation within a certain time limit or just getting a general idea of the content length. This guide will show you how to check the word count in your Google Slides presentation. Without waiting further, let’s dive in.
What Does a Word Count Include?
A word count typically includes all the words you can see on your slides and any notes you’ve added. Things that aren’t included are hidden bits of text like comments, headers, footers, and slide numbers. Images, charts, graphs, and anything else that isn’t text also won’t be counted.
On the other hand, any symbols or numbers you use within your text are included in the word count. For instance, if you write “5G” or “$100,” these will each be counted as a single word.
Create Presentations Easily in Google Slides and PowerPoint
15M+Installs

Methods to Count Words in Google Slides
Method 1. Check Your Word Count Using Google Docs
- Start by opening your Google Slides presentation.
- Find the text you want to count the words for. This could be all the text from one slide, or maybe just a specific text box.
- Once you’ve found the text, copy it. You can usually do this by highlighting the text and then right-clicking and choosing “Copy” from the menu.
- Now, open another program where you can easily see the word count. Google Docs is a great option, but you could also use a simple text editor like Notepad.
- Paste the copied text into your chosen program.
- The program should automatically show you the word count. You might need to look for a “word count” option in the program’s menu.
- If you need to count words from other parts of your presentation, just repeat steps 2-6.
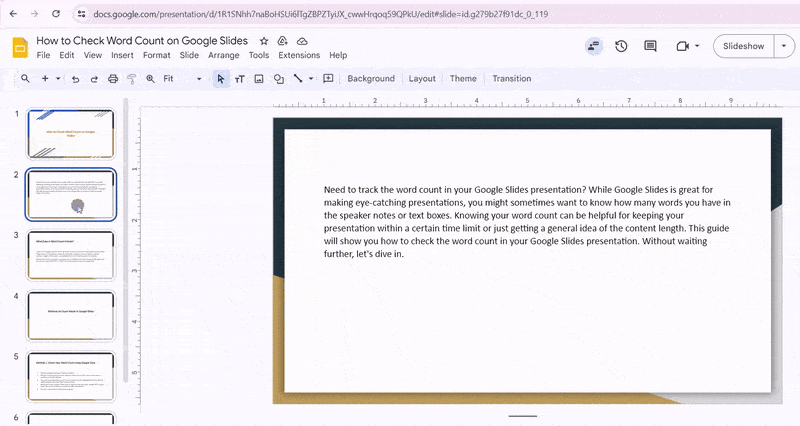
Alternative Method:
- Open your Google Slides presentation.
- Click on “File” in the menu bar.
- Select “Download” from the dropdown menu.
- Choose “Plain Text (.txt)” from the list of formats.
- This will download a file with all the text from your slides.
- You can then open this text file in a program like Notepad or upload it to a free website that counts words.
Method 2: Use Microsoft PowerPoint to Check Your Word Count
- Start by opening your presentation in Google Slides.
- Next, click on “File” and then choose “Download” from the menu. You’ll see a few different file formats to choose from.
- Go ahead and select “Microsoft PowerPoint (.pptx)” to save your presentation as a PowerPoint file.
- Once you’ve downloaded the file, open it up in PowerPoint.
- In PowerPoint, click on the “File” tab and then choose “Info” from the menu.
- You might need to click a bit more to see all the details about the file. Look for a section called “Show All Properties” and click on it.
- Once you’ve shown all the properties, you should be able to find a stat called “Words.” That number tells you the total word count for your presentation.
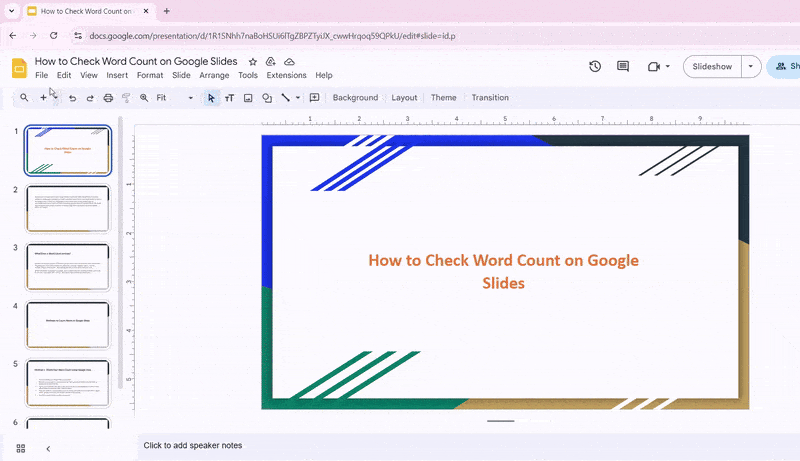
Also Read – How to Embed Code in Google Slides?
Closing Thoughts
While Google Slides itself doesn’t have a built-in word count feature, there are a couple of convenient workarounds you can use to get your word count. Whether you prefer copying and pasting your text into Google Docs or exporting your presentation to a different format, there’s a method to fit your needs. By keeping track of your word count, you can ensure your presentation stays concise and within the desired time limit.
Build Stunning Slides in Seconds with AI
- No design skills required
- 3 presentations/month free
- Don't need to learn a new software

Frequently Asked Questions About How to Check Word Count on Google Slides.
Are there any extensions to check word count directly in Google Slides?
Currently, there are no dedicated extensions for checking word count directly in Google Slides. Using Google Docs or third-party tools is recommended. If you frequently need to check word count in Google Slides, consider using a third-party add-on that provides this functionality. Explore the G Suite Marketplace for options.
How often should I check the word count during preparation?
Regularly check the word count during different stages of your presentation preparation to ensure consistency and adherence to time limits.
What shortcut keys show the word count in Google Docs?
The keyboard shortcut to check the word count in Google Docs are Ctrl + Shift + C.
Can I count words in multiple sections of my presentation simultaneously?
No, you’ll need to repeat the process for different sections of your presentation, copying and pasting each separately.
Why does your word count matter?
Word count measures the length and complexity of your text, ensuring it fits your audience and purpose. It helps meet specific requirements and improves writing style and readability, with 25-30 words per slide being a good rule of thumb for clarity and conciseness.