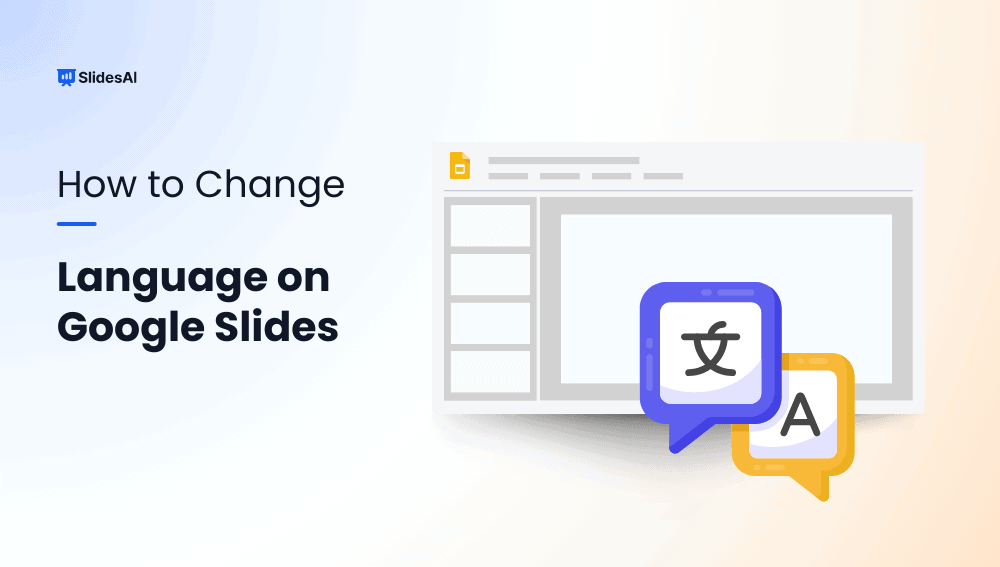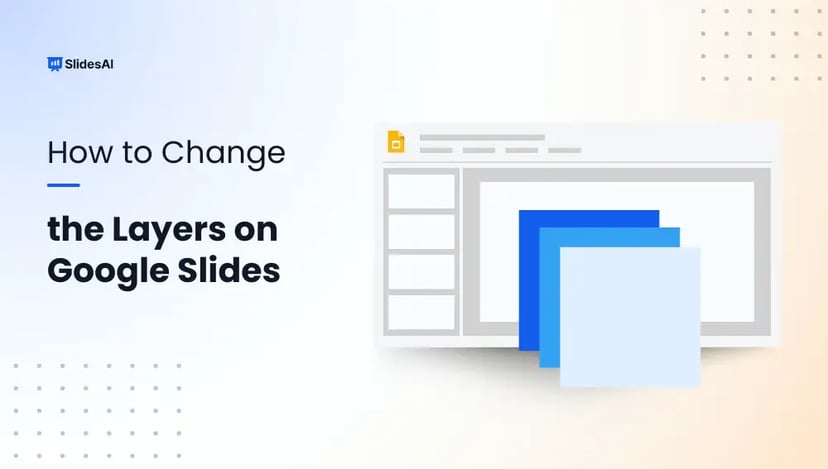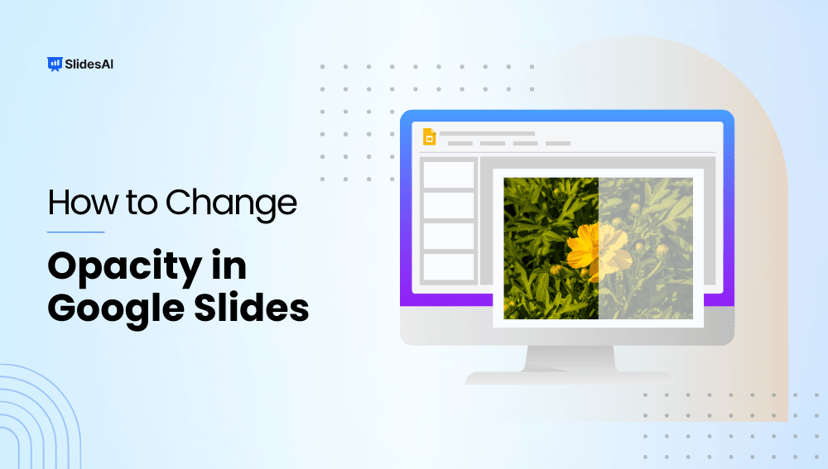In today’s global world, presentations often reach people from different backgrounds. To communicate well and keep your audience engaged, it’s important to present in a language they understand. Google Slides makes this easy with its language customization feature.
This blog will show you the simple steps to change the language in your Google Slides. By doing this, you can make your content more clear, relatable, and impactful for your audience.
Changing the Language in Google Slides
- Open or Create a Document: Begin by opening an existing Google Slides presentation or creating a new one.
- Access Language Settings: Navigate to the “File” menu at the top of your screen. From there, select the “Language” option.
- Choose a New Language: A list of available languages will appear. Select the desired language from the options provided.
- Instant Language Change: The chosen language will be applied immediately to your Google Slides presentation.
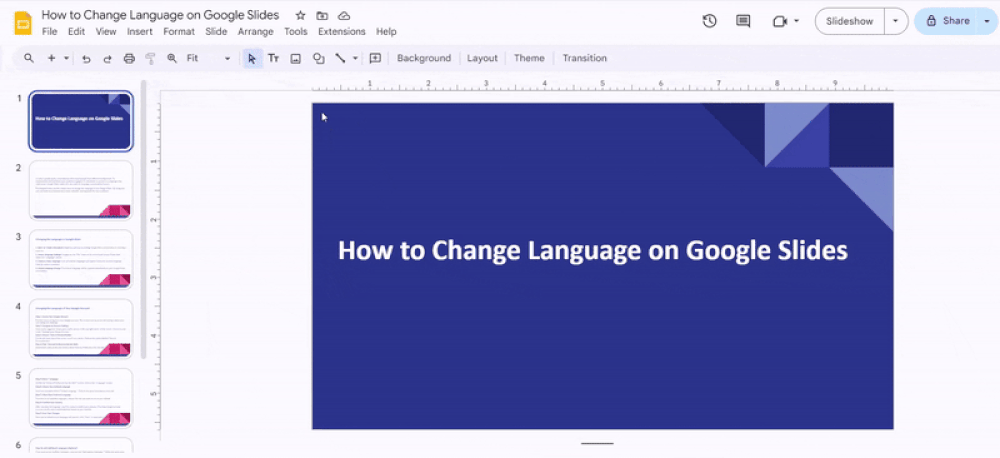
Note: This change will primarily affect fundamental aspects of your presentation, such as measurement units and formatting. For instance, if your presentation is initially set to English (US) and you switch to Spanish, the default measurement units will change from inches to centimeters.
To modify the language settings for your entire Google account, follow the next steps.
Changing the Language of Your Google Account
Step 1: Access Your Google Account
The first step is to log in to your Google account. This is necessary to access the settings where you can change the language.
Step 2: Navigate to Account Settings
Once you’re logged in, locate your profile picture in the top right corner of the screen. Click on it and select “Manage your Google Account.”
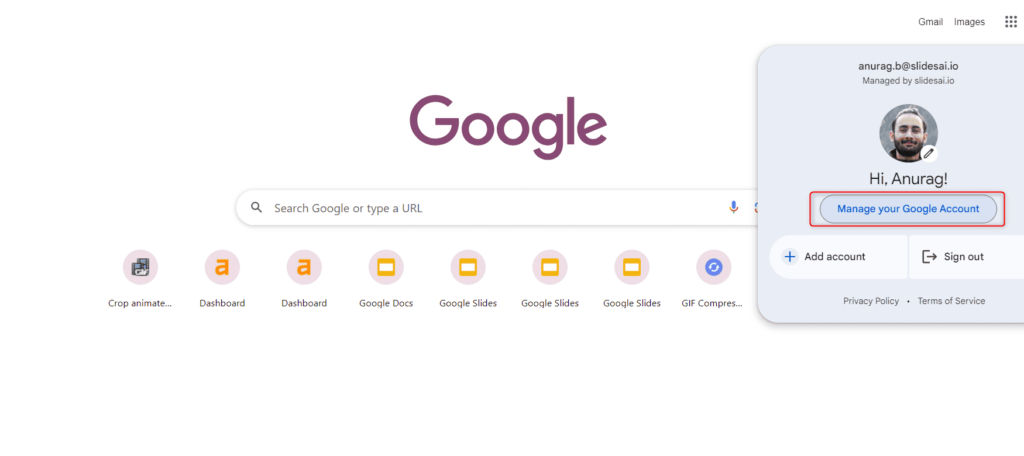
Step 3: Choose “Personal info“
On the left-hand side of the screen, you’ll see a menu. Click on the option labeled “Personal Info”.
Step 4: Find “General Preferences for the Web“
Scroll down until you find the section titled “General Preferences for the Web.
Step 5: Select “Language“
Within the “General Preferences for the Web” section, click on the “Language” option.
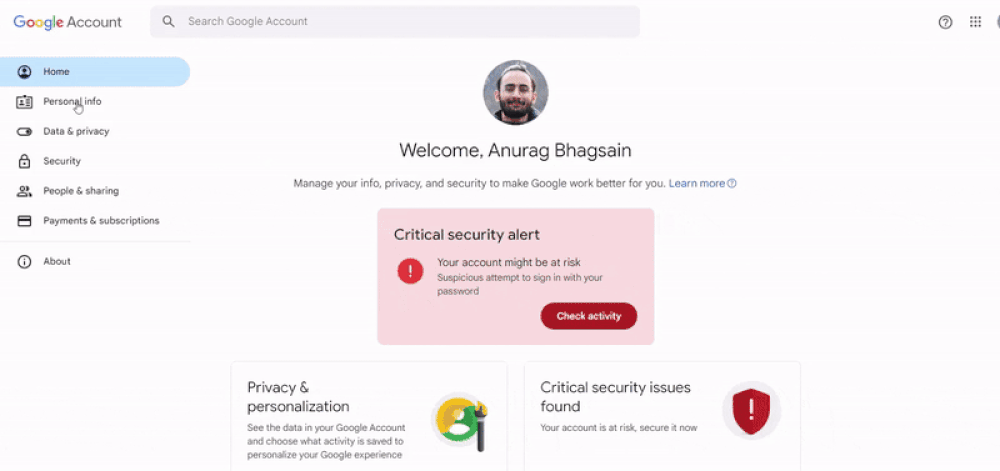
Step 6: Choose Your Default Language
You’ll see a section labeled “Preferred Language.” Click on the pencil icon next to it to edit.
Step 7: Select Your Preferred Language
From the list of available languages, choose the one you want to set as your default.
Step 8: Confirm Your Country
After selecting the language, you’ll be asked to confirm your country. This helps Google provide accurate results and recommendations based on your location.
Step 9: Save Your Changes
Once you’ve selected your language and country, click “Save” to apply your changes.
Step 10: Add Additional Languages (Optional)
If you want to use multiple languages, you can click “Add another language.” Follow the same steps as above to add the desired language to your account.
Step 11: Enjoy Your New Language Settings
Your Google account will now be set to your preferred language. This will affect the language displayed in various Google services, including Google Slides.
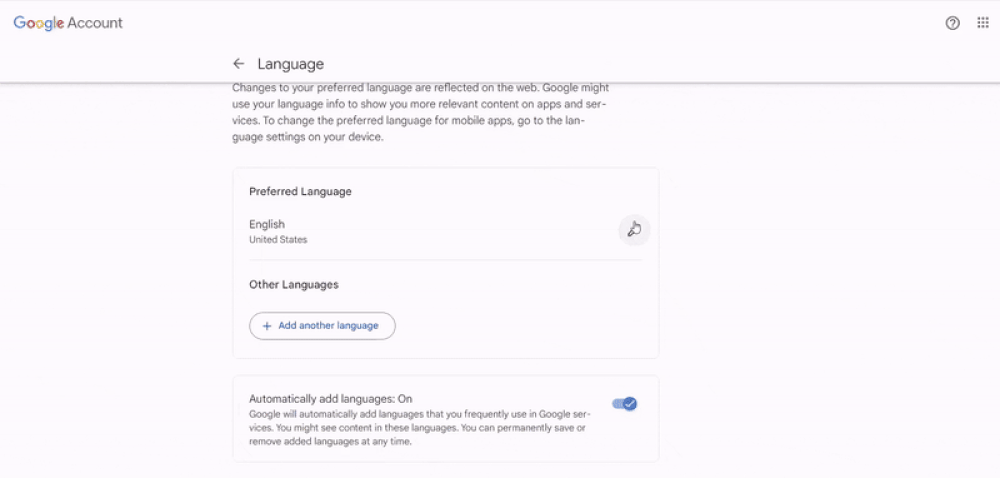
Learn More About – How to Translate Google Slides Presentations?
Closing Thoughts
Changing the language in Google Slides is a quick and easy way to make your presentations more accessible to a diverse audience. By following the steps outlined, you can ensure your content resonates better with viewers, no matter their language. Small adjustments like this can make a big difference in how your message is received.
Create Presentations Easily in Google Slides and PowerPoint
15M+Installs

Frequently Asked Questions (FAQs)
Why does my Google Slides not change language after I followed the steps?
Ensure that you’ve refreshed the Google Slides tab after changing the language in your Google Account settings. Also, make sure the correct language is set under the “Language” section of your Google account.
Can I use multiple languages in one Google Slides presentation?
Yes, you can type in multiple languages within a single presentation. However, you may need to manually switch the spell checker language for different sections.
How can I add a language that isn’t listed in the Google Account language settings?
Google supports a wide range of languages. If the language you need isn’t listed, it might not be supported by Google. You may need to use a third-party input tool or keyboard layout for unsupported languages.
Will changing the language affect my existing slides?
Changing the language will not alter the content of your existing slides, but it may affect spell check and interface elements.
What to do if I am facing an issue after changing the language?
If you’re having trouble after changing the language, try restarting the app or device you’re using. This can often fix minor issues. If the problem continues, check if the language settings were applied correctly. If that doesn’t work, look for help in the app’s support section or contact customer support for assistance.