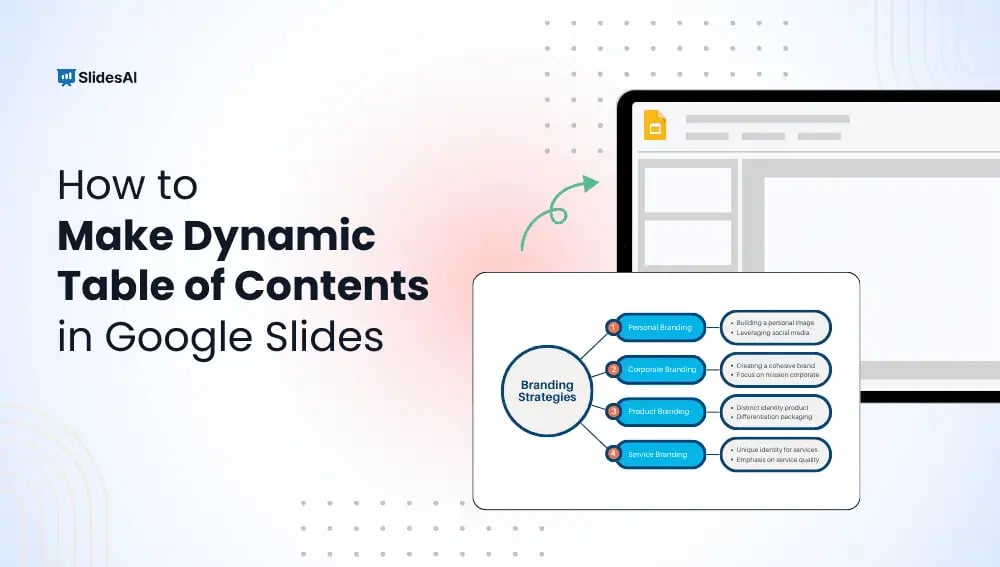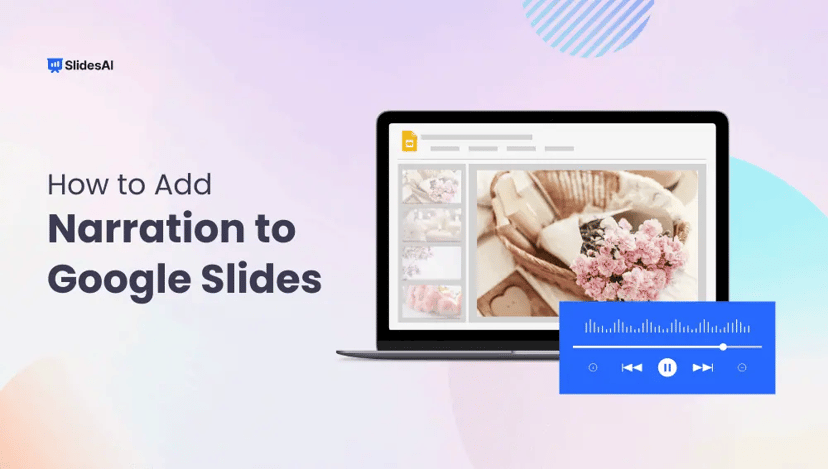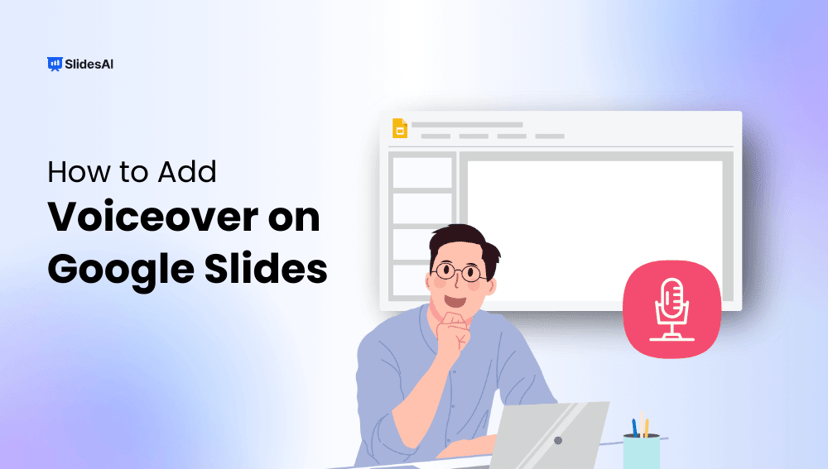Creating a table of contents in Google Slides can really help organize your presentation. It gives your audience a clear idea of what to expect and makes it easier for them to follow along. Whether you’re working on a school project or a business pitch, a well-structured table of contents can make a big difference.
Although there is no fixed method to create a TOC in Google Slides, this guide will walk you through some simple steps to add one to your slides, helping you present your ideas in a more organized way.
Steps to Create a Table of Contents in Google Slides
Step 1: Start a New Slide
Begin by opening your Google Slides presentation and adding a new slide. This will serve as the foundation for your table of contents.
Step 2: Add a Text Box
On this new slide, insert a text box. This is where you’ll type the titles of your slides and link them to their corresponding content.
Option 1: Linking Directly from Slide Titles
- Select “Insert Link”: Place your cursor within the text box and choose “Insert > Link” from the menu or click the “Insert Link” button in the toolbar.
- Choose “Slides in this Presentation”: In the link dialog box, select “Slides in this Presentation” at the bottom.
- Select Your Slide: Click on the first slide title you want to include in your table of contents. The slide number and title will automatically appear in the text box, along with a link.
- Customize as Needed: You can adjust the text, remove the slide numbers, or edit the title to your preference.
- Repeat for Other Slides: Follow the same process to add links to the titles of the remaining slides in your table of contents.
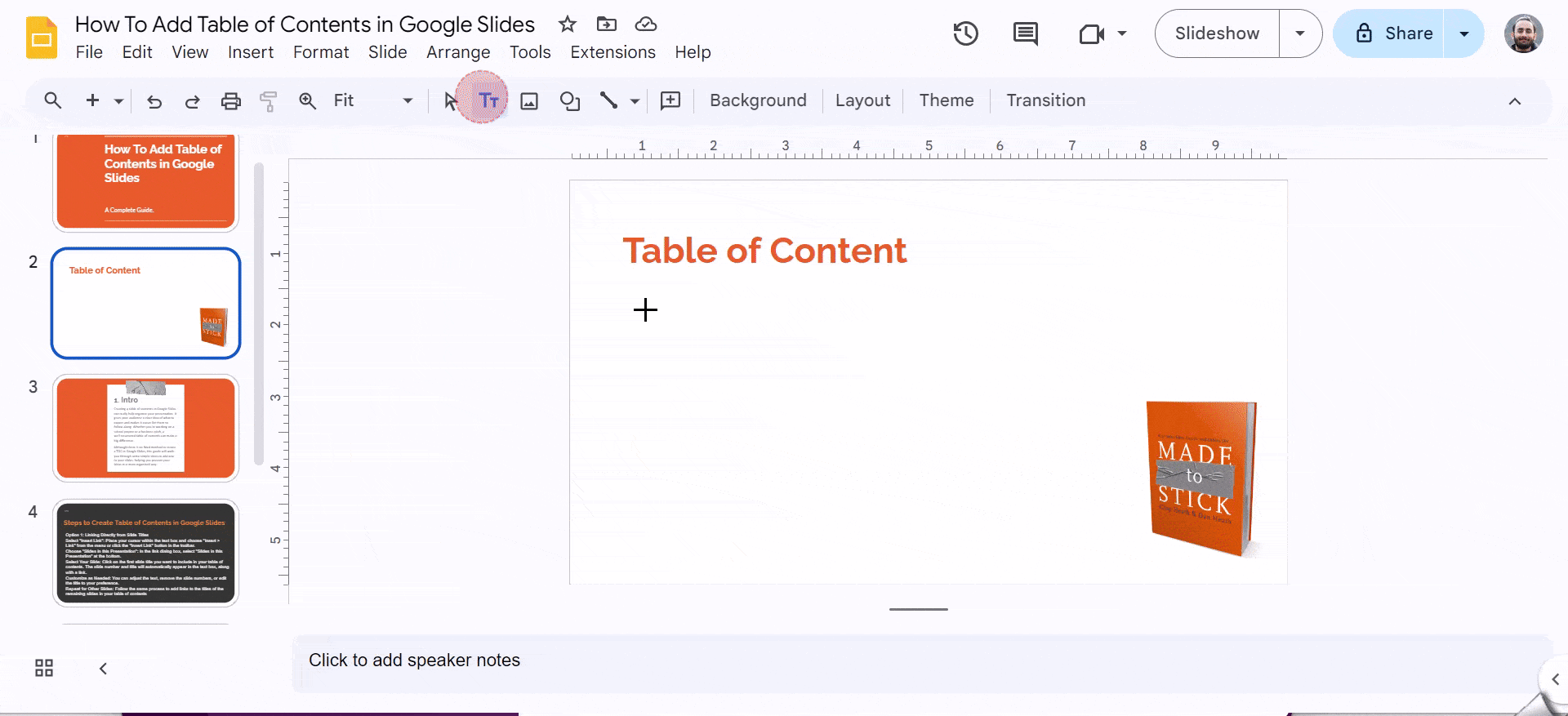
Related Read: How to Make Columns in Google Slides?
Option 2: Creating Custom Links
- Type Your Text: In the text box, write the text you want to use as a link. This could be a phrase, a word, or even a complete sentence.
- Select and Link: Highlight the text you’ve chosen and then select “Insert > Link” or click the “Insert Link” button.
- Choose Your Slide: In the link dialog box, navigate to the specific slide you want to link to. You can either scroll through the list or use the search bar to find it quickly.
- Verify the Link: Once you’ve selected the slide, the link will be applied to your chosen text. Hover your cursor over the linked text to ensure that the correct slide appears when you click on it.
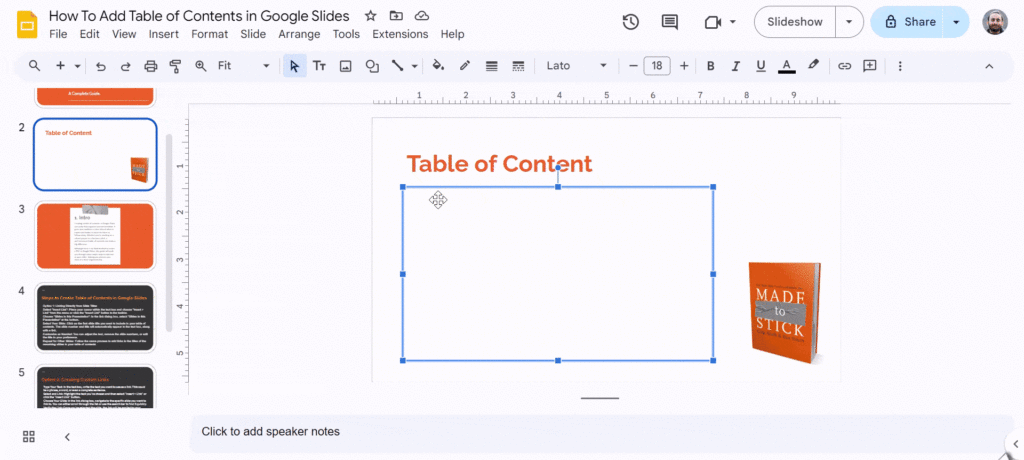
Review Your Table of Contents
Once you’ve finished creating your table of contents, begin the slideshow by clicking the Slideshow button at the top of the toolbar. Move your cursor over the titles to see if a hand symbol appears instead of the regular mouse arrow. If it does, you can click on the titles to jump directly to the corresponding slides.
Also Read: How to Make a Table on Google Slides?
Closing Thoughts
A table of contents can enhance your Google Slides presentations by providing clarity and structure. It helps your audience understand the flow of your content, making it easier for them to follow along. By taking a few simple steps, you can create a useful navigation tool that improves your overall presentation experience. Remember, a well-organized slide deck can leave a lasting impression.
Frequently Asked Questions
1. Can I create a dynamic table of contents in Google Slides?
Right now, there’s no option to automatically create a dynamic table of contents in Google Slides. You’ll need to set it up manually.
2. Is it possible to change how my table of contents looks?
Absolutely! You can change the look of your table of contents by adjusting the font, size, and color of the text. You can also add images or icons to make it stand out more.
3. How can I make my table of contents more appealing to my audience?
To make your table of contents catchier, consider using animations to make it pop visually. Adding hyperlinks lets your audience click on a heading to jump straight to that slide. Also, using a friendly, conversational style when you present it can help keep everyone engaged.